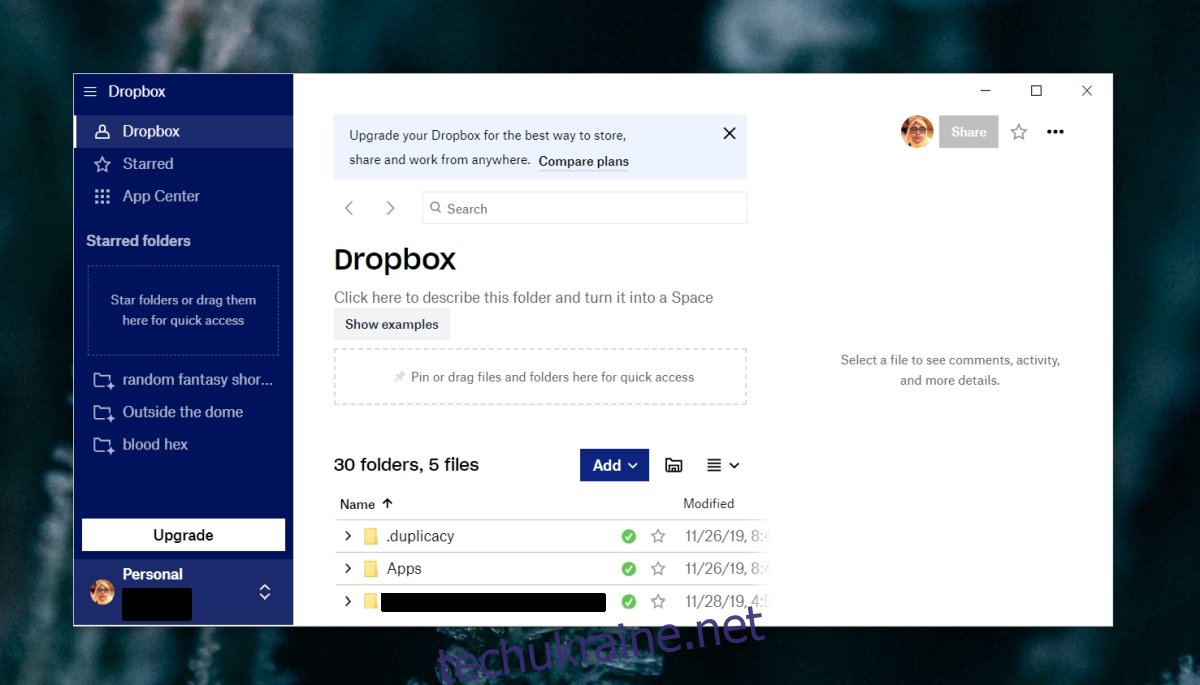Dropbox надає хмарне сховище, але те, що насправді відрізняло його на початку, це клієнт для настільного ПК, який міг синхронізувати файли між різними пристроями. У Dropbox також була агресивна стратегія розширення, де вона давала додатковий простір для зберігання користувачам, які запрошували друзів до служби.
Dropbox значно змінився з перших днів свого існування; безкоштовний обліковий запис тепер дозволяє користувачам синхронізувати файли лише з одного комп’ютера. Додаток Dropbox з роками ставав кращим і стабільнішим.
Dropbox не відповідає (Windows 10)
Настільний додаток Dropbox необхідний, якщо ви хочете скористатися послугою. Dropbox має веб-інтерфейс, але без настільного додатка ця служба набагато менш корисна, оскільки позбавляє від безперебійної синхронізації, яка подобається користувачам.
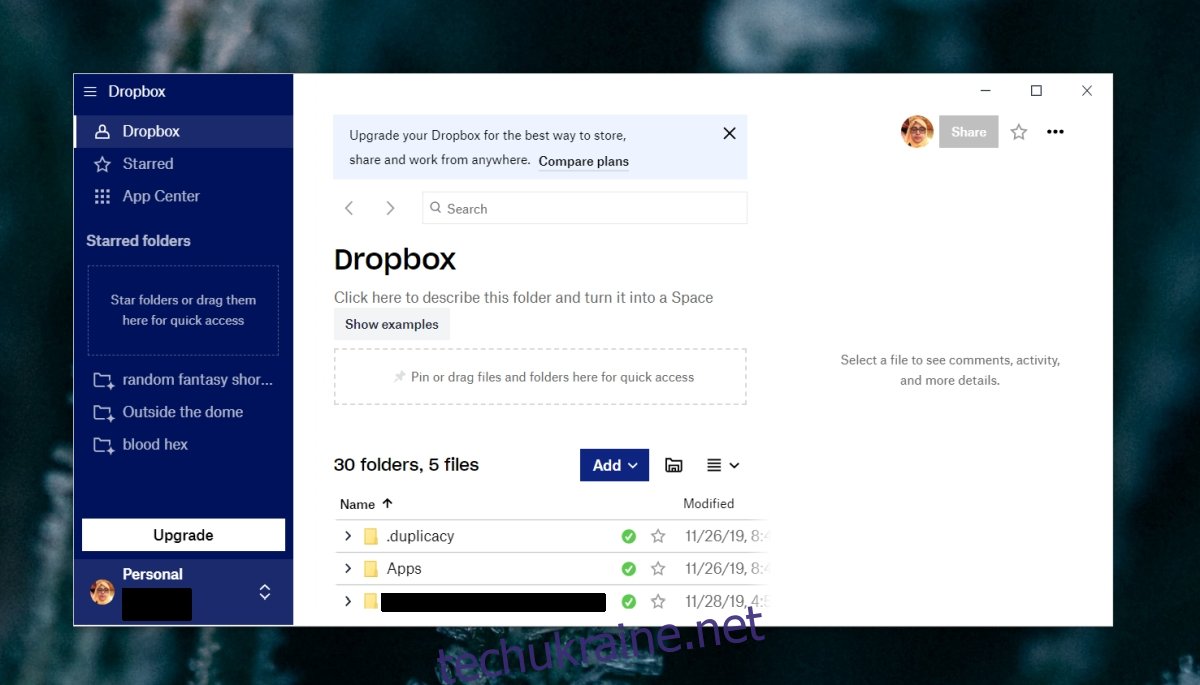
Dropbox продовжує виходити з ладу (7 РОБОЧИХ рішень)
Якщо ви використовуєте Dropbox на настільному ПК, і програма продовжує зависати щоразу, коли ви отримуєте доступ до неї або запускаєте її, є кілька речей, які ви можете спробувати вирішити проблему.
1. Від’єднайте обліковий запис Dropbox
Програма Dropbox пов’язується з обліковим записом Dropbox користувача, а посилання встановлюється з самої програми. Якщо виникла проблема між програмою та посиланням на обліковий запис, це може призвести до збою програми Dropbox.
Відкрийте свій браузер.
Перейдіть за цим посиланням і увійдіть у свій обліковий запис Dropbox.
Прокрутіть униз до розділу Пристрої.
Клацніть піктограму кошика поруч із пристроєм, на якому програма Dropbox завершує роботу.
Закрийте програму Dropbox на робочому столі та запустіть її знову.
Підключіть свій обліковий запис.
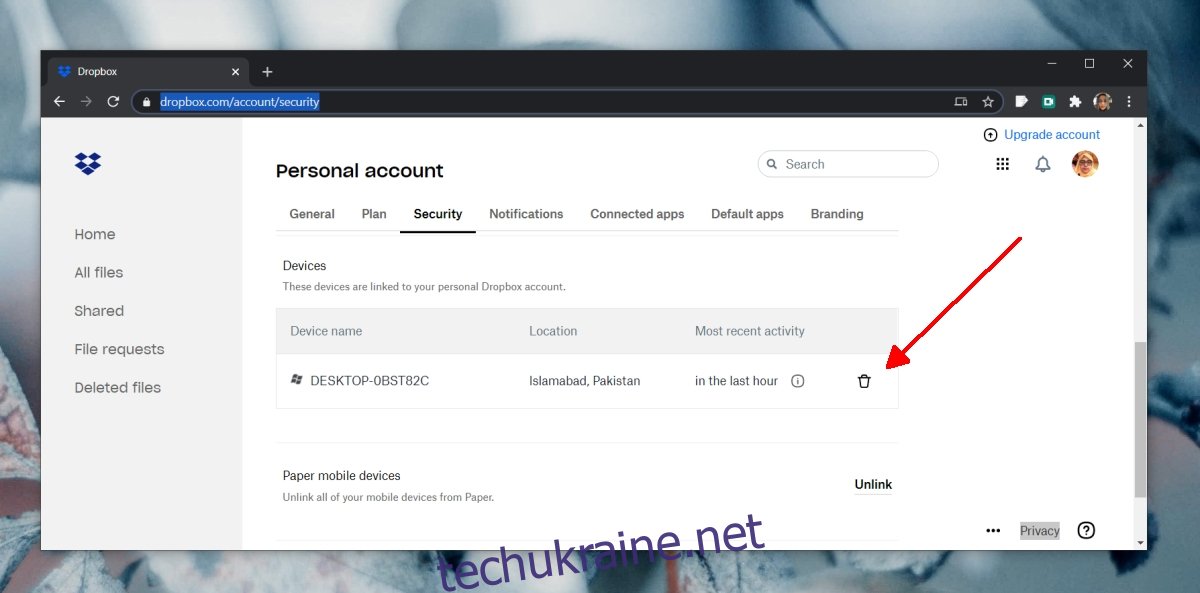
2. Видаліть та перевстановіть програму
Додаток Dropbox отримує регулярні оновлення, і, можливо, оновлення було встановлено неправильно. Спробуйте видалити програму та встановити її знову.
Відкрийте панель керування.
Перейдіть до Програми>Видалити програму.
Виберіть Dropbox зі списку та натисніть Видалити.
Перезавантажте систему.
Після видалення завантажити і знову встановіть Dropbox.
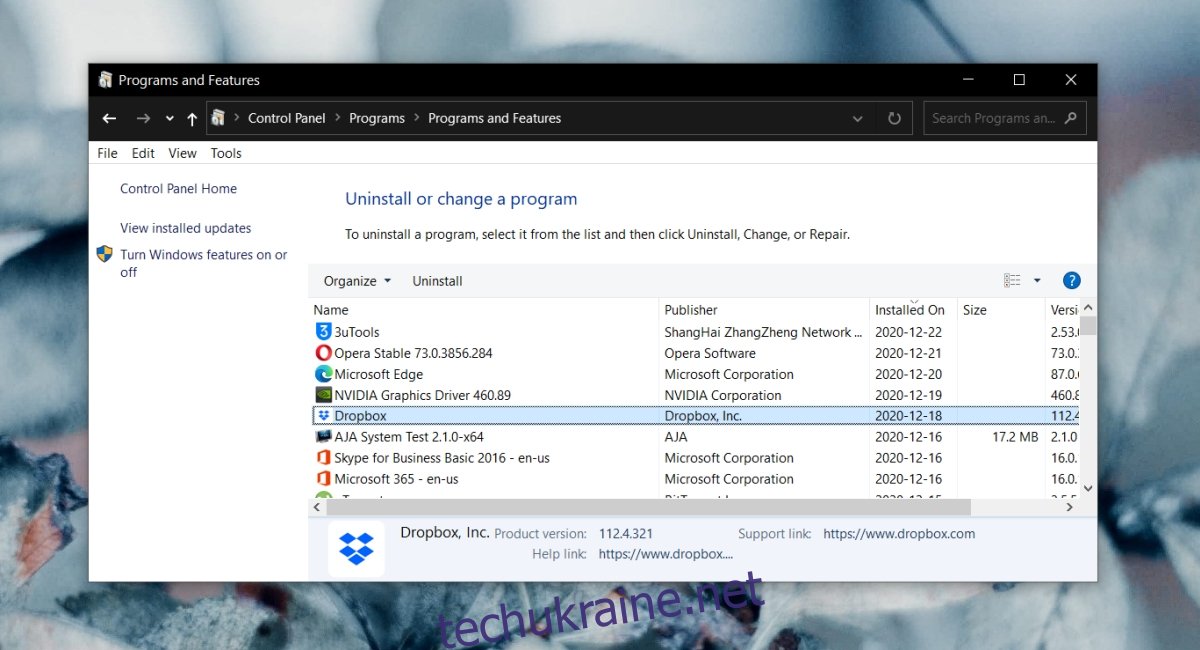
3. Чисте встановлення Dropbox
Видалення та повторне встановлення Dropbox вирішить проблеми з програмою, але якщо програма аварійно завершує роботу через пов’язані з нею системні файли, вам потрібно буде очистити інсталяцію Dropbox.
Ваші файли в папці Dropbox будуть у безпеці.
Видаліть Dropbox з панелі керування в розділі Програми>Видалити програму.
Перезавантажте систему.
Торкніться комбінації клавіш Win+R, щоб відкрити вікно виконання.
Введіть regedit у вікно виконання та натисніть Enter.
Перейдіть до наступного ключа.
HKEY_LOCAL_MACHINESOFTWAREWOW6432Node
Видаліть під ним ключі Dropbox і DropboxUpdate.
Перейдіть до наступної клавіші.
HKEY_LOCAL_MACHINESOFTWARE
Знову видаліть під ним ключі Dropbox і DropboxUpdate.
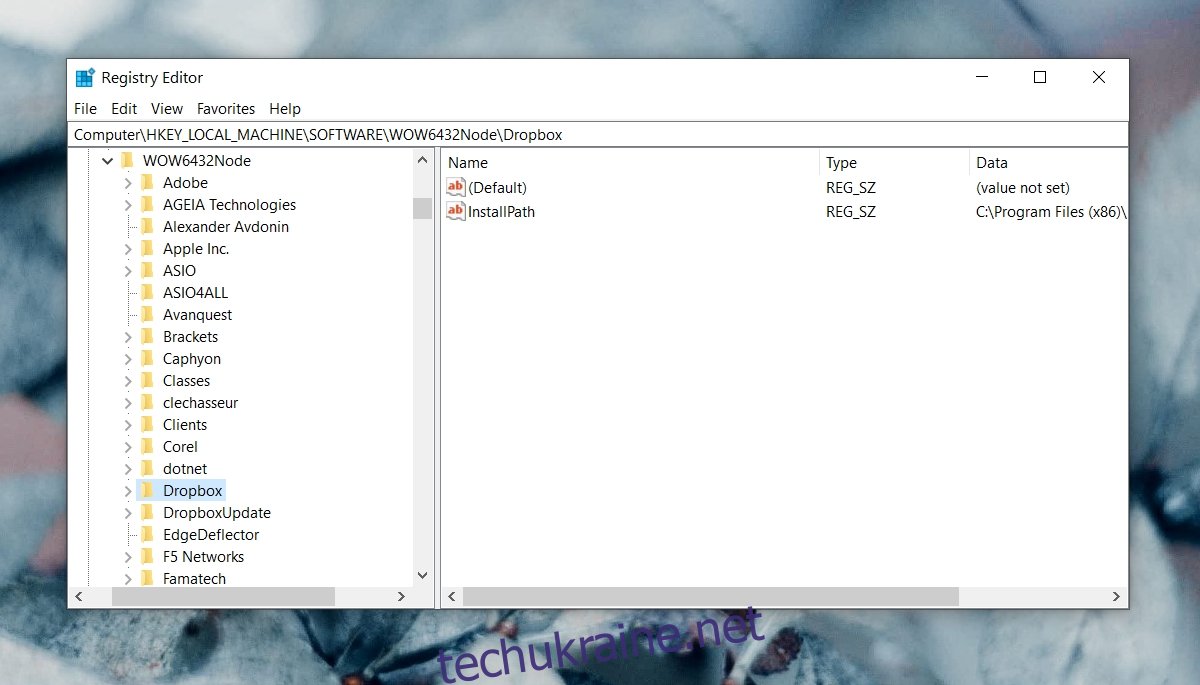
Відкрийте Провідник файлів.
Вставте це в рядок розташування: %LOCALAPPDATA% і натисніть Enter.
Видаліть папку Dropbox.
Перезавантажте систему.
Завантажити і знову встановіть Dropbox.
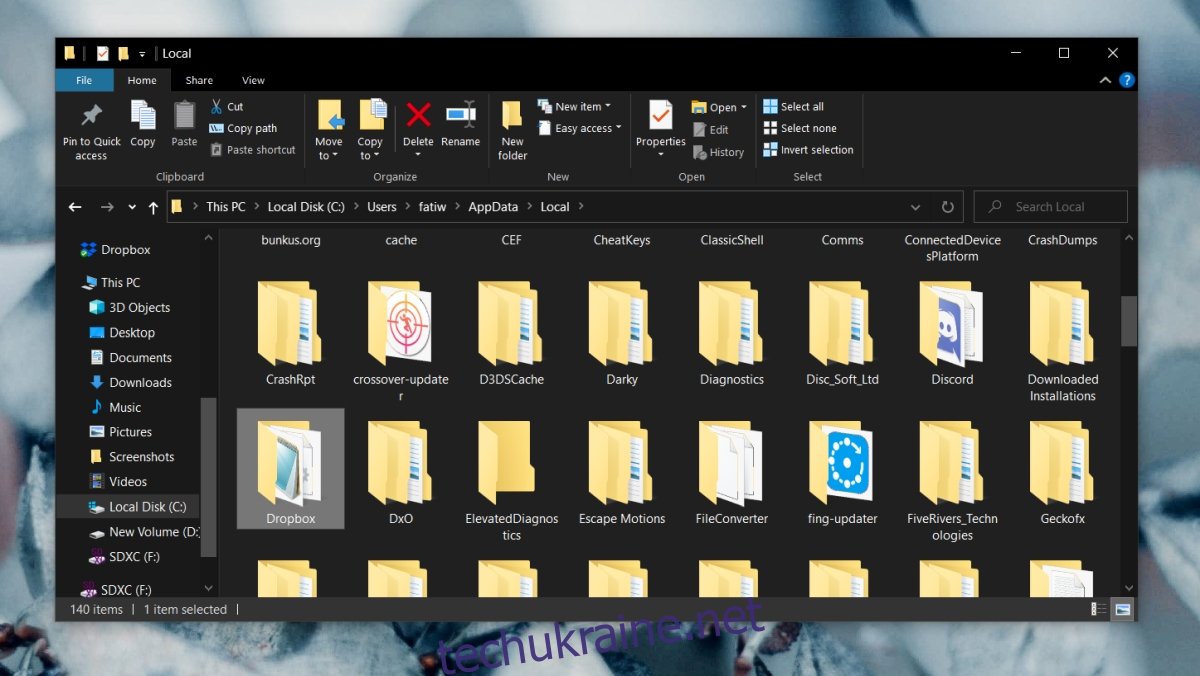
4. Синхронізуйте файли меншими частинами
Якщо Dropbox аварійно завершує роботу, коли ви намагаєтеся синхронізувати велику кількість файлів, спробуйте додати файли в менші групи. Програма може не обробляти велику кількість файлів.
5. Дозвольте Dropbox через брандмауер Windows
Щоб працювати, Dropbox повинен мати можливість спілкуватися через мережу. Якщо брандмауер Windows блокує програму, це може призвести до її збою.
Відкрийте панель керування.
Перейдіть до Система та безпека> Брандмауер Windows Defender.
Натисніть “Дозволити програму або функцію через брандмауер Windows Defender” у стовпці ліворуч.
Натисніть Змінити налаштування.
Знайдіть Dropbox у списку та ввімкніть його як у публічних, так і в приватних мережах.
Натисніть OK.
Перезавантажте систему та запустіть Dropbox.
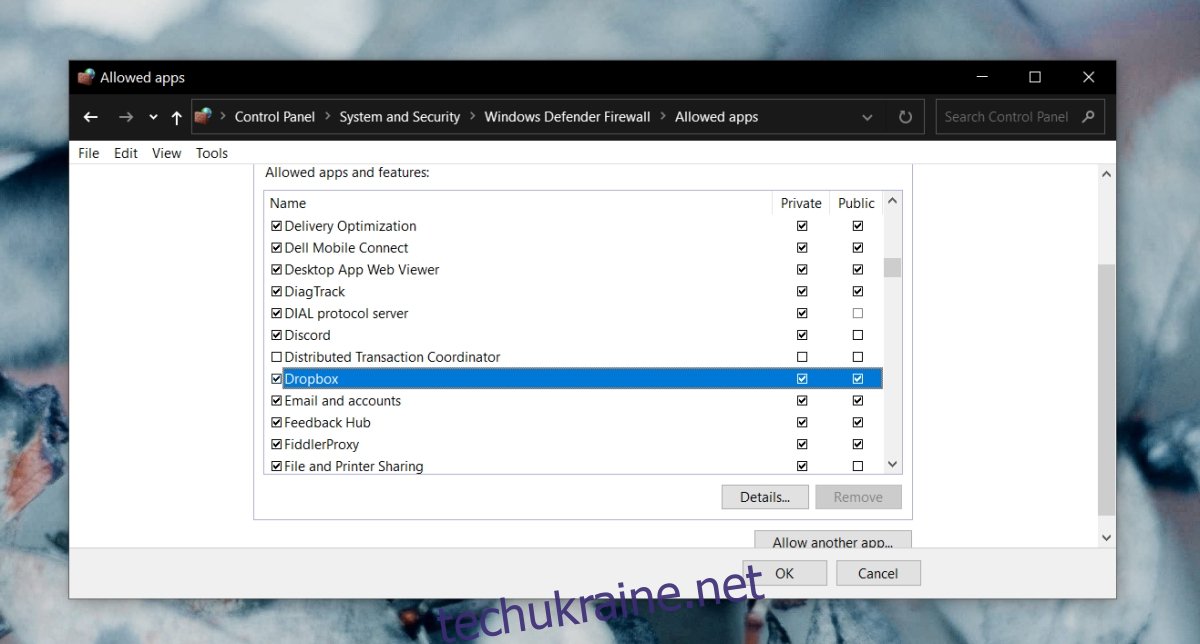
6. Встановіть Dropbox із Microsoft Store
Додаток Dropbox має настільну версію та версію Microsoft Store. Версія Microsoft Store призначена для Windows 10 S Mode, але вона буде працювати нормально, якщо ви не використовуєте режим S.
Встановіть програму Dropbox з Microsoft Store і синхронізувати з ним свої файли.
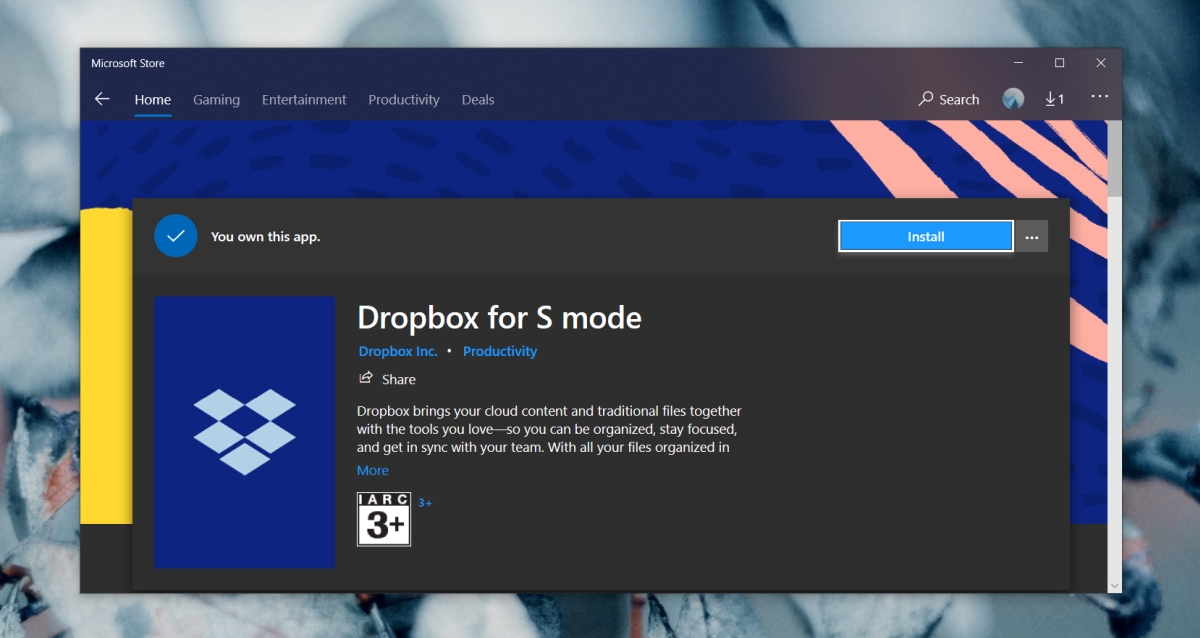
7. Вимкніть антивірус
Деякі антивірусні програми більш консервативні, ніж інші, і вони можуть блокувати ідеально хороші програми.
Вимкніть антивірус, який ви використовуєте.
Закрийте Dropbox, якщо він запущений.
Перезавантажте систему.
Увімкніть Windows Defender.
Відкрийте Dropbox.
Якщо програма не аварійно завершує роботу, не зависає або не перестає реагувати, проблема схожа на антивірус. Рекомендується додати Dropbox у білий список у своїй антивірусній програмі, щоб продовжувати використовувати його без проблем.
ВИСНОВОК (Dropbox перестає працювати)
За ці роки програма Dropbox пройшла досить довгий шлях. Раніше він потребував ресурсів, а тепер є одним із найлегших додатків, які можуть працювати у вашій системі, забезпечуючи кращу продуктивність, ніж будь-коли раніше. Якщо програма постійно виходить з ладу, перевстановлення або чисте встановлення має вирішити проблему.