Поширені проблеми з AirDrop та способи їх вирішення
AirDrop є зручним інструментом для обміну даними між пристроями Apple. Проте, іноді можуть виникати проблеми з передачею файлів. Якщо ви зіткнулися з труднощами, скористайтеся нашими порадами для їх усунення.
1. Перевірка налаштувань видимості AirDrop
AirDrop пропонує три режими видимості: “Усі”, “Лише контакти” та “Прийом вимкнено”. Якщо ваш пристрій не відображається при спробі передачі, можливо, прийом вимкнено. Переконайтеся, що встановлено режим “Усі” або “Лише контакти”, залежно від ситуації.
На iPhone чи iPad відкрийте “Центр керування”, затисніть верхню ліву частину екрана, щоб з’явилася кнопка AirDrop, та виберіть потрібний варіант. На Mac у “Центрі керування” клікніть на AirDrop і виберіть потрібну опцію у вікні.
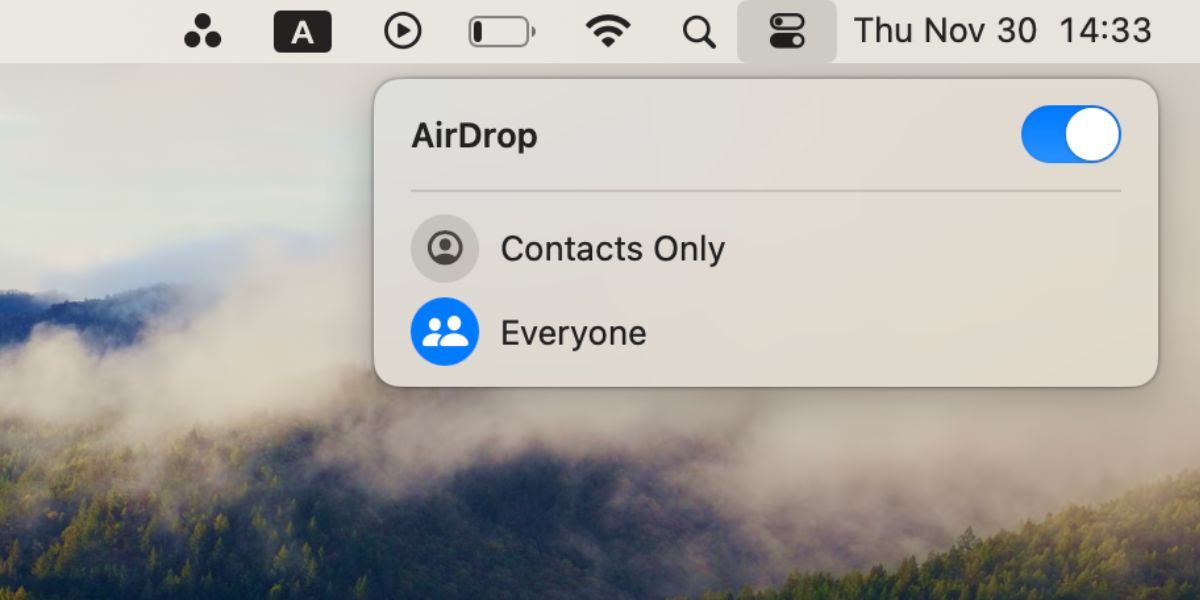
2. Підготовка пристроїв до прийому AirDrop
Пристрій, який заблоковано або перебуває в режимі сну, може бути невидимим для інших. Щоб уникнути затримок, розблокуйте ваш iPhone чи iPad та залиште його на головному екрані. На Mac відкрийте вікно Finder, перейдіть у меню “Перехід” та виберіть “AirDrop”.
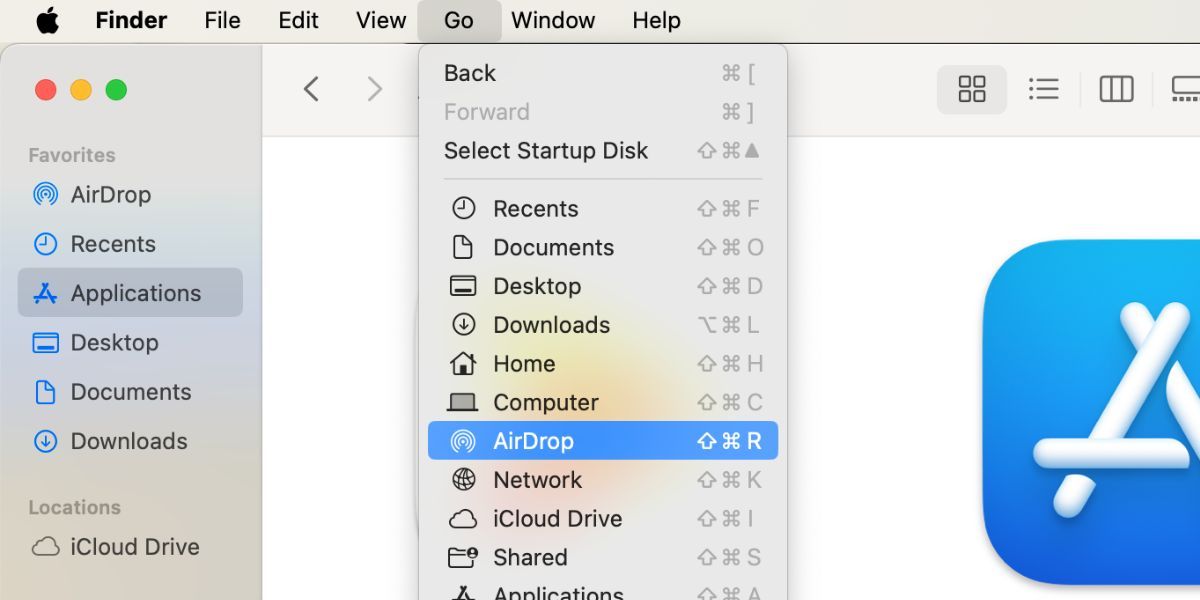
3. Вимкнення обмежень AirDrop
Якщо AirDrop взагалі не з’являється, можливо, його заблоковано в налаштуваннях “Екранного часу”. На iPhone чи iPad перейдіть в “Параметри” > “Екранний час” > “Обмеження вмісту та конфіденційності” > “Дозволені програми” та переконайтеся, що AirDrop увімкнено. На Mac шлях: “Системні параметри” > “Екранний час” > “Вміст і конфіденційність” > “Обмеження програм”. Можливо, вам потрібно буде ввести пароль від екранного часу.
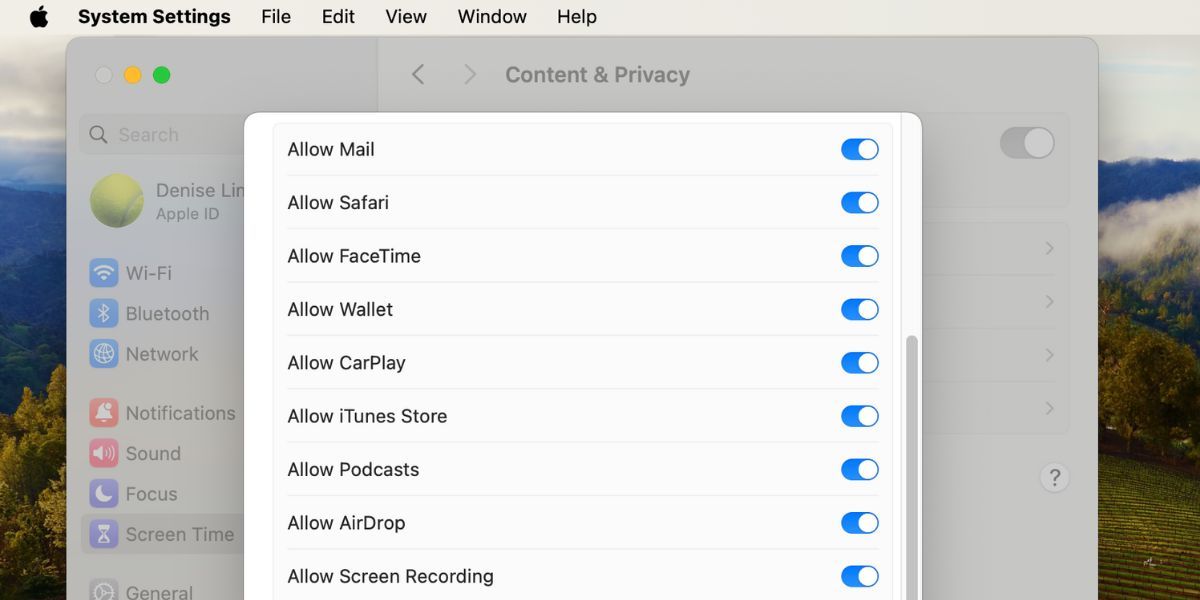
4. Увімкнення AirDrop через стільниковий зв’язок
Радіус дії AirDrop через Bluetooth становить приблизно 10 метрів. Якщо пристрої перебувають далі, передача може не працювати. В iOS/iPadOS 17.1 та новіших версіях можна дозволити передачу через стільниковий зв’язок. У “Параметрах” > “Загальні” > “AirDrop” увімкніть “Використовувати стільникові дані”.
5. Обмін даними через об’єднання пристроїв
Функція NameDrop, доступна в iOS 17, дозволяє обмінюватися контактною інформацією, наблизивши два iPhone. Щоб увімкнути цю функцію, перейдіть в “Параметри” > “Загальні” > “AirDrop” та активуйте “Об’єднання пристроїв”. Зауважте, що NameDrop призначений лише для обміну новою контактною інформацією.
6. Відключення режиму “Не турбувати”
Режим “Не турбувати” може блокувати запити на передачу. Відкрийте “Центр керування” та вимкніть режим фокусування (іконка місяця) на iPhone, iPad або Mac.
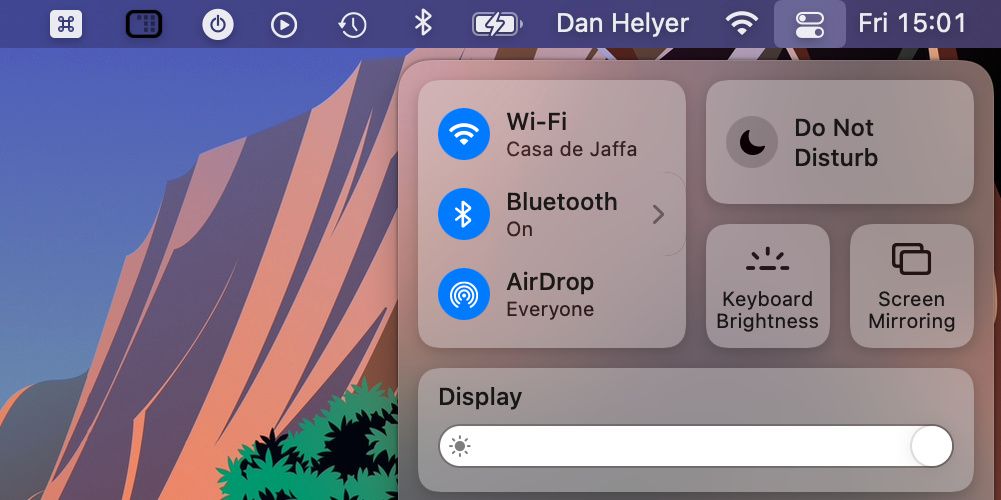
7. Перезапуск Wi-Fi та Bluetooth
Іноді допомагає перезапуск Wi-Fi та Bluetooth. У “Центрі керування” вимкніть, а потім знову увімкніть ці з’єднання на обох пристроях.
8. Використання AirDrop з третього пристрою
Спробуйте використати запасний пристрій Apple для передачі через AirDrop. Це може допомогти пристроям “знайти” один одного.
9. Передача одного файлу
Замість декількох файлів одночасно, спробуйте надіслати один файл за раз. Це може допомогти, якщо виникають проблеми з передачею файлів різних типів.
10. Перевірка папки завантажень
Якщо файл був переданий, але ви не можете його знайти, перевірте папку “Завантаження”. На iPhone вона знаходиться в програмі “Файли” на вкладці “Огляд”. На Mac папку “Завантаження” можна знайти у вікні Finder через Option + Command + L.
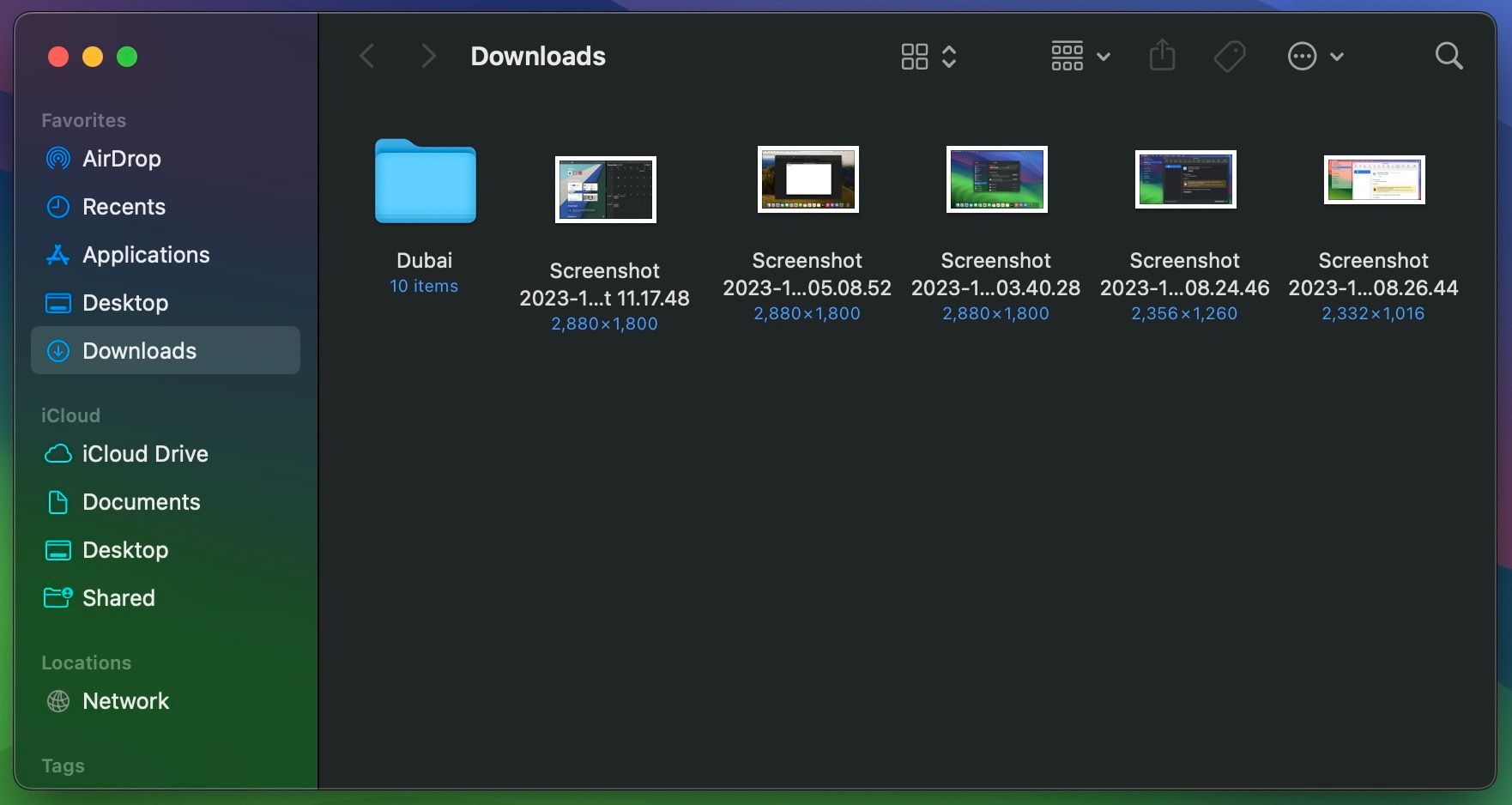
11. Вимкнення VPN
Деякі користувачі виявили, що VPN може блокувати AirDrop. Вимкніть VPN у програмі або в налаштуваннях пристрою (“Параметри” > “VPN” на iPhone/iPad або “Системні налаштування” > “Мережа” > “VPN” на Mac).
12. Налаштування брандмауера на Mac
Брандмауер на Mac може блокувати вхідні з’єднання. У “Системних налаштуваннях” > “Мережа” > “Брандмауер” тимчасово вимкніть його, щоб перевірити, чи це допомагає.
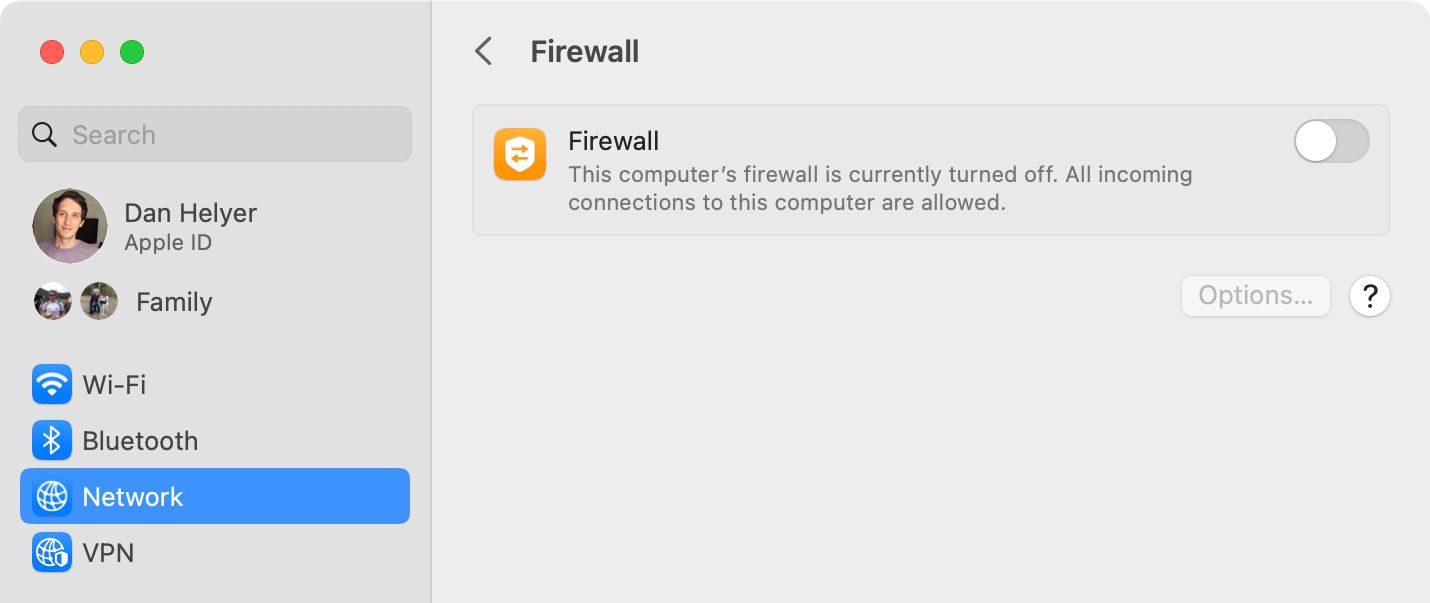
13. Повторний вхід в Apple ID
Вийдіть зі свого облікового запису Apple ID (“Параметри” або “Системні налаштування” > [Ваше ім’я] > “Вийти”), а потім знову увійдіть. Виберіть дані, які потрібно зберегти на пристрої.
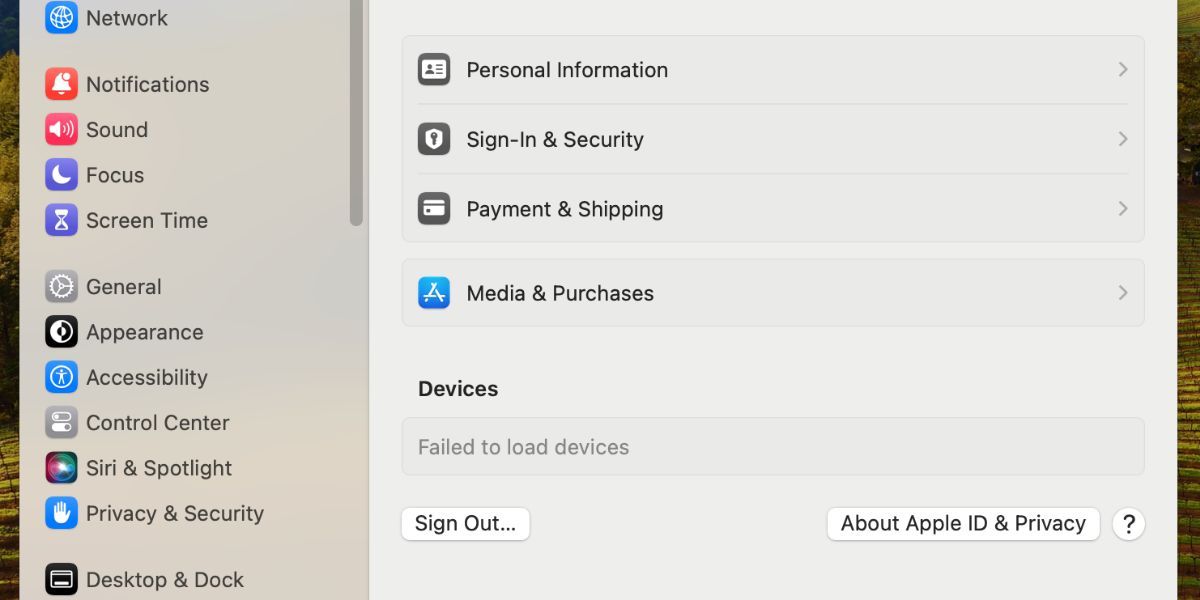
14. Оновлення операційної системи
Перевірте наявність оновлень iOS, iPadOS або macOS. Оновлення можуть містити виправлення помилок. На iPhone/iPad: “Налаштування” > “Загальні” > “Оновлення ПЗ”. На Mac: “Системні параметри” > “Загальні” > “Оновлення ПЗ”.
15. Перезавантаження пристроїв
Перезавантажте ваш iPhone, iPad або Mac. Це часто допомагає вирішити тимчасові проблеми.
16. Скидання налаштувань мережі
На iPhone/iPad можна скинути налаштування мережі (“Налаштування” > “Загальні” > “Перенести або скинути [Пристрій]” > “Скинути” > “Скинути налаштування мережі”). Зауважте, що після цього вам потрібно буде знову підключитися до мереж Wi-Fi. macOS не має такої опції, тому потрібно шукати інші способи скидання мережевих налаштувань.
Якщо ви все ще не можете вирішити проблему, зверніться до служби підтримки Apple. Загалом, для коректної роботи AirDrop необхідно, щоб Wi-Fi та Bluetooth були ввімкнені на обох пристроях, а також були правильно налаштовані параметри видимості.