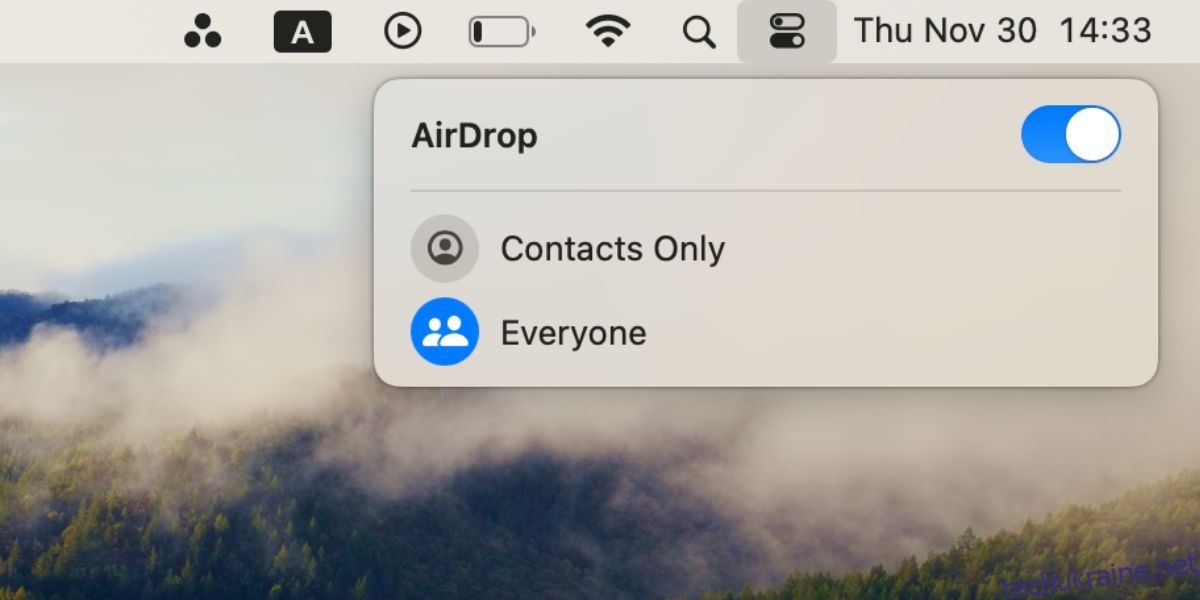AirDrop дозволяє легко передавати дані з одного пристрою Apple на інший. Але це далеко не ідеально, тому час від часу у вас можуть виникати проблеми з ініціюванням або завершенням передачі AirDrop. Нижче наведено кілька кроків щодо усунення несправностей, які допоможуть вам вирішити ці проблеми.
1. Змініть налаштування видимості AirDrop
AirDrop надає три варіанти видимості: усі, лише контакти або отримання вимкнено. Якщо ваш пристрій не відображається в AirDrop, можливо, на ньому вимкнено отримання. Тому перемикайтеся на «Всі» або «Лише контакти», залежно від одержувача.
Відкрийте Центр керування на своєму iPhone або iPad, потім натисніть і утримуйте верхню ліву частину, щоб відкрити кнопку AirDrop. Виберіть бажаний варіант.
На Mac відкрийте Центр керування та клацніть AirDrop у верхньому лівому кутку. У вікні, що з’явиться, виберіть Усі або Лише контакти.
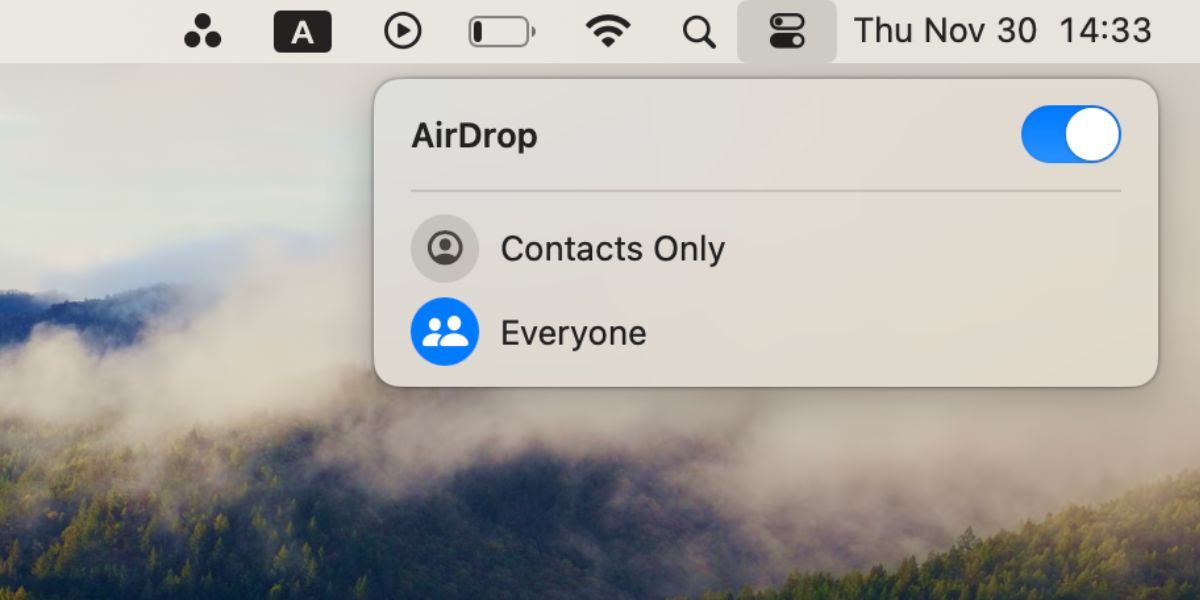
2. Підготуйте обидва пристрої до отримання запиту AirDrop
Ваш пристрій неможливо виявити, якщо він заблокований і перебуває в режимі сну. Ви повинні підготувати свій пристрій до вхідних переказів AirDrop, щоб збільшити ймовірність того, що він з’явиться на чужому пристрої без затримки.
Розблокуйте свій iPhone або iPad і залиште його на головному екрані, щоб підготувати його. На комп’ютері Mac відкрийте нове вікно Finder і виберіть Go > AirDrop на панелі меню, щоб підготуватися до запиту AirDrop.
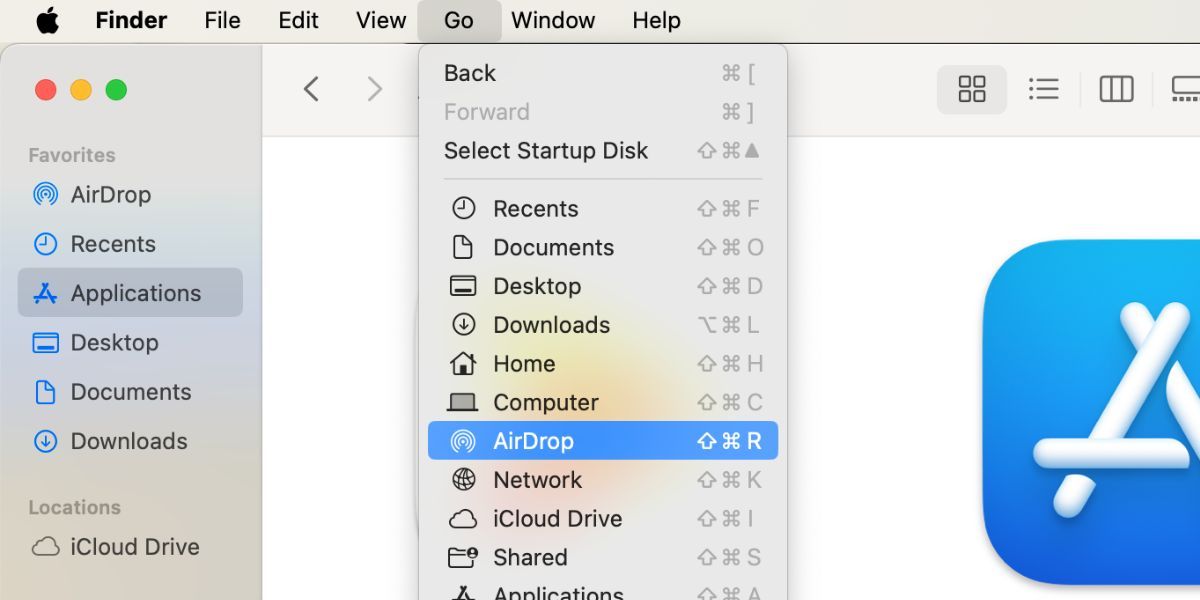
3. Вимкніть обмеження AirDrop
Якщо AirDrop взагалі не відображається, можливо, ви заблокували його в розділі «Обмеження вмісту та конфіденційності щодо часу використання екрана». На iPhone або iPad перейдіть у «Налаштування» > «Час використання екрана» > «Обмеження вмісту та конфіденційності» > «Дозволені програми».
На комп’ютері Mac перейдіть до «Параметри системи» > «Час екрана» > «Вміст і конфіденційність» > «Обмеження додатків».
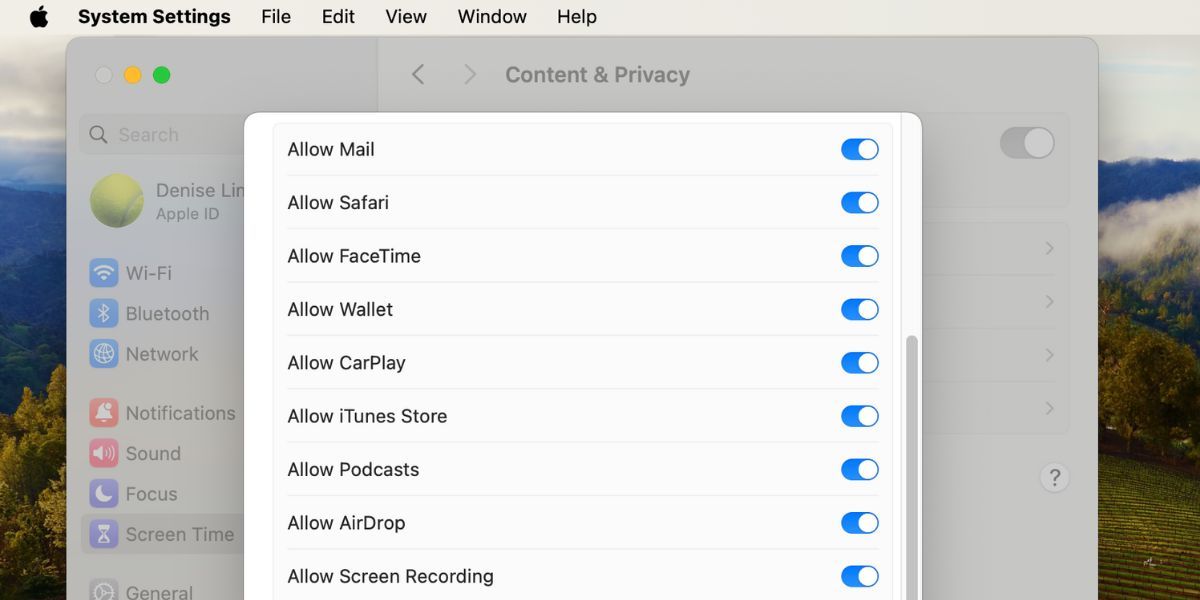
Переконайтеся, що AirDrop увімкнено для кожного пристрою. Щоб внести ці зміни, вам може знадобитися ввести код доступу до екрана.
4. Увімкніть AirDrop через стільниковий зв’язок
Радіус дії AirDrop (Bluetooth) становить близько 30 футів, тож якщо ви перевищите цю відстань, AirDrop більше не працюватиме. Але якщо ви оновили свій пристрій до iOS/iPadOS 17.1 (або пізнішої версії), ви можете ввімкнути налаштування, щоб дозволити передачу файлів AirDrop продовжувати навіть після того, як ви залишите діапазон.
На своєму iPhone або iPad перейдіть у «Параметри» > «Загальні» > «AirDrop» і ввімкніть «Використовувати стільникові дані», щоб передавання здійснювалося через LTE або 5G.
5. Дозвольте спільний доступ за допомогою об’єднання пристроїв
Це конкретне виправлення стосується NameDrop, функції, яку Apple представила разом з iOS 17. Ви можете використовувати NameDrop для обміну контактною інформацією, розмістивши верхній край двох iPhone близько один до одного.
Якщо NameDrop не працює, перевірте, чи ваш пристрій має правильні налаштування. На своєму iPhone перейдіть у «Параметри» > «Загальні» > «AirDrop» і ввімкніть «Об’єднання пристроїв», якщо ви цього не зробили.
Зауважте, що NameDrop дозволяє ділитися лише новою контактною інформацією. Ви не можете оновити наявний контакт за допомогою NameDrop.
6. Вимкніть режим «Не турбувати».
Ваш пристрій може не отримувати запити на передачу від AirDrop, якщо ввімкнено режим «Не турбувати» або інший режим фокусування. Відкрийте Центр керування та натисніть значок «Фокус» (за замовчуванням — значок місяця), щоб вимкнути його на вашому iPhone, iPad або Mac.
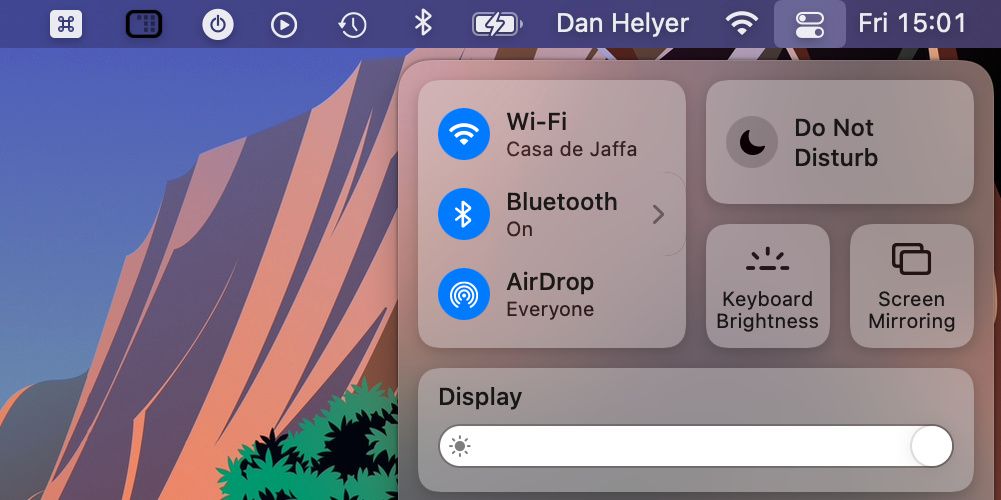
7. Перезапустіть Wi-Fi і Bluetooth на обох пристроях
Особливо корисним рішенням, якщо AirDrop не працює, є вимкнути та знову ввімкнути Wi-Fi і Bluetooth. Відкрийте Центр керування на своєму iPhone, iPad або Mac і натисніть значки Wi-Fi та Bluetooth, щоб вимкнути їх, а потім знову виберіть їх, щоб увімкнути знову.
8. Використовуйте AirDrop із третього пристрою Apple
Це не для всіх, але якщо у вас є запасний пристрій Apple, спробуйте використати його для підключення через AirDrop. Зазвичай, якщо ваш iPhone, iPad або Mac з’являється на цьому новому пристрої, він раптово з’являється і на оригінальному пристрої.
9. Надсилайте один файл замість кількох файлів
AirDrop дозволяє ділитися багатьма типами файлів одночасно. Але якщо AirDrop не працює, вам слід спростити справу, натомість надсилаючи один файл за раз.
Файли AirDrop автоматично відкриваються у відповідній програмі. Наприклад, зображення відкриваються в програмі «Фото», але файли кількох типів не завжди відкриваються в одній програмі. Це може пояснити, чому передача AirDrop не вдалася.
10. Перевірте папку завантажень на відсутність файлів
Якщо AirDrop надіслав файл на ваш пристрій, але ви не можете його знайти, перегляньте папку «Завантаження». На iPhone відкрийте програму «Файли» та виберіть вкладку «Огляд» унизу. Потім перейдіть до iCloud Drive або On My iPhone і торкніться папки Downloads.
На комп’ютері Mac ви зазвичай можете знайти папку «Завантаження», відкривши нове вікно Finder і натиснувши Option + Command + L. Ви також можете знайти її поруч із кошиком на панелі Dock.
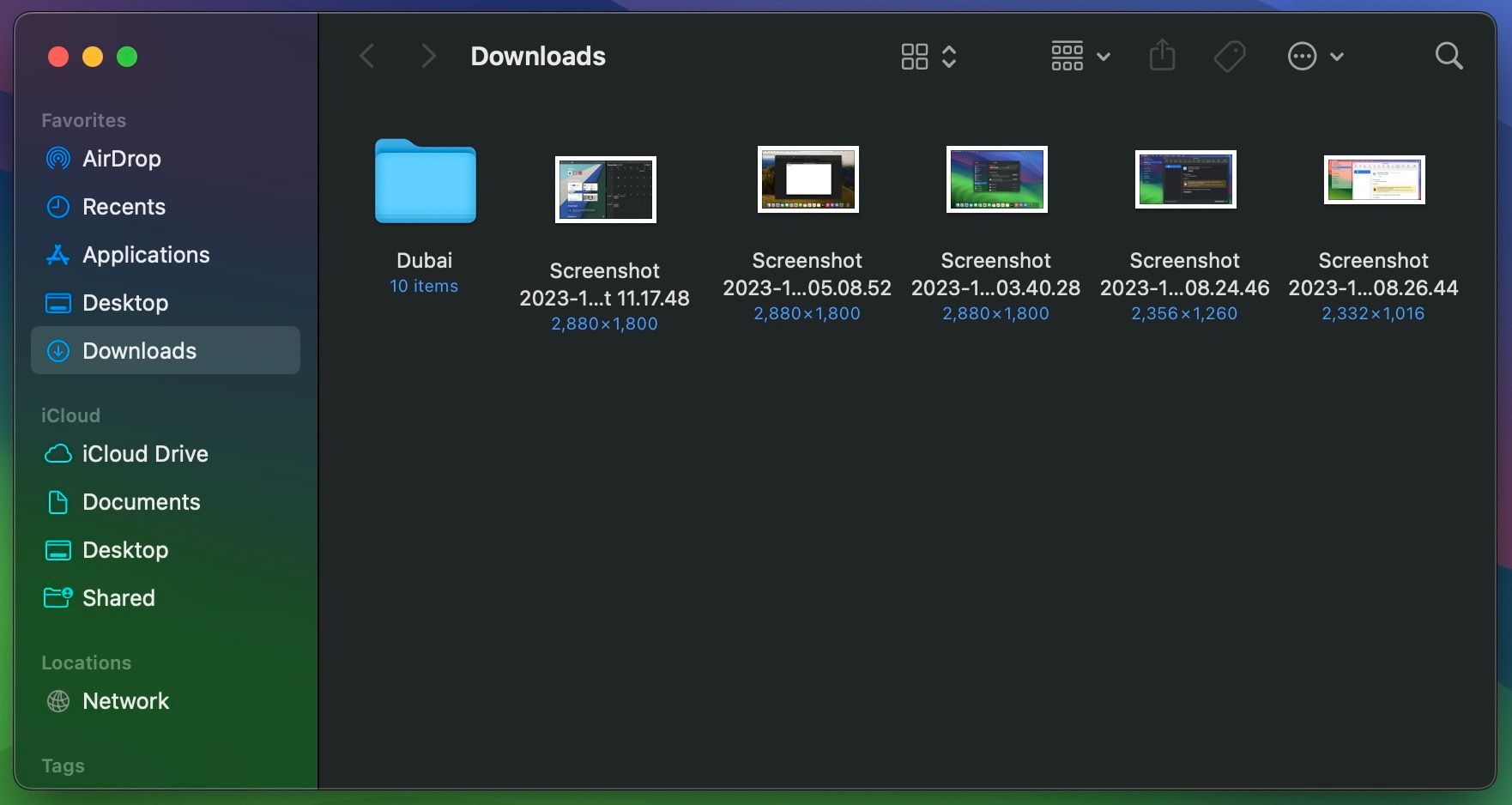
11. Вимкніть VPN, щоб AirDrop працював
Деякі користувачі виявили, що AirDrop не працював, доки вони не вимкнули VPN на своєму iPhone або Mac. Можливо, вам знадобиться зробити це в програмі VPN або в налаштуваннях пристрою.
Щоб зробити це, на iPhone або iPad перейдіть у «Параметри» > «VPN». На комп’ютері Mac перейдіть до Системних налаштувань > Мережа > VPN.
12. Відкрийте брандмауер вашого Mac для додаткових підключень
Брандмауер на вашому Mac може бути налаштований на блокування всіх вхідних з’єднань, які часто включають нові передачі AirDrop. Вам потрібно буде послабити ці обмеження в налаштуваннях системи, якщо AirDrop все ще не працює.
Перейдіть до системних налаштувань > Мережа > Брандмауер. Вимкніть брандмауер і введіть пароль адміністратора Mac, якщо буде запропоновано.
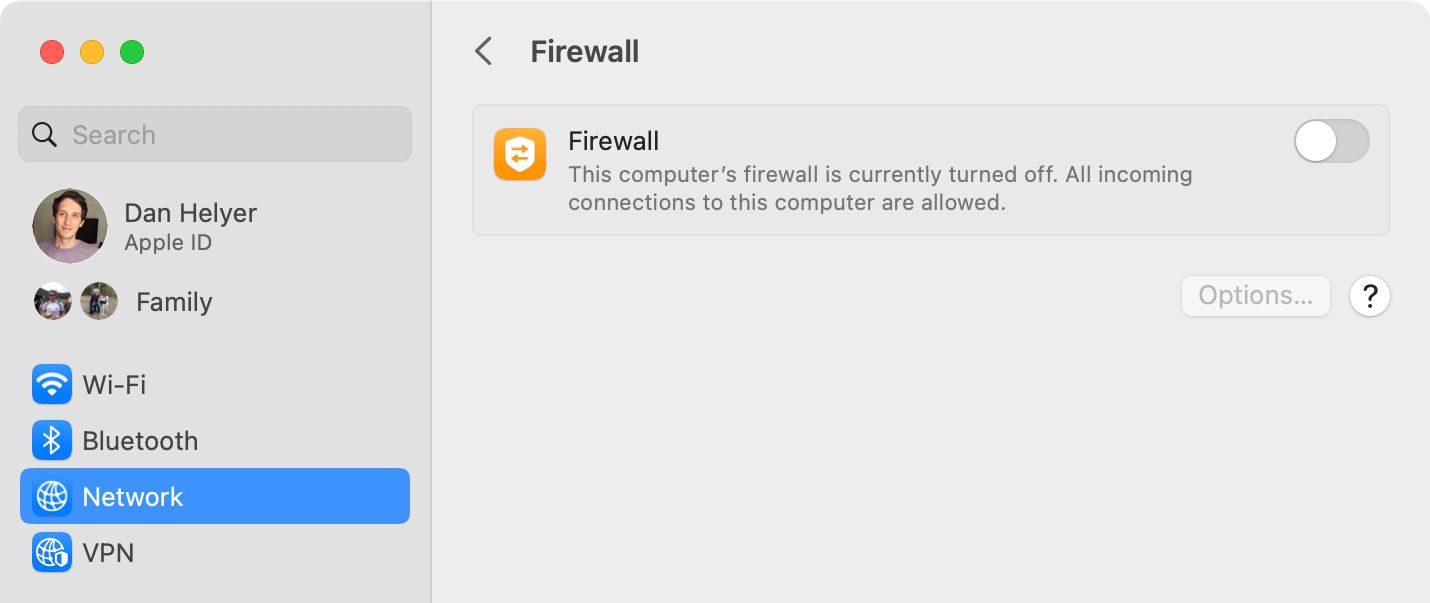
13. Знову увійдіть у свій обліковий запис Apple ID
Перейдіть у «Параметри» або «Системні налаштування» на вашому iPhone або Mac відповідно, а потім виберіть [Your Name] у верхній частині меню та виберіть Вийти внизу наступної сторінки. Виберіть дані, які потрібно зберігати на пристрої, а потім підтвердьте, що ви хочете вийти.
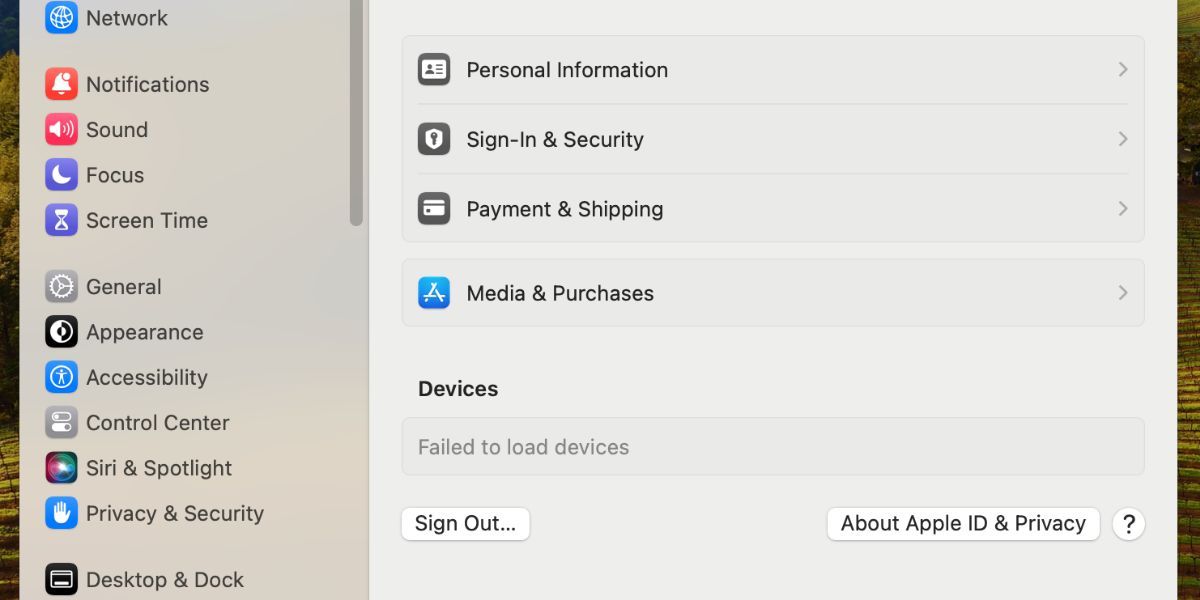
Не має великого значення, чи зберігаєте ви дані на своєму пристрої, оскільки ви плануєте знову ввійти в той самий обліковий запис. Після виходу з системи поверніться до налаштувань або системних налаштувань, щоб знову ввійти за допомогою свого Apple ID.
14. Оновіть операційну систему
Apple часто випускає оновлення iOS, iPadOS і macOS, щоб не тільки додати нові функції, але й виправити помилки програмного забезпечення та вирішити проблеми безпеки. Якщо AirDrop все ще не працює, встановіть останні оновлення для своїх пристроїв, щоб, сподіваюся, це виправити.
На iPhone або iPad перейдіть у Налаштування > Загальні > Оновлення ПЗ. На комп’ютері Mac перейдіть до «Параметри системи» > «Загальні» > «Оновлення програмного забезпечення», щоб перевірити наявність новішої версії.
15. Перезапустіть обидва пристрої
Це класична порада щодо усунення несправностей, оскільки вона дуже ефективна. Перезавантаження iPhone, iPad або Mac може бути все, що вам потрібно, щоб AirDrop знову запрацював. І щоб спробувати, знадобиться лише мить.
16. Скиньте налаштування мережі на своєму пристрої
Ви можете скинути параметри мережі на iPhone або iPad, щоб вирішити всі проблеми з Wi-Fi або Bluetooth, зокрема проблеми з роботою AirDrop. Коли ви скидаєте ці налаштування, ваш пристрій забуває всі збережені вами паролі Wi-Fi, тому вам доведеться знову вручну підключатися до надійних мереж.
Якщо ви все ще бажаєте продовжити, перейдіть до Налаштування > Загальні > Передача або Скидання [Device] > Скинути та торкніться Скинути налаштування мережі. Введіть свій пароль і підтвердьте, що хочете скинути налаштування мережі.
На жаль, macOS не має подібної опції скидання мережі, тому вам доведеться дотримуватися інших інструкцій, щоб скинути налаштування мережі на вашому Mac.
Ми сподіваємося, що наведені вище кроки з усунення несправностей дозволили вам знову використовувати AirDrop і NameDrop. Якщо проблема не зникає, найкраще зв’язатися зі службою підтримки Apple для отримання додаткової допомоги.
Загалом, щоб функція працювала, вам потрібно лише переконатися, що ви ввімкнули Wi-Fi і Bluetooth на своїх пристроях і маєте правильні налаштування, щоб обидва пристрої могли виявляти один одного.