Чи часто ви записуєте свої ідеї або список справ у текстовий файл на вашому комп’ютері з Linux? Якщо так, то існує більш ефективний спосіб це робити. Дозвольте представити Dynalist – чудовий інструмент для створення нотаток на Linux. Зараз ми розкажемо, як його використовувати.
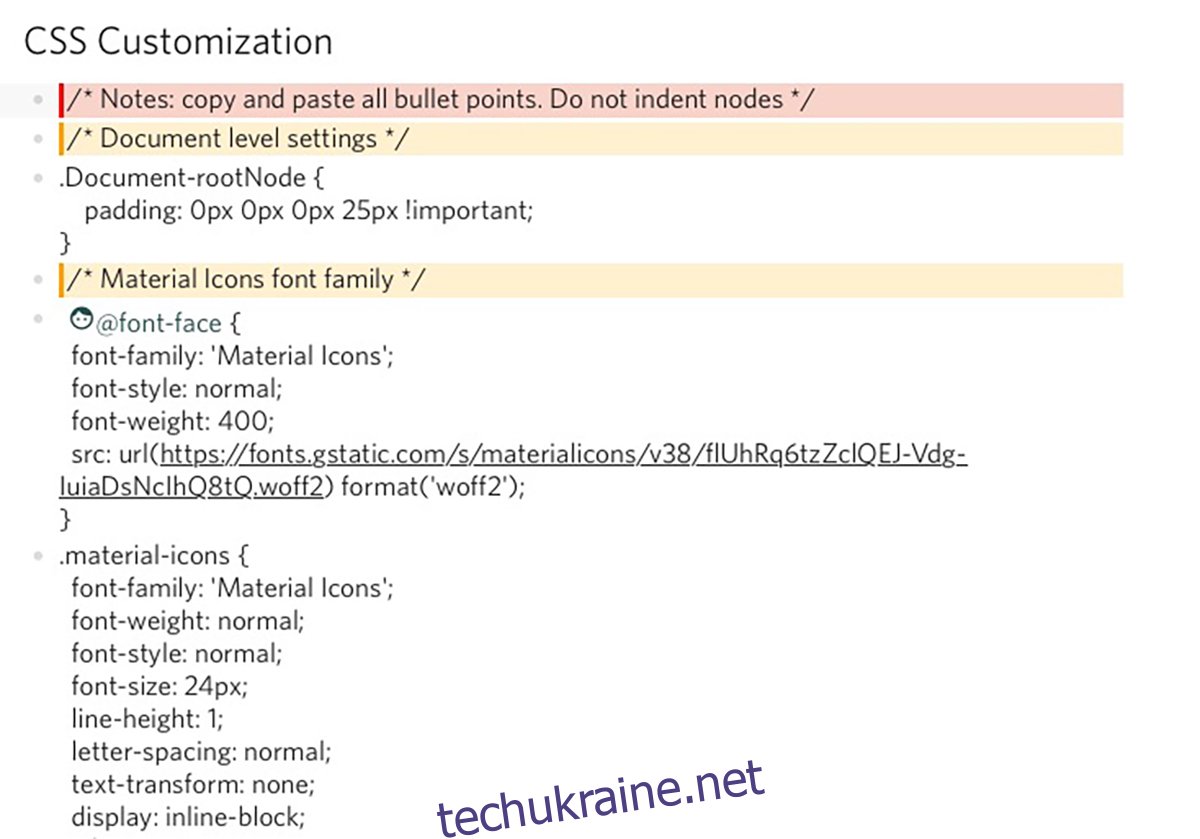
Встановлення Dynalist на Linux
Dynalist доступний для всіх користувачів Linux. Проте, розробники програми не створюють пакети DEB, RPM, і не публікують її у магазинах Snap чи Flatpak.
Для того, щоб запустити програму у вашій системі Linux, відкрийте вікно терміналу. Це можна зробити, натиснувши комбінацію клавіш Ctrl + Alt + T, або знайшовши “Термінал” у меню програм.
Коли вікно терміналу відкриється, скористайтеся командою wget, щоб завантажити останню версію Dynalist:
wget https://dynalist.io/standalone/download?file=dynalist.tar.gz -O dynalist.tar.gz
Після завантаження файлу, його потрібно розпакувати. Скористайтеся командою tar xvf для розпакування файлу “dynalist.tar.gz”:
tar xvf dynalist.tar.gz
Після розпакування буде створена папка з назвою “dynalist-1.0.5”. За допомогою команди mv перейменуйте її на “dynalist”. Перейменування потрібне для подальшої інсталяції:
mv dynalist-1.0.5/ dynalist/
Тепер, коли папка перейменована, скористайтеся командою mv ще раз, цього разу з sudo, щоб перемістити її до папки /opt/:
sudo mv dynalist/ /opt/
Після того, як папка опинилася у каталозі /opt/, настав час створити файл запуску. За допомогою команди touch створіть файл “dynalist”. Цей файл буде скриптом, який дозволить запускати Dynalist у будь-який час:
touch ~/dynalist
Відкрийте цей файл за допомогою текстового редактора nano. Введіть ” #!/bin/bash” у верхній частині файлу. Цей рядок коду є важливим, оскільки без нього скрипт не зможе запуститися:
#!/bin/bash
Після першого рядка, додайте другий. Цей код переведе скрипт до папки “dynalist” в каталозі /opt/, де знаходяться файли програми. Скрипт має бути тут, щоб запуститися:
cd /opt/dynalist/
Налаштувавши другий рядок коду, додайте третій рядок до файлу запуску. Цей рядок обробить запуск Dynalist на робочому столі Linux:
./dynalist
Тепер, коли три рядки коду налаштовані, збережіть зміни, натиснувши Ctrl + O, а потім закрийте редактор Nano, натиснувши Ctrl + X.
Коли все збережено, скористайтеся командою mv, щоб перемістити файл запуску до каталогу /usr/bin/. Якщо розмістити файл тут, програму можна буде запускати за допомогою команди “dynalist”:
sudo mv ~/dynalist /usr/bin/
Нарешті, оновіть права доступу до файлу за допомогою команди chmod:
sudo chmod +x /usr/bin/dynalist
Щоб запустити програму, натисніть Alt + F2 на клавіатурі, щоб відкрити панель швидкого запуску, а потім введіть команду для запуску Dynalist:
dynalist
Використання Dynalist в Linux
Для створення нотаток за допомогою Dynalist, почніть із пошуку бічної панелі “Мої файли”. Натисніть на символ “+”, щоб створити нову нотатку. Після натискання ви побачите меню.
У меню є три варіанти на вибір. Для створення нової нотатки, натисніть кнопку “Новий документ”. Після цього Dynalist створить новий файл.
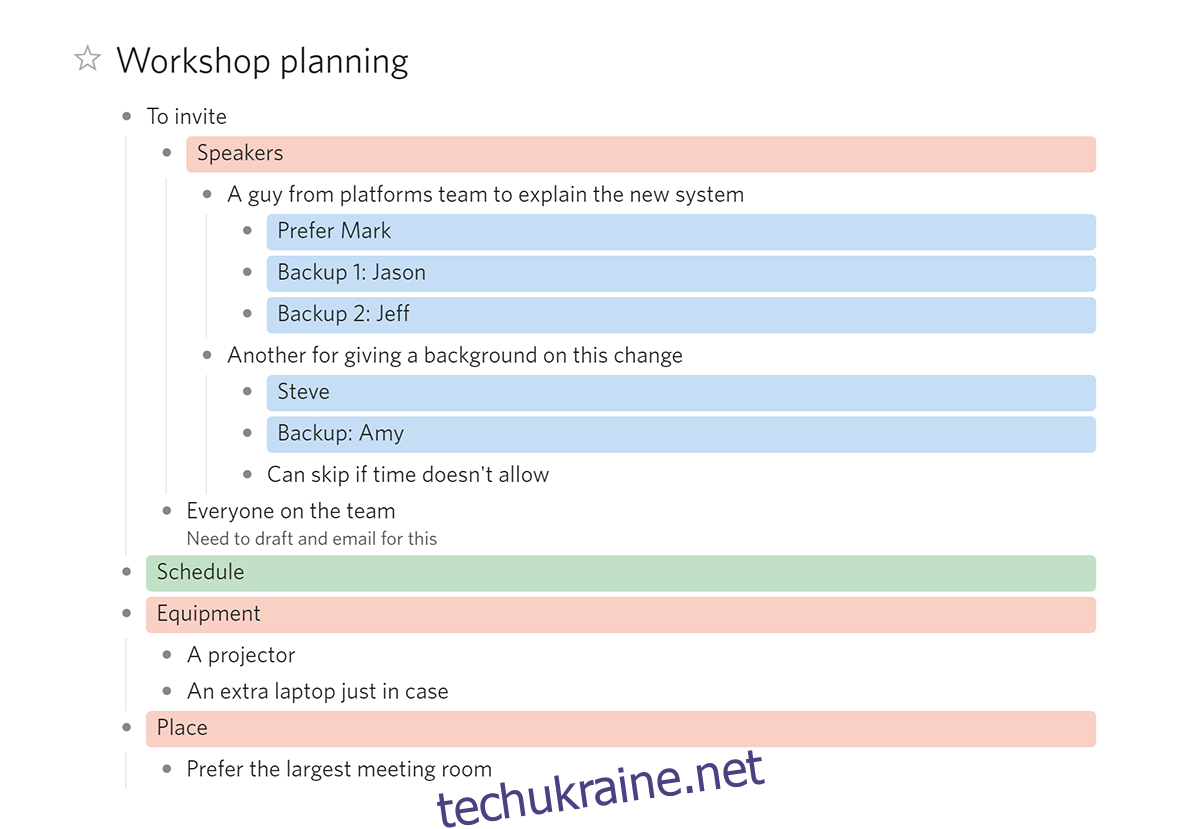
Після створення файлу Dynalist запропонує змінити назву файлу з “Без назви” на бажану. Назвавши його, клацніть мишкою в порожній текстовій області.
Одразу буде створено маркований список. Звідси ви можете почати вводити нотатки. Щоб створити новий елемент у списку, натисніть клавішу Enter.
Розширене форматування
Створення маркованого списку зазвичай достатньо для більшості користувачів. Однак, якщо потрібні більш розширені функції форматування, потрібно скористатися списком “Тригери” на бічній панелі. Ці тригери – це команди, які можна використовувати для форматування списків.
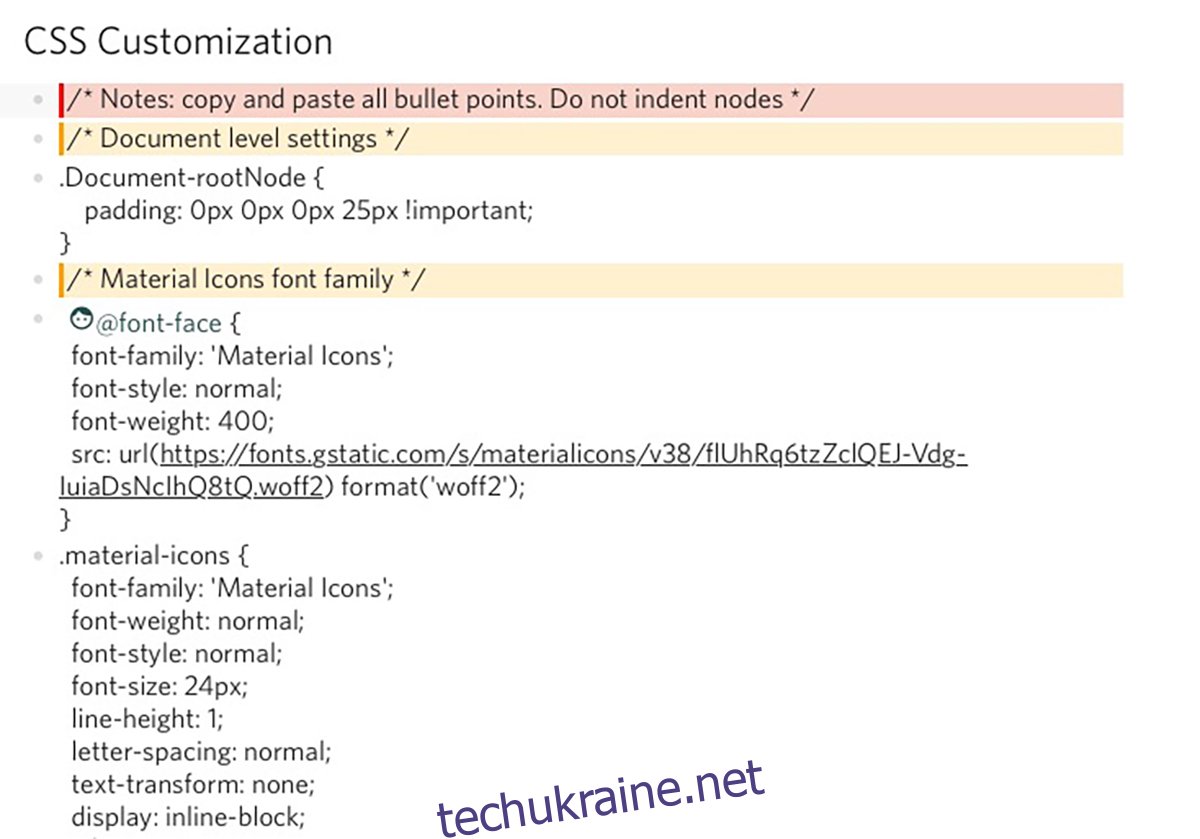
Наприклад, якщо ви хочете додати рядок коду до свого документу, натисніть клавішу `, введіть свій код, а потім знову закрийте рядок коду символом `.
У Dynalist є багато розширених функцій форматування. Якщо потрібна додаткова інформація, натисніть “Початок роботи з Dynalist”, щоб отримати більше відомостей про використання програми та розширене форматування.