Значна кількість комп’ютерних ігор, розроблених для ПК та Mac, віддають перевагу клавіатурі, залишаючи ігрові контролери на другому плані. Щоб обійти це обмеження, можна переналаштувати кнопки контролера на відповідні клавіші клавіатури.
Варто зазначити, що при цьому ви можете втратити деякі аналогові можливості, наприклад, джойстики будуть функціонувати як звичайні клавіші зі стрілками, що працюють в режимі “увімкнено/вимкнено”, без можливості регулювання чутливості. Однак, для деяких ігор це не є критичним недоліком.
Якщо ваша мета – грати в ігри Steam за допомогою контролера, платформа Steam вже має вбудовані інструменти для налаштування контролерів у режимі Big Picture, що є значно простішим рішенням, ніж інші способи. Для використання контролерів в інших системах або іграх, не пов’язаних зі Steam, вам знадобиться стороннє програмне забезпечення.
Підключення контролера
Хоч це й очевидний крок, різноманітність контролерів на ринку може ускладнити їх правильне підключення, особливо на macOS. Ми рекомендуємо ознайомитися з нашими докладними інструкціями для більшості поширених контролерів, якщо у вас виникнуть проблеми. Втім, більшість сучасних контролерів мають безпроблемно підключатися і працювати як на Windows, так і на macOS. Для старіших моделей можуть знадобитися спеціальні драйвери та додаткове налаштування.
Щоб переконатися, що контролер підключено, зайдіть у розділ “Пристрої” у налаштуваннях системи. Шлях: “Налаштування” > “Пристрої” > “Bluetooth та інші пристрої”, та перегляньте секцію “Інші пристрої”.
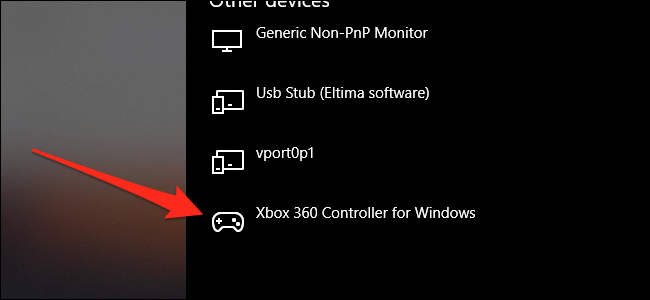
На macOS, USB-контролери зазвичай можна знайти в утиліті “Інформація про систему” в розділі “USB”. Bluetooth-контролери будуть відображатися в меню Bluetooth у верхній панелі.
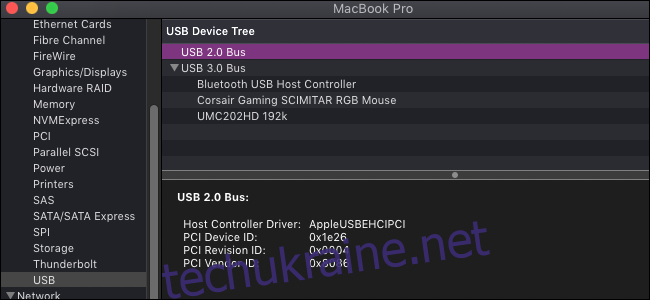
Налаштування Windows (та Linux): AntiMicro
Існує декілька комерційних програм для цієї мети, наприклад, reWASD. Однак, AntiMicro є безкоштовним програмним забезпеченням з відкритим кодом, що чудово виконує свою функцію. Він також сумісний з Linux.
Завантажте останню версію з Github (або портативну версію, якщо ви не хочете встановлювати програму) та запустіть її.
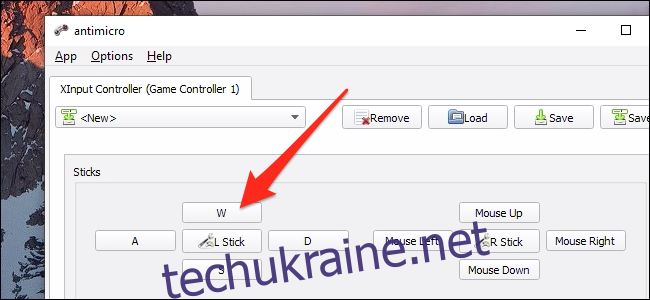
Коли ваш контролер підключений, ви побачите вікно з розкладкою всіх джойстиків та кнопок. Ви можете натиснути на будь-яку з них, щоб призначити відповідну клавішу клавіатури або миші. Якщо ви натискаєте кнопки на контролері, відповідна кнопка в AntiMicro підсвітиться, що дозволить вам легко визначити, яка кнопка має назву “Кнопка 14”.
Призначення джойстика на клавіші WASD або стрілки перетворить аналоговий сигнал на цифровий, що може зменшити чутливість. Проте, ви можете налаштувати мертві зони та інші параметри, натиснувши кнопку “L Stick” у центрі.
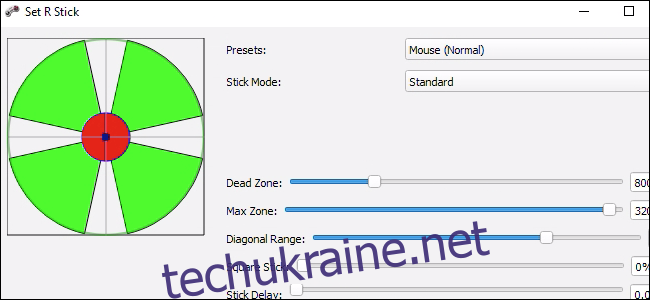
Джойстики також ефективно працюють при призначенні на мишу, що відновлює певний аналоговий контроль. Це ідеально для ігор, де потрібне прицілювання від першої особи.
У налаштуваннях програми є розширені опції, наприклад, підтримка макросів та перемикання профілів. Однак, базового функціоналу AntiMicro цілком достатньо для простого перепризначення контролера на клавіші клавіатури.
Налаштування macOS: Enjoyable
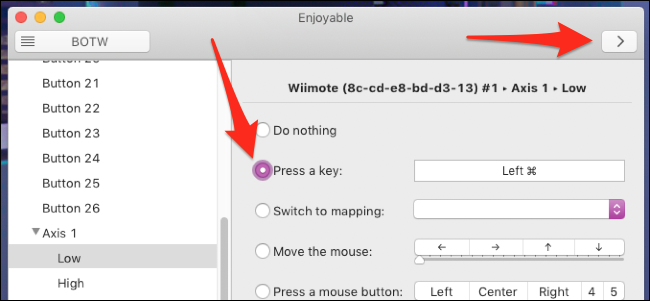
Для macOS, Enjoyable є чудовою альтернативою AntiMicro, яка ще простіша у використанні. Просто запустіть програму, натисніть кнопку на контролері, потім натисніть відповідну клавішу на клавіатурі, і повторіть цю дію для кожної кнопки, яку потрібно налаштувати. Після цього натисніть кнопку запуску (виглядає як “>”) у верхньому правому куті, і ваш контролер готовий до роботи. Програма не відображається на панелі меню Mac, тому для використання контролера потрібно буде відкрити вікно програми.
Enjoyable підтримує декілька профілів, перемикання між ними за допомогою кнопок і керування мишею. Джойстики можуть бути дещо складними у налаштуванні, оскільки вони схильні перемикатися між кількома осями. Однак, методом проб і помилок, ви зможете їх налаштувати.