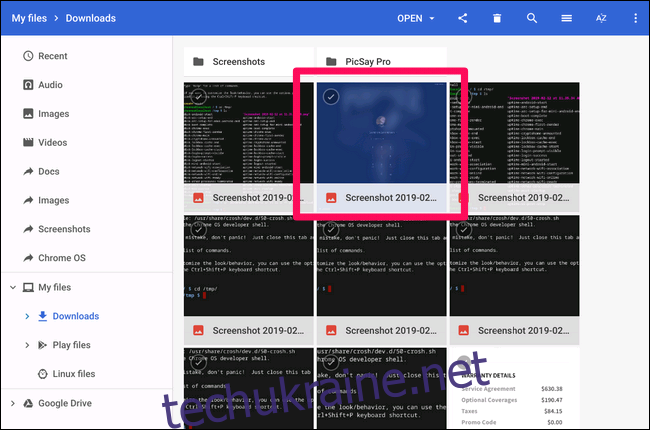Зйомка екрана при вході на Chromebook може знадобитися не так часто. Проте, якщо виникне така потреба, пошук цих зображень може викликати певні труднощі. Розглянемо, як це зробити.
Перш за все, важливо знати, як зробити скріншот, що досить просто: одночасно натисніть клавіші Ctrl та спеціальну клавішу скріншота, розташовану над цифрою 6 на клавіатурі. Готово, знімок екрана створено. Цей метод працює всюди, навіть на екрані входу.
Складність полягає в пошуку цього скріншота, оскільки він не зберігається в стандартному місці вашого облікового запису. Оскільки ви не ввійшли в систему під час створення знімка екрана, система не може зв’язати його з конкретним обліковим записом на Chromebook.
Де ж він тоді зберігається? У тимчасовій директорії. Знімки екрана зберігаються там навіть після входу в систему. Вам потрібно лише знати, як їх скопіювати до свого облікового запису. Існує два способи це зробити: через браузер, отримавши доступ до тимчасових файлів, або через оболонку Chrome OS (Crosh), якщо ваш Chromebook працює в режимі розробника.
Доступ до тимчасових файлів через браузер
Найпростіший спосіб знайти ці скріншоти – перейти до тимчасових файлів. Відкрийте нову вкладку в Chrome та введіть у адресний рядок:
file:///tmp/
Відкриється список усіх файлів. Знайдіть потрібний знімок екрана, натисніть на нього правою кнопкою миші та виберіть “Зберегти посилання як”.
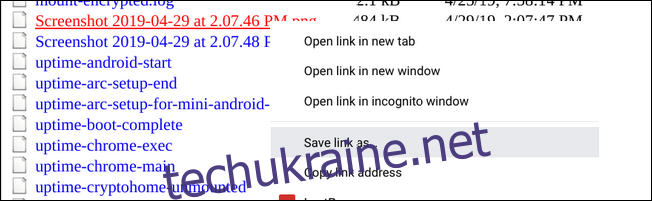
Виберіть місце збереження та натисніть “Зберегти”. Все просто.
Переміщення файлів через Crosh
Хоча доступ до папки /tmp/ через браузер є найлегшим способом, можна також використовувати Crosh, якщо ваш Chromebook працює в режимі розробника.
Важливо зазначити: режим розробника не є тим самим, що канал розробника. Для цього методу ваш Chromebook має бути саме в режимі розробки.
Запустіть Crosh, натиснувши клавіші Ctrl+Alt+T. У вікні терміналу введіть shell та натисніть Enter.
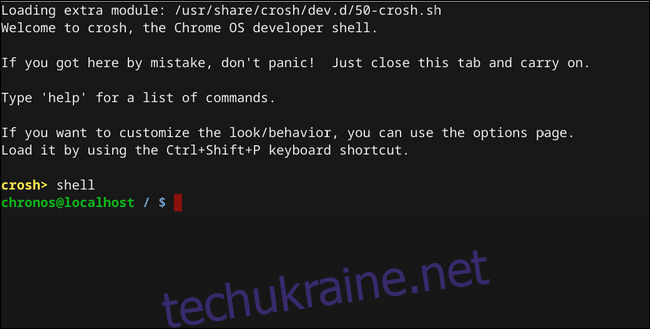
В оболонці перейдіть до директорії tmp за допомогою команди: cd /tmp/
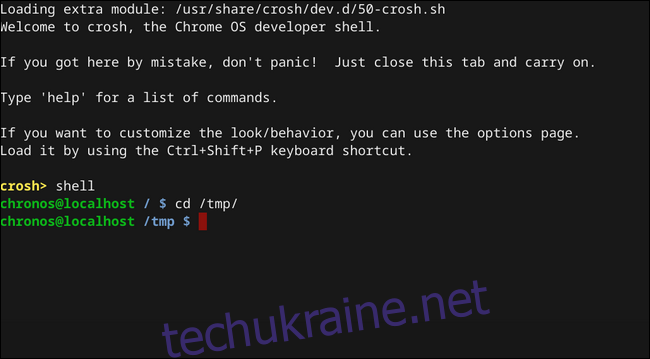
Тепер потрібно знайти файл зображення. Введіть команду ls, щоб побачити список усіх файлів у цій директорії.
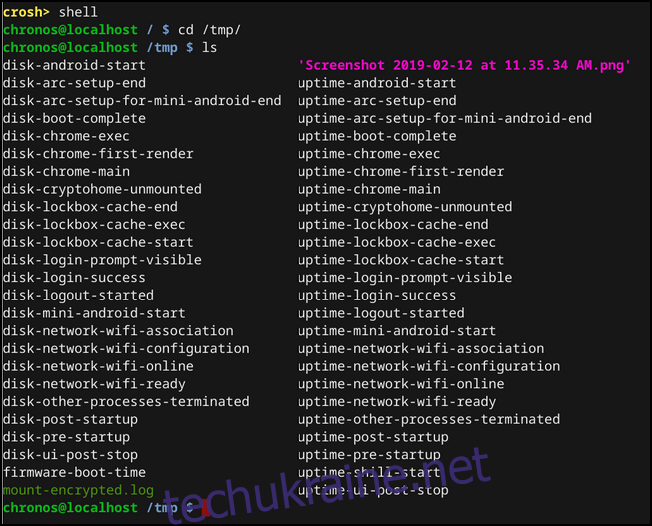
Знайшовши потрібний файл, введіть наступну команду, щоб перемістити його до папки “Завантаження”:
cp ‘ім'я_файлу’ ~/Завантаження/
Важливо: використовуйте одинарні лапки, оскільки назва файлу може містити пробіли, і це вказує системі на повну назву файлу.
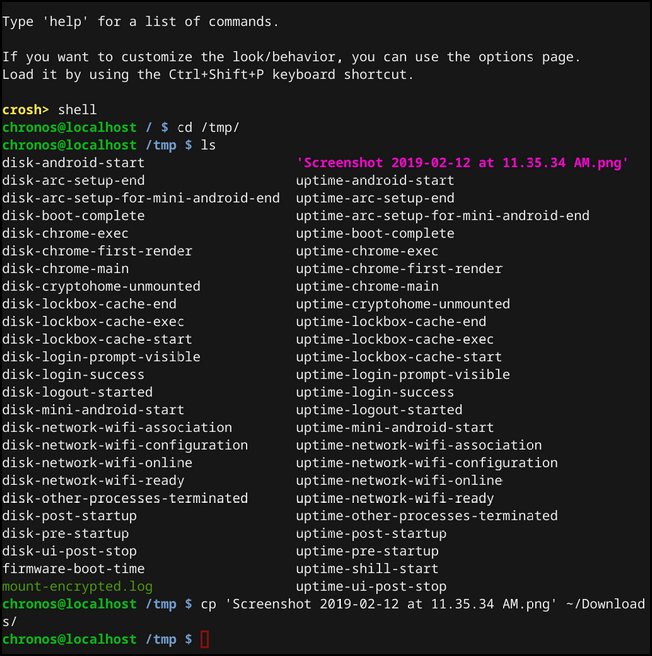
Якщо все введено правильно, ви не отримаєте жодних повідомлень, як на скріншоті вище. У разі помилки ви побачите відповідне повідомлення.
Якщо все пройшло успішно, ваш знімок екрана з’явиться у папці “Завантаження”. Вітаємо з виконанням цих дещо складних, але необхідних кроків, щоб отримати доступ до файлу, який мав би бути доступним набагато простіше.