Microsoft Excel пропонує інструменти для впорядкування даних, а саме функції “Сортування від А до Я” та “Сортування від Я до А”, що дозволяють розташувати інформацію в алфавітному або числовому порядку. Крім того, існує функція “Сортування на замовлення”, яка надає можливість впорядковувати дані за кількома критеріями одночасно. Давайте розглянемо, як їх використовувати.
Приклад використання
Для демонстрації, ми обрали дев’ять хімічних елементів з періодичної таблиці. Ми розглянемо, як сортувати ці дані, використовуючи функції “Сортування від А до Я” та “Сортування на замовлення”.
Меню “Сортувати та фільтрувати” можна знайти у правому верхньому куті вкладки “Головна”.

У випадаючому списку представлено кілька опцій, але ми зосередимося на перших трьох.
Ось наш зразок даних, що включає інформацію про хімічні елементи. Кожен елемент має такі атрибути, як “Символ” та “Атомний номер”, а також належить до певних категорій, зокрема “Фаза при стандартних умовах” (твердий, рідкий або газоподібний) та “Категорія елемента” згідно з періодичною таблицею.
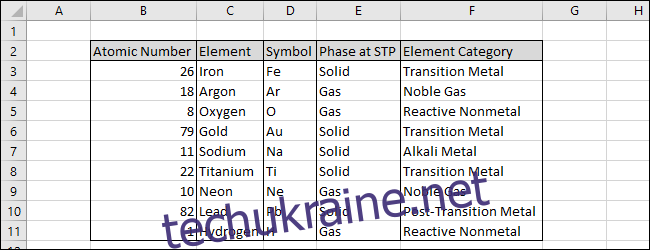
Почнемо з простого: відсортуємо дані за стовпцем “Атомний номер”. Спочатку виберіть потрібний стовпець (включно із рядком заголовка, якщо він є у вашій таблиці).
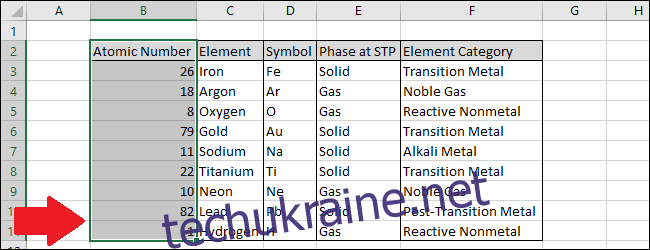
Далі відкрийте меню “Сортувати та фільтрувати” та оберіть перший або другий пункт. Для цього прикладу ми скористаємось опцією “Сортувати від А до Я”, щоб впорядкувати елементи за зростанням атомного номера.
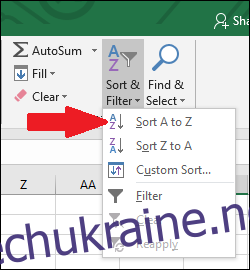
З’явиться діалогове вікно “Попередження про сортування”, якщо Excel визначить, що є інші стовпці, які ви можете захотіти включити у сортування. Давайте спочатку розглянемо результат опції “Продовжити з поточним виділенням”. Оберіть цю опцію та натисніть “Сортувати”.
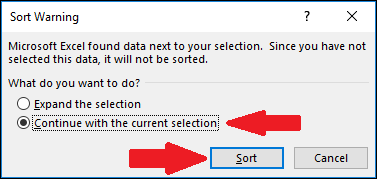
Ви помітите, що стовпець “Атомний номер” відсортовано від найменшого до найбільшого значення, проте відповідні дані в інших стовпцях залишилися без змін. Це може стати проблемою, якщо ви хочете, щоб усі стовпці були відсортовані. Тому, перед тим як йти далі, перевірте рядки, щоб переконатися, що все має сенс. В цьому прикладі видно, що інші стовпці не були відсортовані, оскільки гідроген, елемент з найменшим атомним номером, має показники свинцю.
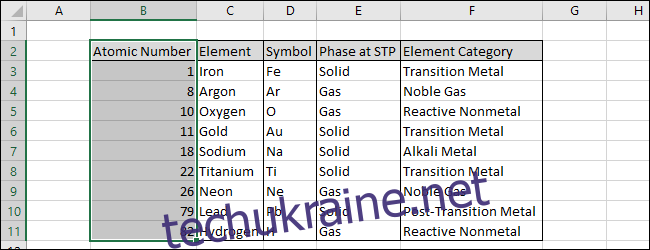
Спробуємо інший варіант, щоб побачити, як він працює. Оберіть опцію “Розширити виділення” та натисніть “Сортувати”.
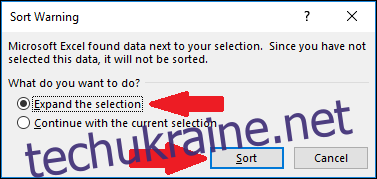
Тепер дані у стовпці “Атомний номер” відсортовано, і відповідні дані в інших рядках перемістилися разом із ними. (Ви також можете просто виділити всі дані, тоді Excel не покаже вікно “Попередження про сортування”).
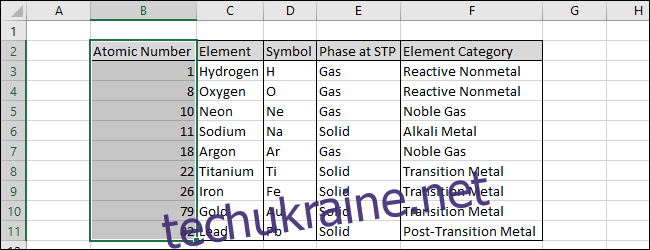
Тепер поглянемо, як використовувати функцію “Сортування на замовлення”, щоб сортувати дані за декількома стовпцями одночасно.
Виберіть усі дані, включно з рядком заголовка, якщо він є у вашій таблиці.
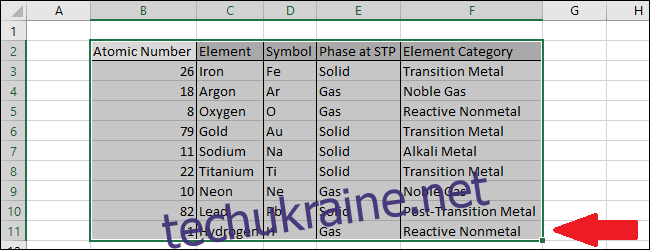
Далі відкрийте випадаюче меню “Сортувати та фільтрувати” і оберіть “Сортування на замовлення”.
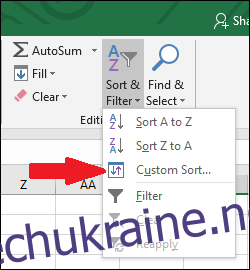
З’явиться вікно “Сортування”.
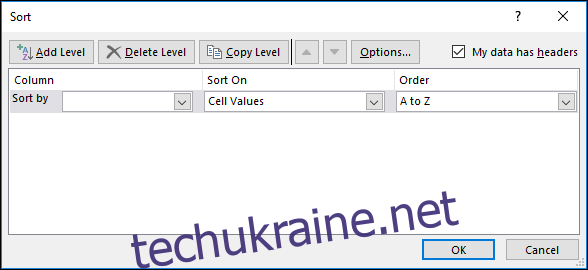
Спочатку ми відсортуємо наші дані за стовпцем “Фаза при стандартних умовах”, щоб усі гази були на початку списку перед твердими речовинами. Оберіть стовпець “Фаза при стандартних умовах”.
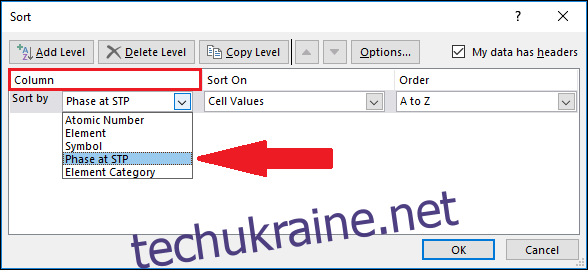
Тепер натисніть кнопку “Додати рівень”.
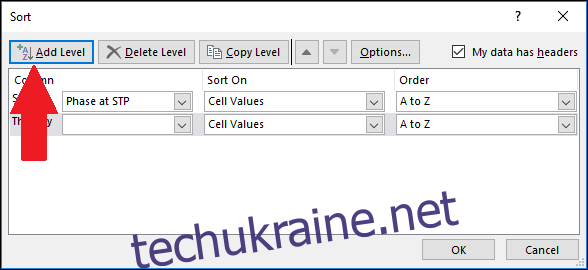
З’явиться новий рівень. Зверніть увагу на слово “Потім”. Це означає, що це буде другий стовпець, який використовуватиметься для сортування даних. Ми оберемо “Категорія елемента” як другий рівень, щоб гази були відсортовані за їхньою категорією, а благородні гази знаходилися вище, ніж реактивні. Оберіть стовпець “Категорія елемента”.
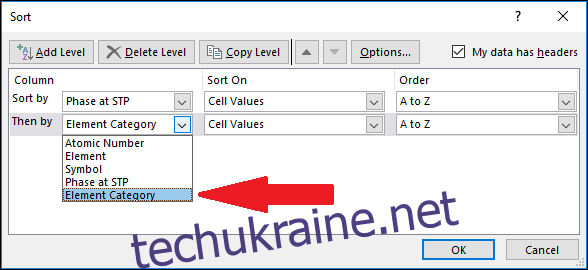
Зверніть увагу, що є інші варіанти. Давайте розглянемо спадне меню “Сортувати за”. Є багато варіантів, але ми залишимося на “Значення клітинок”.
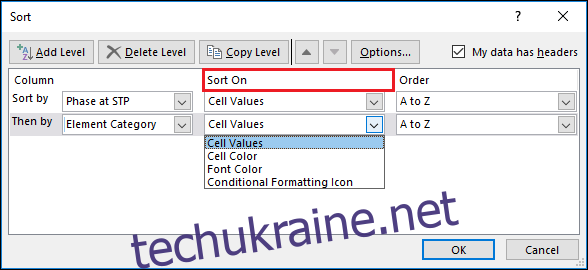
Додамо ще один рівень, знову натиснувши кнопку “Додати рівень”.
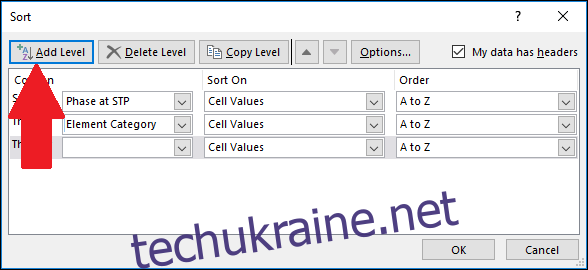
Оберіть стовпець “Елемент”. Це означає, що значення “елементів” у кожній “категорії елементів” будуть відсортовані в алфавітному порядку, наприклад, аргон опиниться вище від неону.
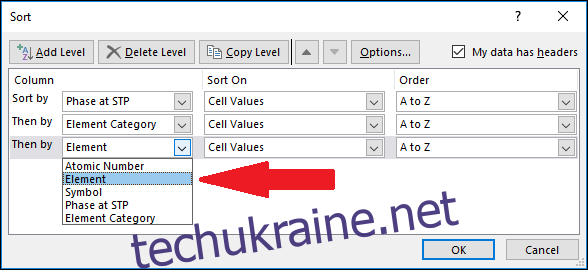
Розглянемо спадне меню “Порядок”. Існує кілька варіантів, але ми виберемо стандартний порядок сортування від “А до Я”.
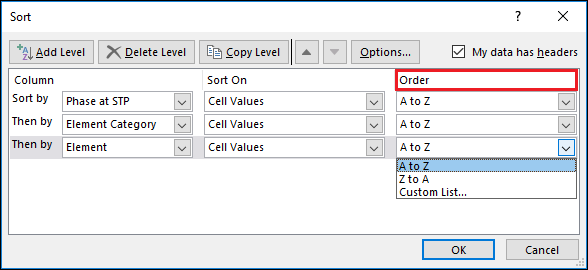
Ви можете додати стільки рівнів, скільки необхідно. Коли закінчите, натисніть кнопку “OK”.
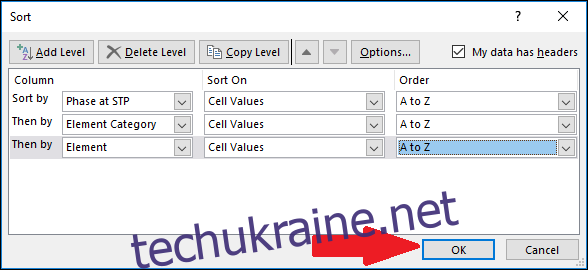
Дані успішно відсортовані. Спочатку сортування проводилося за “Фазою при стандартних умовах”, потім за “Категорією елемента” і насамкінець за “Елементом”. Можна побачити, що стовпець “Фаза при стандартних умовах” відсортовано за алфавітом, а всередині кожного типу “Фази при стандартних умовах” значення “Категорії елемента” також відсортовано за алфавітом. І, насамкінець, значення “Елемента” відсортовано за алфавітом всередині кожного типу “Категорії елемента”.
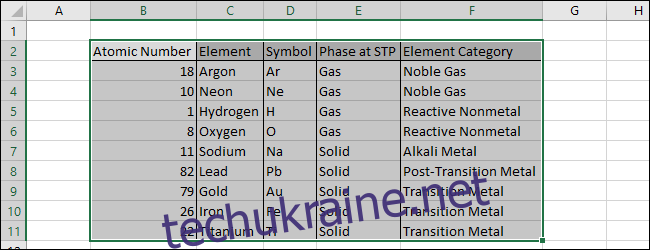
Зауваження: при підготовці до сортування даних необхідно переконатися, що ви виділили всі необхідні стовпці. Excel не попереджає про можливі пропущені стовпці під час використання функції “Сортування на замовлення”.