Основні моменти
- Вбудована функція “Знімок екрана” надає можливість швидко розпочати або зупинити відеозапис екрана на вашому Mac за допомогою комбінацій клавіш.
- Програма QuickTime Player є чудовою альтернативою, якщо ваш Mac працює на macOS High Sierra або більш ранній версії.
- Стороння програма, наприклад OBS Studio, пропонує розширені можливості керування та налаштування для запису екрана вашого Mac.
Можливо, вам знадобиться записати екран вашого Mac для створення відеоінструкцій, запису ігрового процесу, відеодзвінків, ділових презентацій тощо. Незалежно від мети, ми розповімо вам, як записати відео з екрана на Mac.
Як записати відео з екрана на Mac за допомогою утиліти “Знімок екрана”
Може виникнути бажання встановити сторонні програми для запису екрана на ваш Mac, але найпростіший спосіб – скористатися вбудованою утилітою “Знімок екрана”. Цей інструмент дозволяє робити як скриншоти, так і записувати відео екрана за допомогою простих клавіатурних скорочень.
Натисніть Command + Shift + 5 на вашій клавіатурі, щоб запустити утиліту “Знімок екрана”. У нижній частині вікна, що з’явиться, ви побачите два варіанти для запису екрана: “Записати весь екран” та “Записати виділену область”.
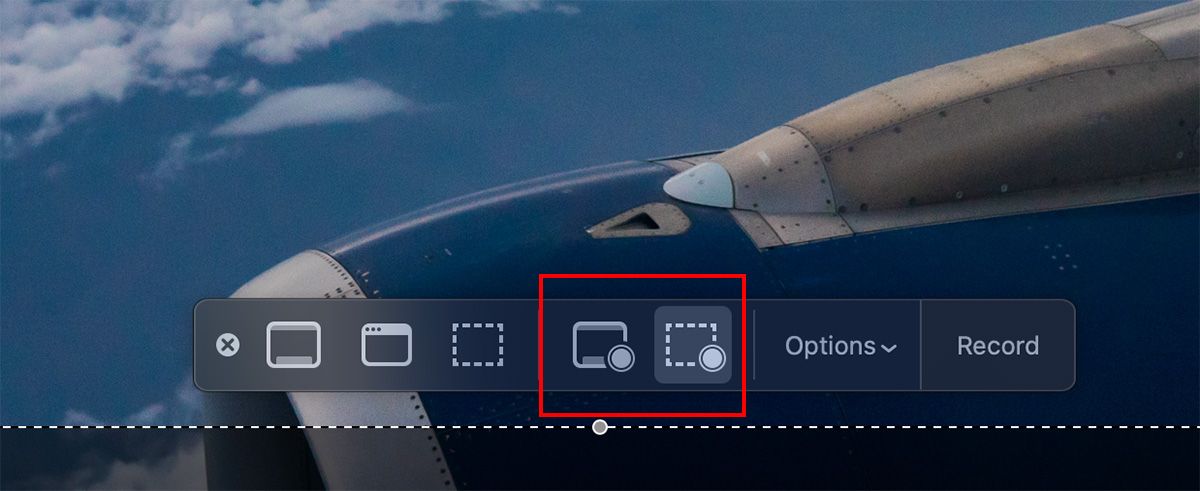
Якщо ви оберете опцію “Записати весь екран”, то побачите іконку камери, що з’явиться під курсором. Це зручно, якщо ви використовуєте кілька моніторів. Просто перемістіть іконку камери на потрібний екран і натисніть, щоб розпочати запис.
Якщо ви обрали “Записати виділену область”, ви можете перетягувати кути рамки, щоб налаштувати її розмір. Також можна перемістити виділену область в інше місце на екрані.
Натиснувши “Параметри”, ви можете вибрати різні налаштування для запису екрана на Mac. Це включає вибір необхідного мікрофона, місце збереження запису та чи потрібно записувати кліки миші. Коли будете готові, натисніть кнопку “Запис”, щоб розпочати запис.
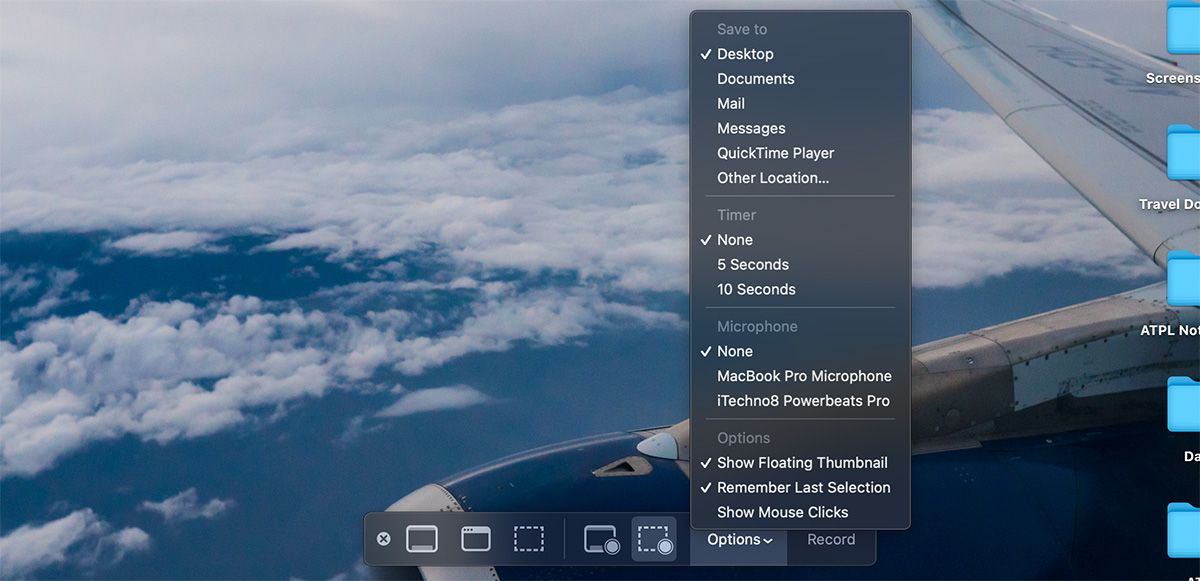
Коли ви закінчите записувати екран, ви можете не знати, як зупинити запис, оскільки вікно утиліти “Знімок екрана” більше не буде відображатися. Замість цього ви побачите маленький значок “Зупинити” у рядку меню macOS. Натисніть на нього, щоб зупинити запис екрана на вашому Mac.
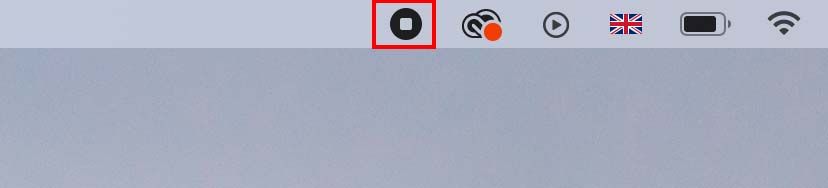
Також можна скористатися комбінацією клавіш Command + Control + Esc, щоб швидко припинити запис. Крім того, ви можете знову натиснути Command + Shift + 5, щоб відкрити вікно утиліти “Знімок екрана”, де ви знайдете опцію зупинки запису.
Чи можна записати відеодзвінок FaceTime на Mac?
Можливо, вас цікавить, чи можна записати відеодзвінок FaceTime. Хоча Apple не пропонує вбудовану функцію для цього безпосередньо в FaceTime, ви все ще можете використовувати утиліту “Знімок екрана” для запису відеодзвінків.
Важливо пам’ятати, що інший учасник (або учасники) дзвінка FaceTime не отримають сповіщення про те, що ви записуєте відео, тому, будь ласка, попередьте їх про це.
Як записати екран на Mac за допомогою QuickTime Player
Ще одним способом запису екрана на Mac є використання QuickTime Player. QuickTime Player використовує ту ж саму утиліту “Знімок екрана”, яку ми описали вище, але відмінність полягає в тому, що ви керуєте процесом безпосередньо з програми QuickTime Player. Це може бути корисним для старих Mac, що працюють на macOS High Sierra або попередніх версіях.
Щоб розпочати запис з QuickTime Player, відкрийте програму і виберіть “Файл” > “Новий запис екрана” у рядку меню.
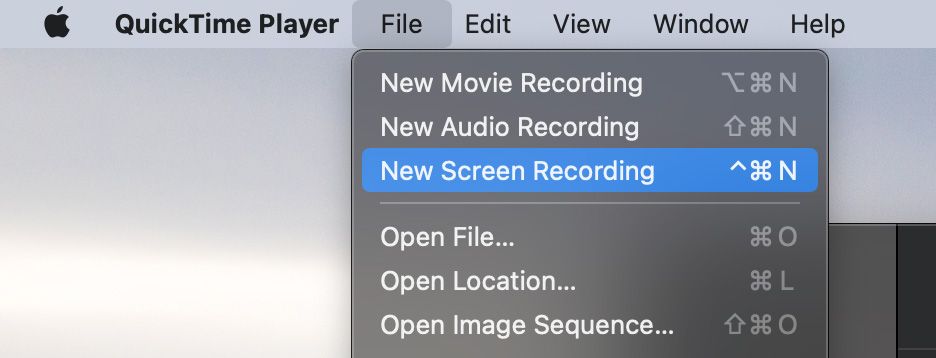
Це відкриє налаштування, де ви зможете вибрати різні параметри для запису екрана. Ви можете обрати “Записати весь екран” або “Записати виділену область”, подібно до утиліти “Знімок екрана”.
Після налаштування почніть запис, натиснувши кнопку “Запис”. Коли закінчите, натисніть значок “Зупинити” у рядку меню macOS, щоб завершити сеанс запису екрана.
Записане відео відкриється автоматично. Ви можете відредагувати його за потреби (використовуючи інструменти “Обрізати” або “Повернути”). Коли закінчите, просто натисніть “Файл” > “Зберегти” у меню або скористайтеся комбінацією клавіш Command + S, щоб зберегти відео у потрібному місці.
Як записувати екран на Mac за допомогою OBS
З двома вищезгаданими варіантами, немає потреби шукати сторонню програму для запису екрана на вашому Mac, якщо вам не потрібні додаткові функції. Якщо вбудовані опції вас не влаштовують, OBS Studio – це наша улюблена безкоштовна програма, яка чудово підходить для легкого запису екрана та звуку з вашого Mac.
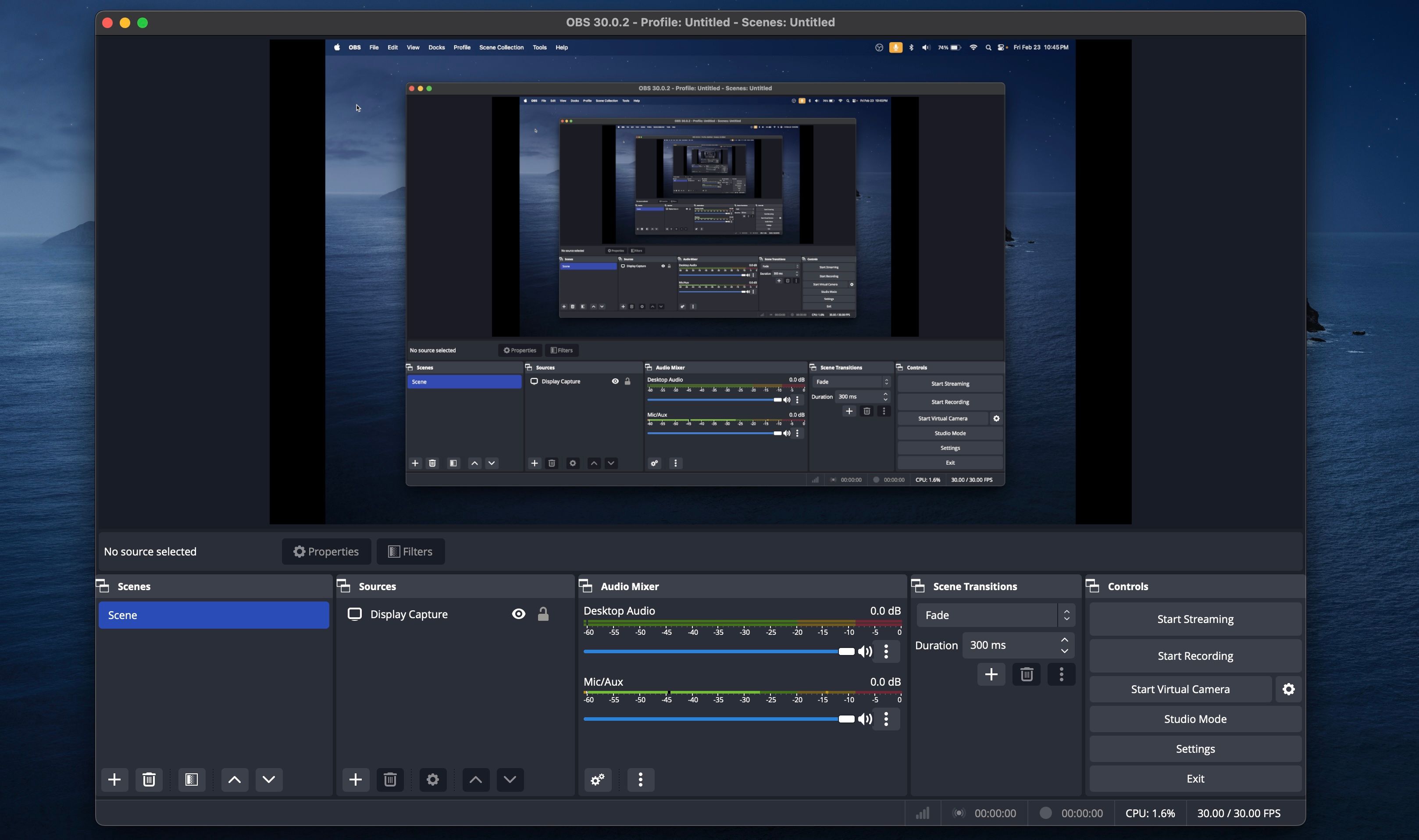
Як звичайні користувачі, так і професіонали сходяться на думці, що немає безкоштовної програми для запису екрана, що може зрівнятися з OBS Studio. Програма пропонує функції, які дозволяють вам налаштувати практично кожен аспект процесу запису екрана. Ви також можете використовувати OBS Studio для трансляції безпосередньо на кілька платформ, включаючи YouTube, Facebook, Twitch тощо.
Завантажити: OBS Studio (безкоштовно)
Як бачите, розпочати або припинити запис екрана на вашому Mac досить просто, особливо якщо ви знайомі з корисними клавіатурними скороченнями macOS. У вас є кілька вбудованих інструментів для легкого запису екрана на Mac, але якщо вам потрібні розширені параметри, програма з відкритим кодом, як OBS, цілком здатна задовольнити ці потреби. Сподіваємось, один із цих методів стане саме тим, що вам потрібно для запису екрана вашого Mac.