Основні висновки
- Найбільш вразливими до несправностей компонентами комп’ютера є графічні адаптери, накопичувачі (HDD/SSD), оперативна пам’ять, блоки живлення, кулери та центральні процесори.
- Вбудовані інструменти Windows 10/11 для діагностики включають “Монітор продуктивності” та “Діагностика пам’яті Windows”.
- Сторонні програми, такі як MemTest86+, CrystalDiskInfo та HWiNFO, надають ширші можливості для перевірки апаратного забезпечення.
Кожен, хто хоч раз відкривав корпус свого комп’ютера, знає про велику кількість компонентів, кожен з яких є потенційною точкою відмови. Деякі з них схильні до поломок частіше, ніж інші, проте ніщо не вічне.
Ніхто не хоче втратити дороге обладнання, тому діагностика комп’ютера дозволяє виявити несправні компоненти до того, як вони повністю вийдуть з ладу.
Можливі проблеми з апаратним забезпеченням ПК
Найчастіше ламаються компоненти, які виділяють тепло або мають рухомі частини. Ось перелік найбільш вразливих елементів комп’ютера:
- Графічні процесори
- Накопичувачі (HDD/SSD)
- Оперативна пам’ять (RAM)
- Блоки живлення
- Кулери (вентилятори)
- Центральні процесори (CPU)
Зверніть увагу, що процесори знаходяться в кінці списку. Хоча вони можуть вийти з ладу, як правило, це відбувається останнім і часто є наслідком інших проблем, таких як нестабільне живлення або перегрів. З усіх компонентів комп’ютера процесор є найменш імовірною причиною проблем, особливо якщо ви встановили його і не чіпаєте (якщо не враховувати заміну термопасти).
Втім, незалежно від типу апаратного забезпечення, найкращий спосіб уникнути неприємностей – регулярно проводити діагностику комп’ютера. Існує багато способів запустити перевірку обладнання в Windows 10 та 11.
Windows 10 і 11 пропонують два вбудованих інструменти для діагностики апаратного забезпечення:
- Монітор продуктивності
- Діагностика пам’яті Windows
Перший аналізує продуктивність комп’ютера, а другий проводить тести оперативної пам’яті.
Монітор продуктивності
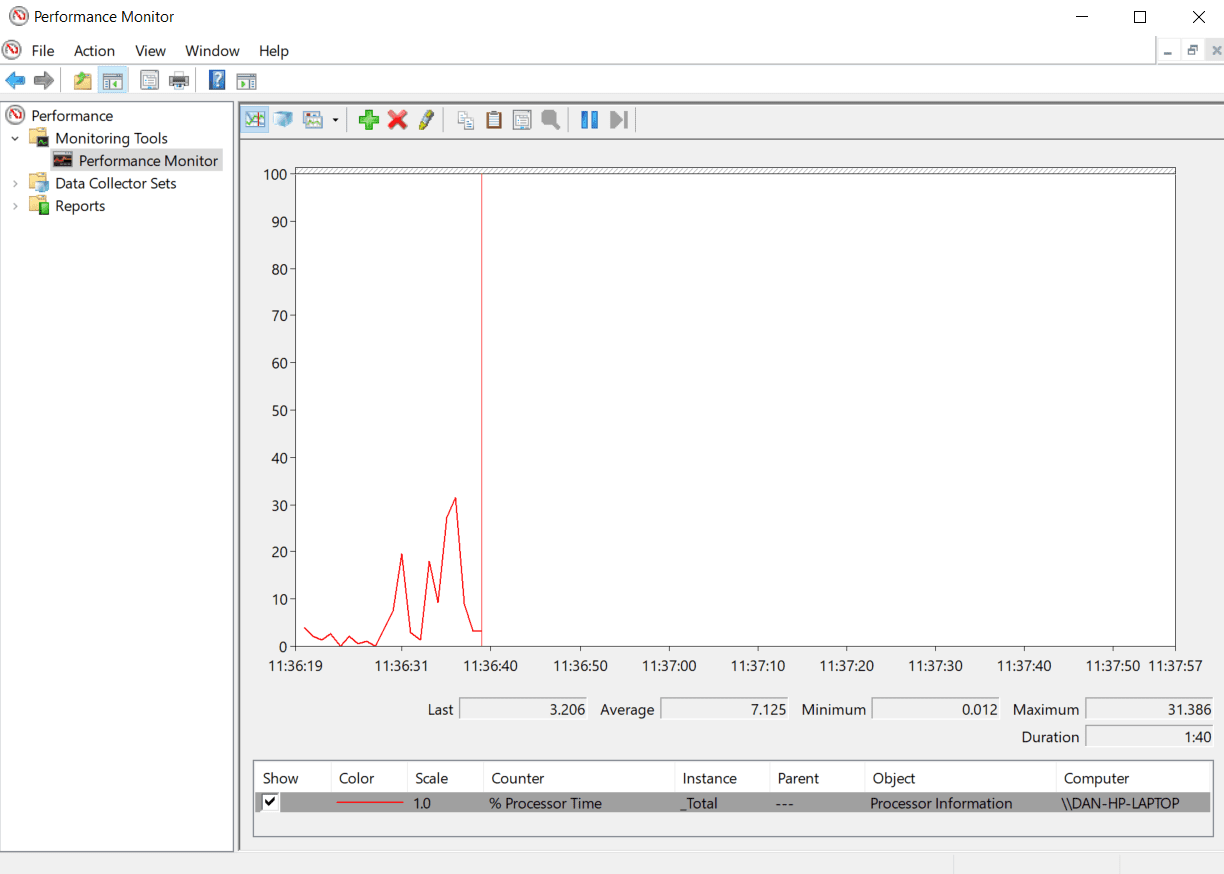
Монітор продуктивності є вбудованим інструментом для діагностики апаратного забезпечення у Windows 10/11. Це найбільш повноцінний засіб для виявлення та усунення проблем з апаратним забезпеченням та системою.
- Відкрийте меню “Пуск”, знайдіть “монітор продуктивності” та запустіть його.
- Для швидкого аналізу апаратного забезпечення перейдіть в розділ “Звіти” > “Система” > “Діагностика системи” > [Назва комп’ютера]. Зачекайте кілька секунд, поки програма збере дані. Вона надає результати перевірок апаратного забезпечення, програмного забезпечення, процесора, мережі, дисків, пам’яті та багато іншої статистики.
- Якщо дані відсутні, перейдіть в “Набори збирачів даних” > “Система”, двічі клацніть на “Діагностика системи”, щоб запустити сканування. Цей процес зазвичай займає близько 60 секунд. Після завершення поверніться в “Звіти” > “Система” > “Діагностика системи” > [Назва комп’ютера] та перегляньте результати.
Це найпростіший спосіб використання монітора продуктивності Windows, але для отримання додаткових даних ви можете скористатися графіками продуктивності в реальному часі в розділі “Інструменти моніторингу” > “Монітор продуктивності”, а також настроюваними наборами даних в розділі “Набори збирачів даних” > “Визначені користувачем”.
Діагностика пам’яті Windows
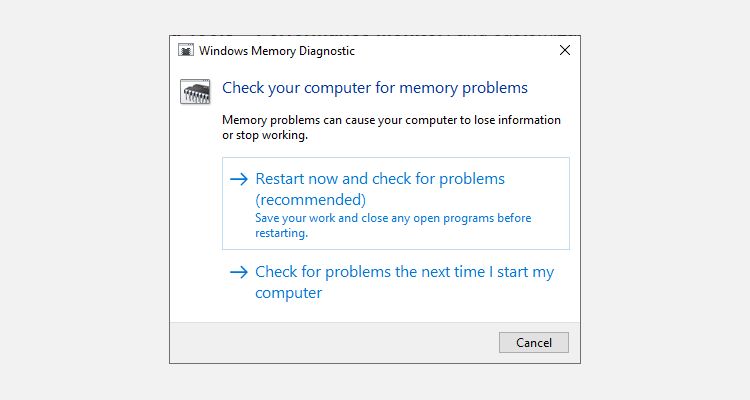
Оперативна пам’ять (RAM) використовується центральним процесором (CPU) для зберігання тимчасової інформації. Вся інформація, що знаходиться в RAM, стирається при вимиканні комп’ютера.
Існує багато ознак того, що оперативна пам’ять близька до виходу з ладу. Серед них зниження продуктивності, часті збої, відсутність зображення під час завантаження, пошкодження файлів і неточні дані про пам’ять в інформації про систему Windows.
Щоб перевірити оперативну пам’ять, потрібно скористатися інструментом “Діагностика пам’яті Windows”. Він працює, записуючи дані в пам’ять, а потім зчитуючи їх. Розбіжності в даних сигналізують про несправність.
Щоб запустити інструмент:
- Натисніть клавіші Windows + R, введіть `mdsched.exe` та натисніть Enter.
- Windows запропонує перезавантажити комп’ютер. Тестування займе кілька хвилин.
- Після завершення комп’ютер перезавантажиться, а результати відобразяться на екрані при поверненні на робочий стіл Windows.
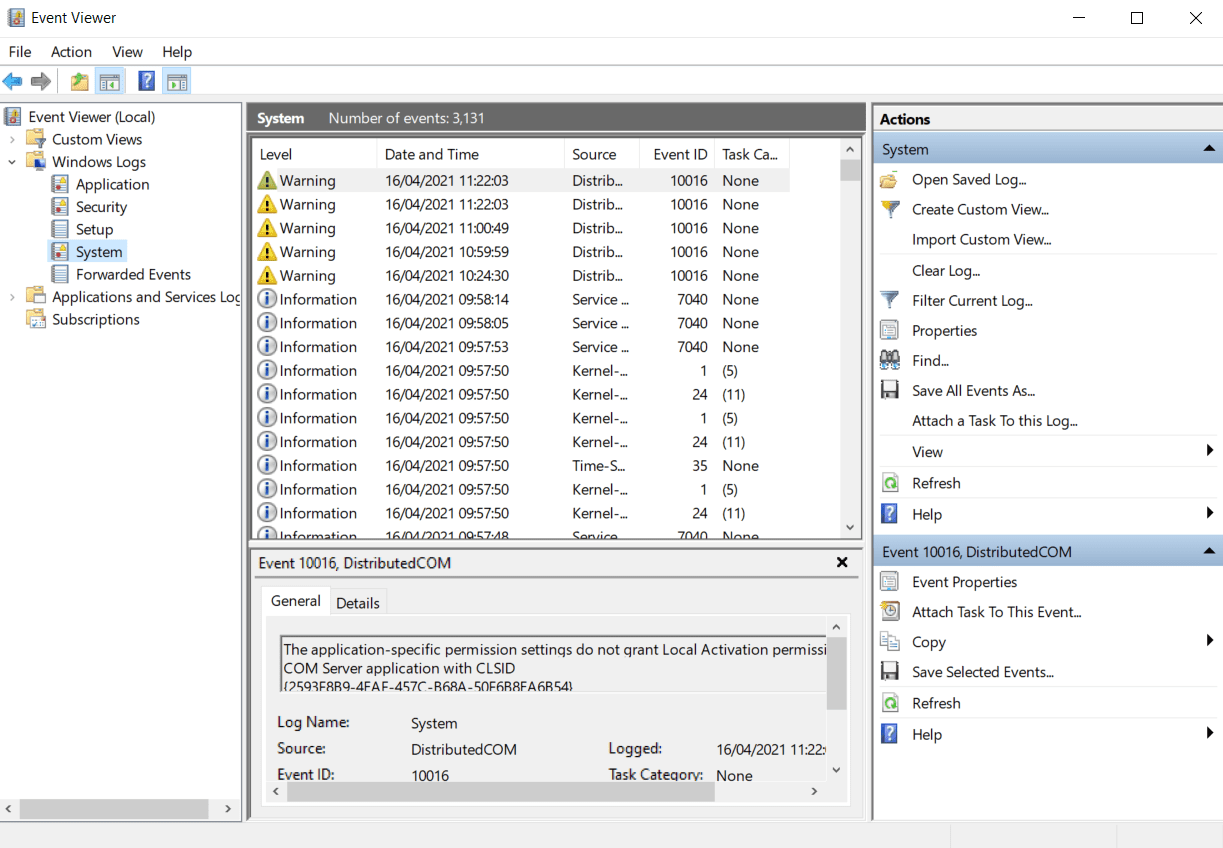
Якщо Windows не показує результати автоматично, натисніть клавіші Win + X, виберіть “Перегляд подій”. Потім перейдіть в “Журнали Windows” > “Система” та знайдіть останній файл під назвою “MemoryDiagnostic”.
Сторонні програми для діагностики обладнання
Якщо вам потрібна більш спеціалізована або потужніша перевірка, варто звернутися до стороннього програмного забезпечення.
Існує багато діагностичних програм для Windows. Ось кілька, які допоможуть виявити більшість проблем.
1. MemTest86+
MemTest86+ визнаний найкращим інструментом для перевірки оперативної пам’яті в Windows. Він потужніший за вбудований засіб діагностики пам’яті Windows і є безкоштовним програмним забезпеченням з відкритим кодом. Також, на відміну від Windows, MemTest86+ має повноцінний графічний інтерфейс.
Memtest86+ використовує два алгоритми тестування пам’яті та підтримує DDR5, DDR4, DDR3 та DDR2. Програма завантажується безпосередньо з USB-накопичувача або диска. Код підписаний Microsoft для сумісності з безпечним завантаженням.
Завантажити: MemTest86 (безкоштовно)
2. CrystalDiskInfo
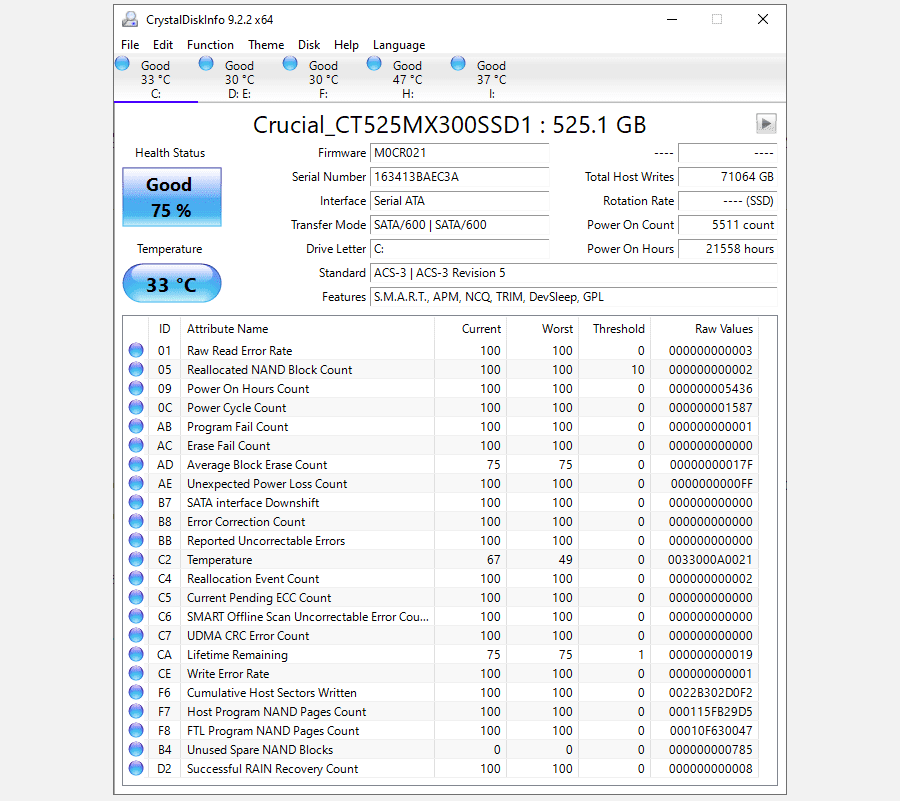
Якщо вам потрібно перевірити жорсткі диски, встановіть CrystalDiskInfo.
Основна функція програми – тестування SMART (технологія самоконтролю, аналізу та звітності). Вона надає дані про різні параметри дисків, включаючи кількість помилок читання, кількість перепризначених секторів, час розкручування і т.д.
CrystalDiskInfo також має інструменти керування живленням та звуком для HDD і SSD. Ви можете налаштувати програму для відображення сповіщень, якщо диски перегріваються або виникають інші проблеми. CrystalDiskInfo може працювати у фоновому режимі, споживаючи мінімальну кількість системних ресурсів.
Завантажити: CrystalDiskInfo (безкоштовно)
3. HWiNFO
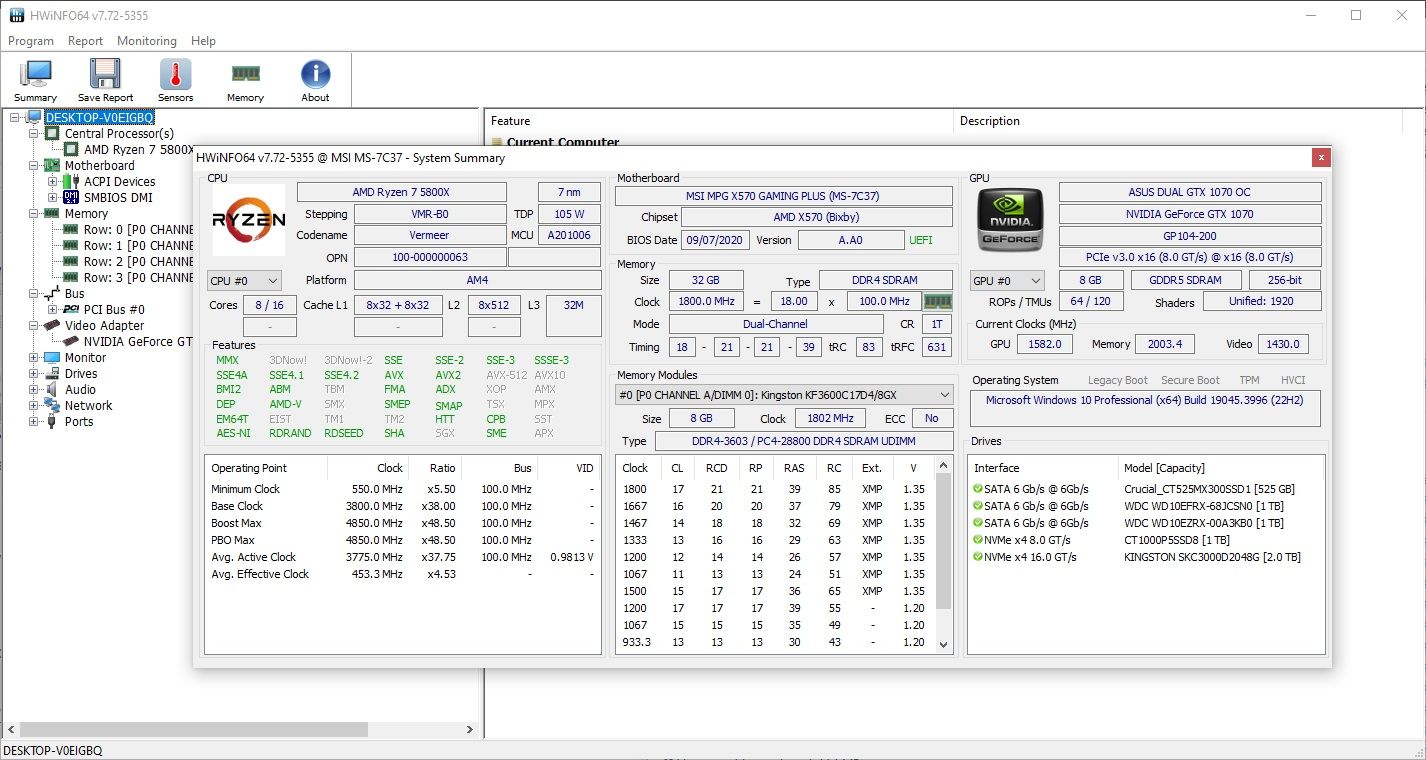
HWiNFO є лідером серед програм для перевірки апаратного забезпечення з точки зору обсягу наданої інформації. Освоївши велику кількість даних, ви зможете оцінити її як одну з найкращих програм для діагностики комп’ютера.
Для перевірки обладнання нас цікавлять функції моніторингу стану системи. HWiNFO надає детальну інформацію в реальному часі про процесори, графічні процесори, материнські плати, накопичувачі та периферійні пристрої комп’ютера. Подвійний клік на будь-якому розділі ліворуч відкриє нове вікно з даними про відповідне обладнання.
До HWiNFO можна встановити додаткові плагіни, які розширюють її функціональність, наприклад, налаштування екрана, віджети та переглядачі журналів.
Завантажити: HWiNFO (безкоштовно)
Перевірка стану акумулятора ноутбука
Акумулятор є ще одним компонентом ноутбука, схильним до поломок.
Існує кілька інструментів для перевірки стану батареї, але найкращим варіантом для користувачів Windows є вбудована утиліта powercfg. Ця команда створює точний звіт про стан і історію акумулятора, показуючи його ємність і багато іншого.
- Відкрийте меню “Пуск”, введіть `CMD`, клацніть правою кнопкою миші на “Командний рядок” та виберіть “Запуск від імені адміністратора”.
- Користувачі Windows 11 можуть скористатися комбінацією клавіш Win + X та вибрати “Термінал (адміністратор)”.
- Введіть `powercfg /batteryreport` та натисніть Enter. Звіт про акумулятор у форматі HTML буде збережено в C:\Windows\system32\battery-report.html.
- Відкрийте файл звіту у вашому браузері.
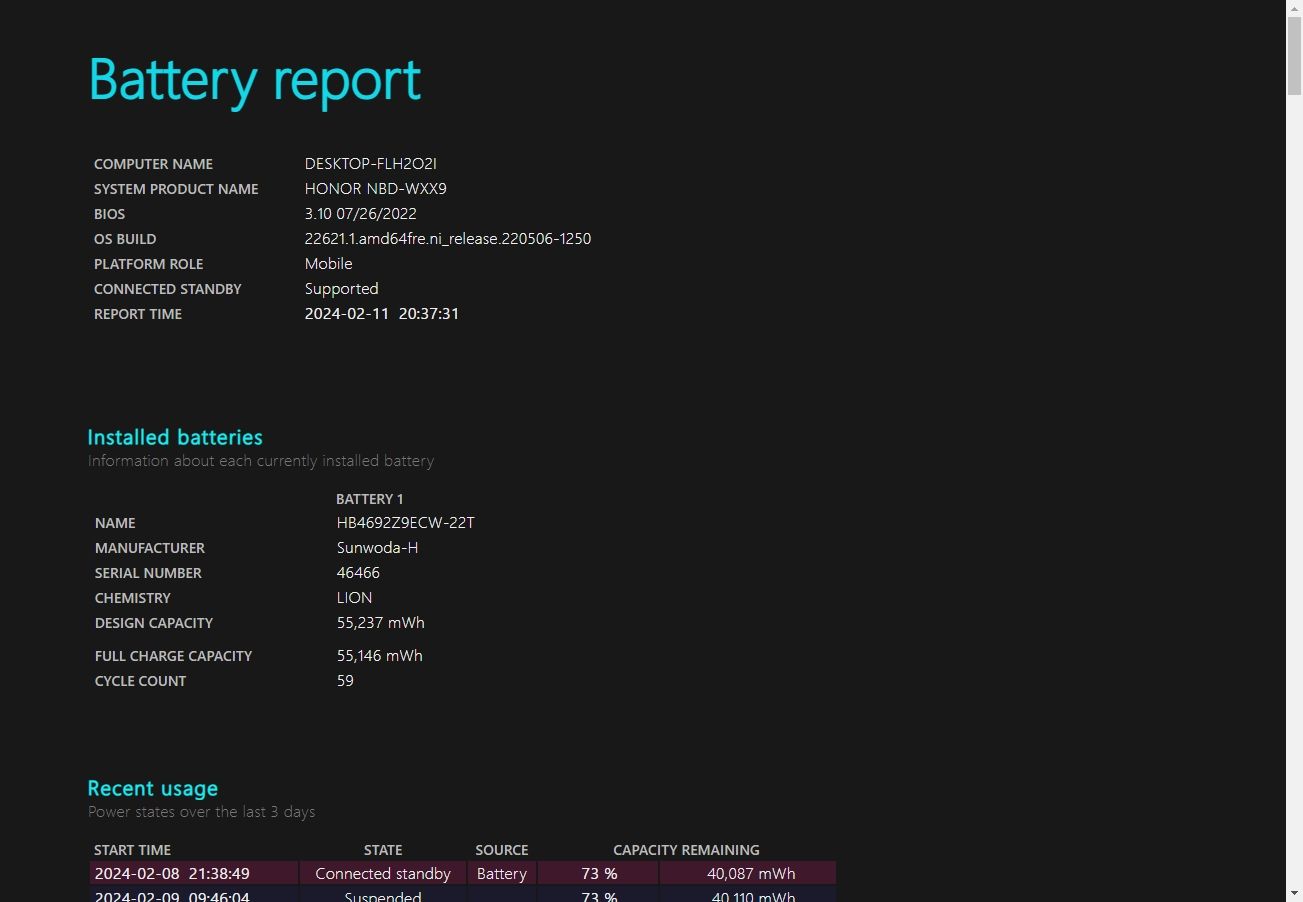
У звіті детально описано ваше обладнання, поточний стан батареї, загальну та поточну ємність. Прокрутивши вниз, ви знайдете більше інформації про стан заряджання та інші дані.
Діагностика обладнання Windows за допомогою PartedMagic або Ultimate Boot CD
Інший спосіб діагностики несправного апаратного забезпечення в Windows – використання Live CD або USB з Linux. Існує кілька дисків для відновлення Windows, проте два дистрибутиви корисні для діагностики апаратного забезпечення – PartedMagic та Ultimate Boot CD.
PartedMagic – це платний інструмент, який включає корисні утиліти для перевірки апаратного забезпечення, а також інструменти для розділення дисків, клонування, відновлення та видалення даних. Ultimate Boot CD є повністю безкоштовним і містить велику кількість інструментів для діагностики, тестування та аналізу, а також для виправлення типових проблем. Починаючи з версії 5, Ultimate Boot CD включає також версію PartedMagic (для розділення та керування дисками), що робить його дуже зручним інструментом.
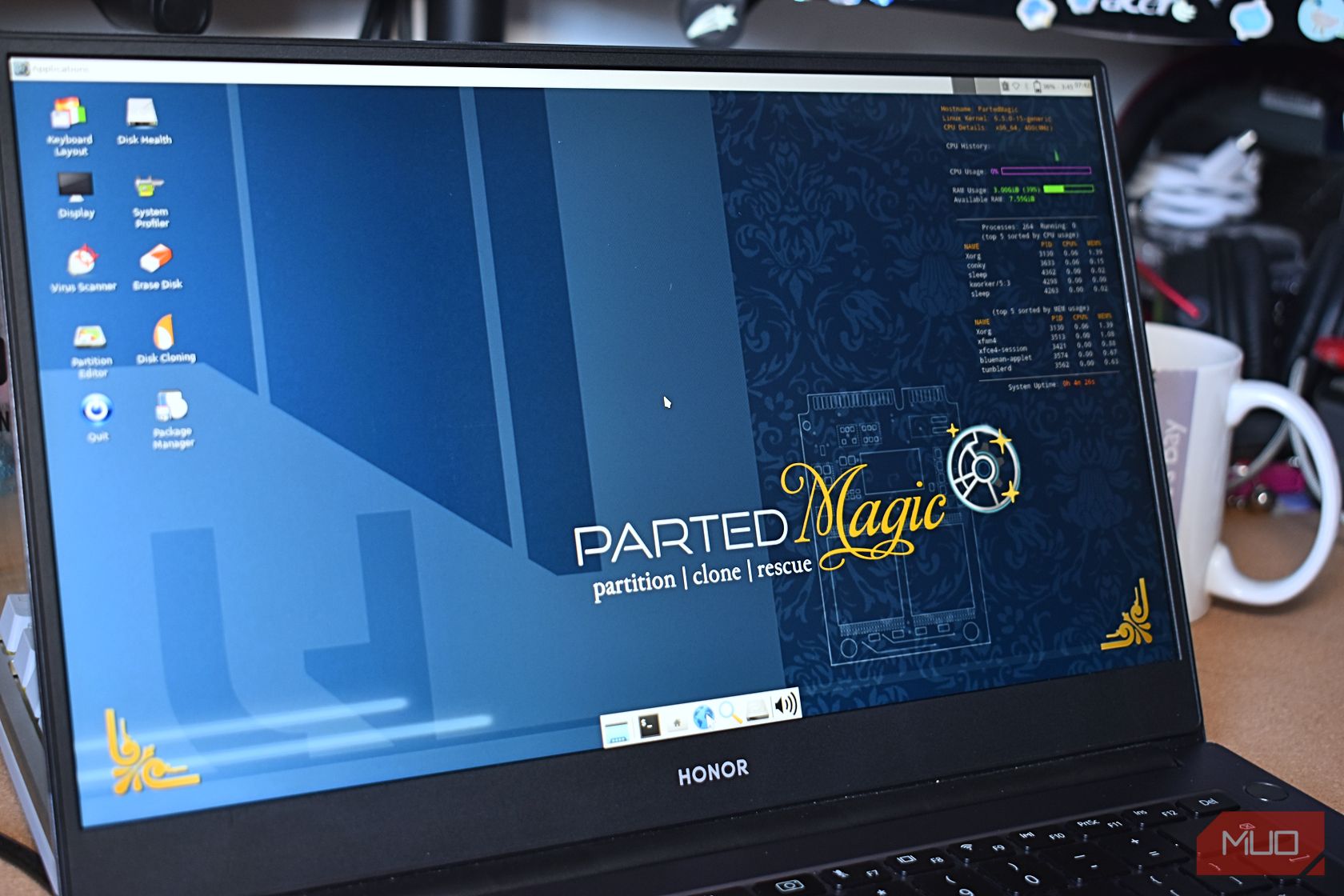 Гевін Філіпс/MakeUseOf
Гевін Філіпс/MakeUseOf
Для використання PartedMagic або Ultimate Boot CD вам знадобиться інструмент для створення завантажувального USB. Рекомендуємо Rufus, оскільки він дуже простий у використанні та забезпечує правильне налаштування ISO та USB-накопичувача.
- Спочатку завантажте PartedMagic (платна програма за $15) або Ultimate Boot CD (безкоштовна програма).
- Скористайтеся інструментом для створення завантажувального USB, наприклад, Rufus, щоб записати PartedMagic ISO або Ultimate Boot CD на USB-накопичувач.
- Вимкніть комп’ютер, який потрібно діагностувати. Вставте USB-накопичувач (або диск) з PartedMagic або Ultimate Boot CD.
- Вам потрібно буде змінити порядок завантаження в BIOS, щоб обрати привід PartedMagic або Ultimate Boot CD. Більшість комп’ютерів з Windows дозволяють змінити порядок завантаження натисканням клавіші ESC або F8 під час завантаження, але у вашого комп’ютера може бути інша клавіша. Якщо увімкнено швидке завантаження Windows, можливо, його доведеться вимкнути.
- Після завантаження ви можете почати діагностику та тестування Windows за допомогою PartedMagic або Ultimate Boot CD.
Завантажити: PartedMagic ($15)
Завантажити: Ultimate Boot CD (безкоштовно)
Інтерфейс PartedMagic відносно простий у використанні та не заплутаний.
Нагляд за апаратним забезпеченням і його діагностика – це лише два аспекти підтримки безперебійної роботи комп’ютера. Один з найважливіших способів зберегти комп’ютер здоровим – його чистка! Пил та інші забруднення у вентиляторах і корпусі можуть вивести ПК з ладу. Раз на кілька місяців знімайте бічну панель та очищайте пил. Ваш комп’ютер і гаманець будуть вам вдячні.

