Основні моменти
- Знімки екрана, зроблені за допомогою клавіші Prt Sc, тимчасово зберігаються в буфері обміну. Для їх постійного збереження на диску потрібне ручне втручання через редактор зображень.
- Знімки, зроблені поєднанням клавіш Win + Prt Sc, або за допомогою інструменту Snipping Tool, автоматично розміщуються у папці “Зображення” > “Знімки екрана”.
- Сторонні програми для створення скріншотів можуть зберігати їх у різних місцях за замовчуванням. Рекомендується перевірити папки “Зображення” та “Документи”, а також розташування самої програми.
Ви зробили скріншот, але не впевнені, де він зберігся у Windows? Пошук збережених знімків екрана може викликати труднощі, оскільки місце їхнього збереження залежить від методу створення. Однак, існують кілька типових локацій, які варто перевірити.
Де зберігаються знімки екрана у Windows 10 та 11?
Операційна система Windows пропонує кілька вбудованих інструментів для створення скріншотів, серед яких клавіша Print Screen (зазвичай позначається як Prt Sc) та інструмент Snipping Tool. Залежно від обраного інструменту, вам може знадобитися самостійно зберегти знімок або він буде автоматично збережений у певну папку.
Клавіша Prt Sc
Куди ж потрапляють знімки, зроблені за допомогою клавіші Prt Sc? Відповідь проста – до буфера обміну. Щоб отримати доступ до такого скріншоту, потрібно вставити його у редактор зображень, наприклад, Paint, та зберегти вручну. Також можна вставити знімок у текстові редактори, такі як Microsoft Word або Google Docs, якщо вони підтримують вставку зображень.
Клавіші Windows + Prt Sc
При використанні поєднання клавіш Win + Prt Sc, знімок екрана, окрім потрапляння до буфера обміну, також зберігається на комп’ютері. Його можна знайти, перейшовши до папки “Зображення” > “Знімки екрана” у Провіднику файлів.
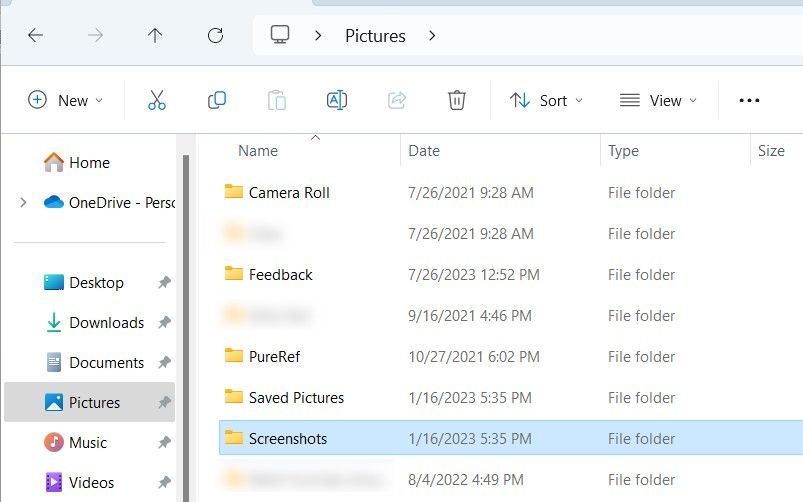
Знімок екрана буде збережено у форматі PNG з типовою назвою, наприклад “Знімок екрана (2)”.
Інструмент “Ножиці” (комбінація клавіш Windows + Shift + S)
Якщо для створення знімка екрана використовується інструмент “Ножиці” (Snipping Tool), його можна знайти у папці “Зображення” > “Знімки екрана”. Також цей знімок потрапляє до буфера обміну.
Після створення знімка екрана з’являється спливаюче вікно в нижньому правому куті екрана. Клікнувши по ньому, ви відкриєте вікно попереднього перегляду та редагування, де зможете вибрати місце збереження знімка. Для цього натисніть значок збереження або скористайтеся комбінацією клавіш Ctrl + S.
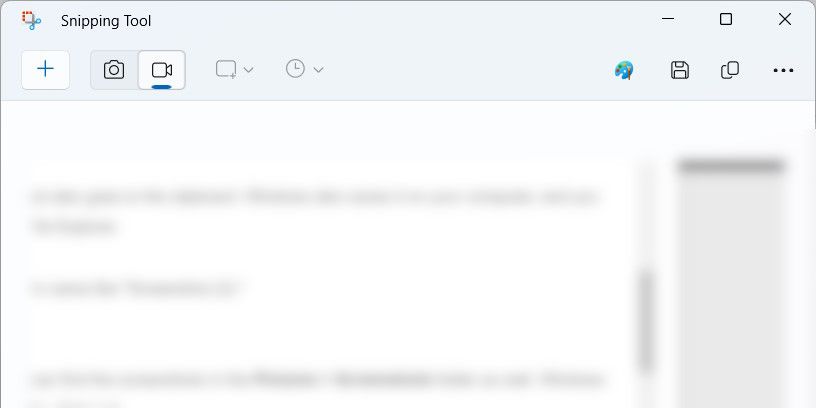
Обирайте місце для збереження, яке вам легко запам’ятати, щоб не забути, де знаходиться ваш скріншот.
Ігрова панель Xbox (клавіші Windows + G)
Знімки екрана, створені за допомогою ігрової панелі Xbox, зберігаються за наступним шляхом: “Цей ПК” > “Локальний диск (C:)” > “Користувачі” > “[ім’я користувача]” > “Відео” > “Записи”.
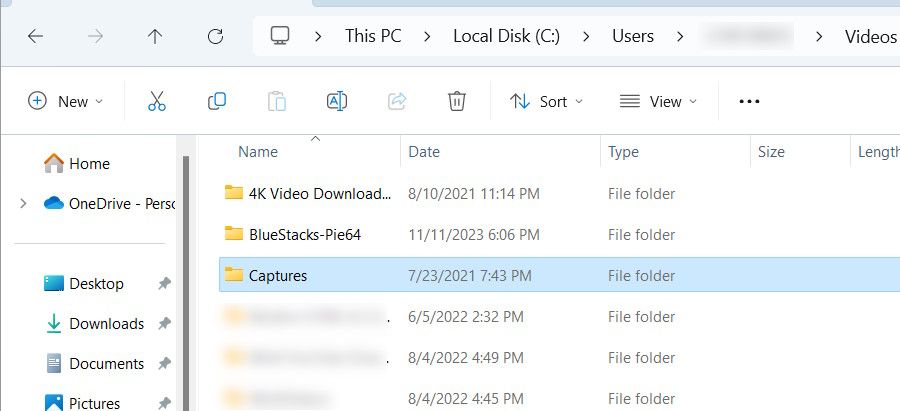
У шляху до файлу замініть “[ім’я користувача]” на ім’я вашого облікового запису. Наприклад, якщо ім’я вашого користувача – Jack, шлях виглядатиме так: “Цей ПК” > “Локальний диск (C:)” > “Користувачі” > “Jack” > “Відео” > “Записи”.
Також можна переглянути розташування знімків екрана через саму ігрову панель. Натисніть клавіші Win + G, щоб відкрити її, а потім клікніть “Захопити” (значок камери) у віджеті. У вікні “Захоплення” оберіть “Переглянути мої знімки”.
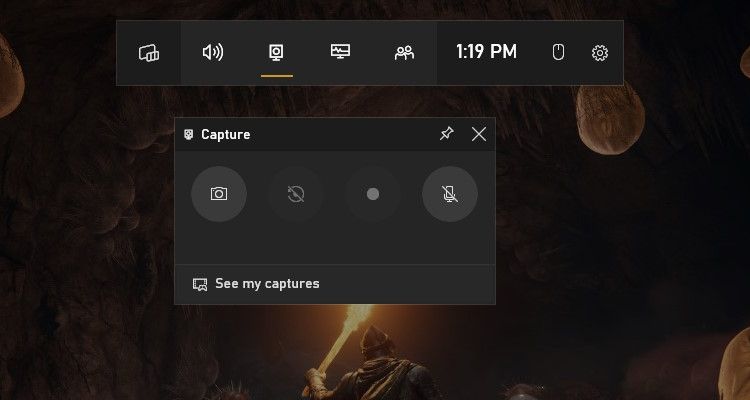
У галереї ігрової панелі натисніть значок папки у верхньому правому куті лівої панелі.
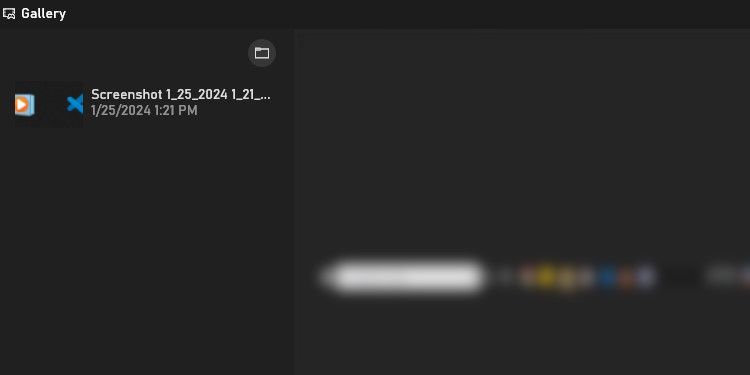
У спливаючому вікні виберіть “Продовжити”, і відкриється папка, де зберігаються ваші знімки екрана.
Якщо ви користуєтеся сторонніми інструментами, такими як Snagit, Lightshot або ShareX, для створення скріншотів, то програма сама визначає місце їхнього збереження. Часто після створення знімка в нижньому правому куті екрана з’являється попередній перегляд. Клікніть по ньому, щоб перейти до папки з вашим знімком. В деяких випадках клік відкриє зображення для редагування.
Програми, такі як Snagit, зазвичай відкривають вікно попереднього перегляду, де ви можете обрати місце збереження знімка. Також можна перевірити меню і налаштування програми, де може бути вказано розташування збережених знімків. Наприклад, у Steam можна знайти папку зі скріншотами, відкривши програму та вибравши “Файл” > “Знімки екрана”.
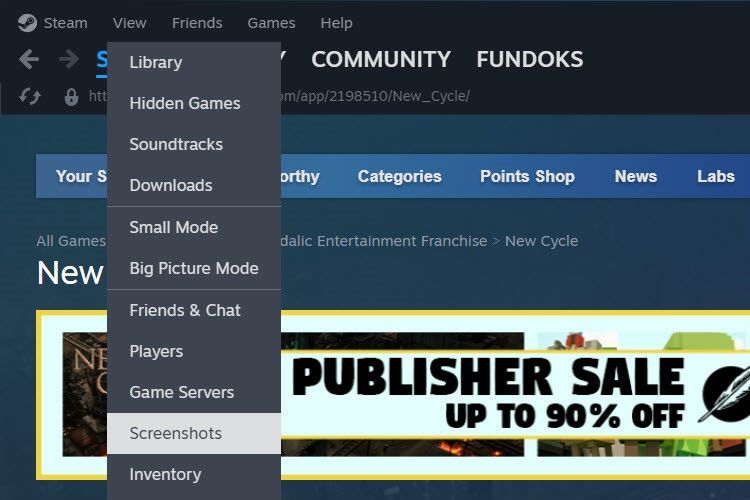
Якщо вам не вдається знайти знімки екрана, створені сторонньою програмою, перевірте папки “Зображення” та “Документи” у Провіднику файлів. Наприклад, Lightshot зберігає свої знімки у папці “Документи” > “Lightshot”.
Чи можна змінити місце збереження скріншотів у Windows?
Так, місце збереження скріншотів, створених за допомогою вбудованих інструментів Windows, можна легко змінити. Щодо сторонніх інструментів, слід перевірити їх налаштування, де зазвичай є можливість змінити шлях збереження за замовчуванням.
Що робити, якщо не вдається знайти знімки екрана?
Якщо ви щойно зробили знімок екрана і не знаєте, де він знаходиться, перевірте буфер обміну. Для цього натисніть комбінацію клавіш Ctrl + V у будь-якому вікні, яке підтримує вставку зображень. Якщо ваш скріншот з’явиться, вставте його у відповідну програму та збережіть вручну.
Також ви можете скористатися Провідником файлів та перевірити розділ “Останні”, де можуть відображатися нещодавно створені файли.
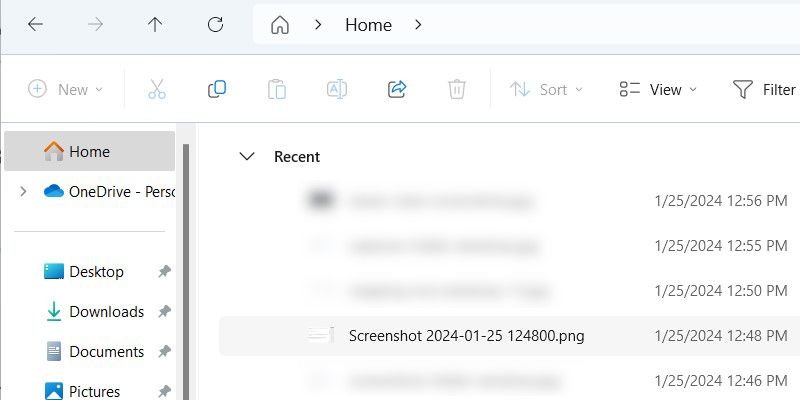
Крім перевірки папок “Зображення” та “Документи”, також варто перевірити місце встановлення програми, за допомогою якої ви створювали скріншоти. Шукайте папки з назвами на кшталт “Скріншоти” або “Записи”. Скористайтеся пошуком Windows, використовуючи ці ключові слова, щоб спростити пошук.
Знайшовши папку зі знімками екрана, ви можете скопіювати шлях до неї, аби в майбутньому швидко знаходити її. Також можна закріпити папку до “Швидкого доступу”, натиснувши на ній правою кнопкою миші та обравши відповідну опцію. Це допоможе вам легко запам’ятати, де зберігаються ваші знімки екрана у Windows.