Основні висновки
- Зелені галочки сигналізують про стан синхронізації файлів або папок з OneDrive.
- Щоб прибрати ці позначки, можна призупинити синхронізацію OneDrive, вимкнути службу або скористатися редактором реєстру.
Зелені галочки на значках робочого столу Windows є індикаторами синхронізації з хмарними сервісами, зокрема з Microsoft OneDrive, який інтегрований у Windows. Хоча ці позначки корисні, вони можуть відволікати. Розглянемо способи їх видалення для повернення значків до їхнього стандартного вигляду.
Що означають зелені галочки на робочому столі?
На робочому столі зустрічаються два типи зелених галочок: зелена галочка з контуром та суцільна зелена галочка. Кожен з них є візуальним маркером певного стану синхронізації файлів з OneDrive.
Суцільна зелена галочка

Суцільна зелена галочка з’являється поруч із файлами, що позначені як “Завжди зберігати на цьому пристрої”. Це вказує, що файл не тільки синхронізований, але й доступний для використання без підключення до Інтернету.
Галочка із зеленим контуром
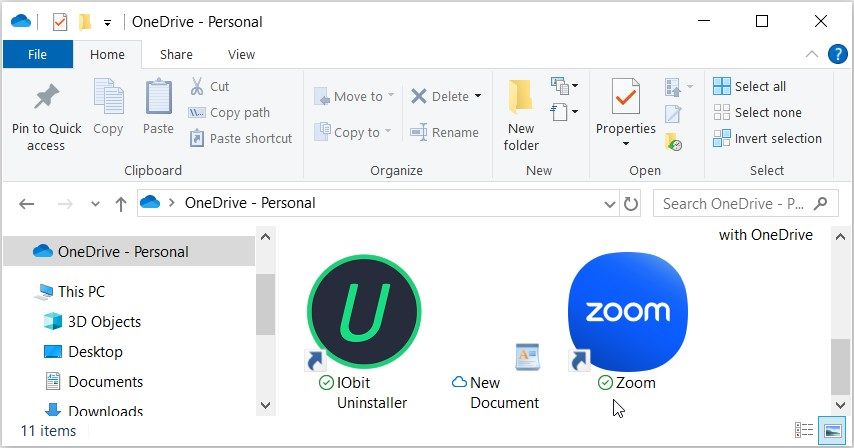
Галочка із зеленим контуром означає, що файл або папка зберігаються виключно в хмарі, тобто не займають місця на локальному пристрої. Для доступу до такого файлу в режимі офлайн його потрібно завантажити на пристрій. Згодом, щоб знову зробити файл доступним лише онлайн та звільнити місце, клацніть правою кнопкою миші на файлі і виберіть “Звільнити місце”.
Як прибрати зелені галочки зі значків робочого столу
Хоча зелені галочки корисні як індикатори, їхній вигляд може набридати. Розглянемо три прості способи їх видалення. Важливо відзначити, що ці дії не впливають на самі файли.
1. Призупинення синхронізації в OneDrive
Зелені позначки можна тимчасово прибрати, призупинивши синхронізацію комп’ютера з OneDrive. Це не призведе до втрати даних, але файли та зміни не будуть синхронізуватися з OneDrive до відновлення синхронізації (і, відповідно, не будуть доступні на інших пристроях).
Для призупинення синхронізації з OneDrive:
- Відкрийте OneDrive через меню “Пуск” або значок у системному треї.
- Натисніть на значок шестерні для відкриття меню.
- Оберіть “Призупинити синхронізацію” та налаштуйте бажану тривалість паузи.
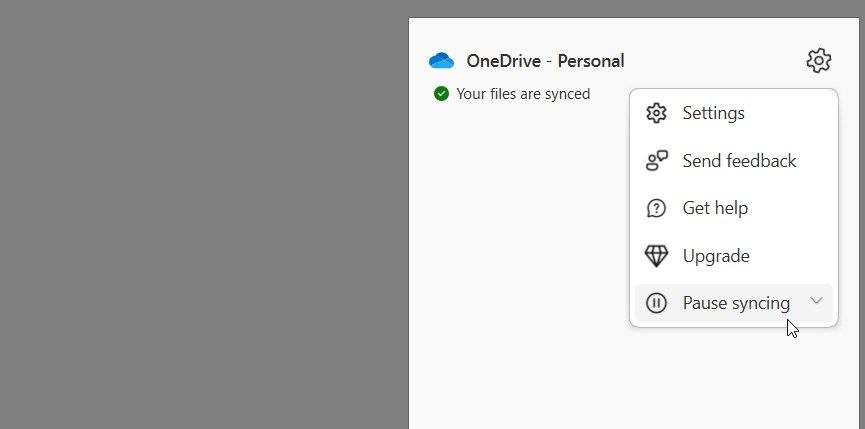
Після цього перевірте, чи зникли зелені галочки зі значків на робочому столі. Наприклад, раніше на одному зі значків була зелена галочка (праворуч на скріншоті нижче):

Після призупинення синхронізації галочка зникла:
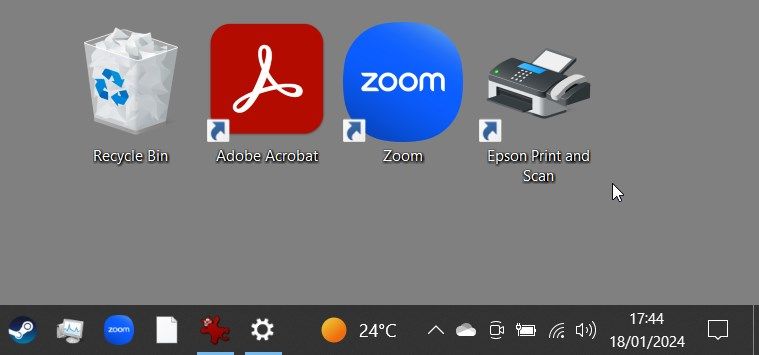
2. Завершення роботи OneDrive або від’єднання облікового запису
Закриття OneDrive прибере зелені галочки та зупинить процес синхронізації. Це схоже на призупинення синхронізації, але OneDrive не буде виконувати жодних дій, поки ви не відкриєте його знову (він може запуститися при завантаженні, якщо так налаштовано).
Щоб вимкнути службу OneDrive, клацніть на її значок на панелі завдань.
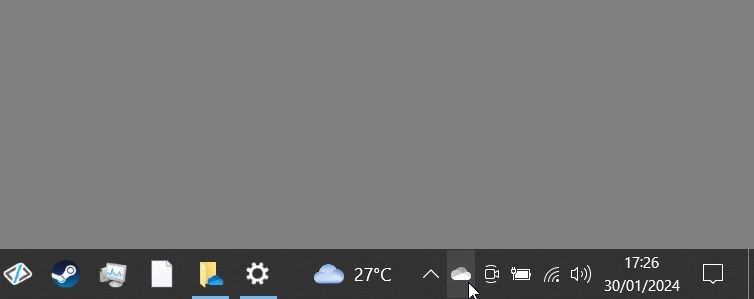
Далі виконайте наступні дії:
- Натисніть на значок шестерні у верхньому правому куті.
- Розгорніть меню “Призупинити синхронізацію”.
- Оберіть пункт “Вийти з OneDrive”.
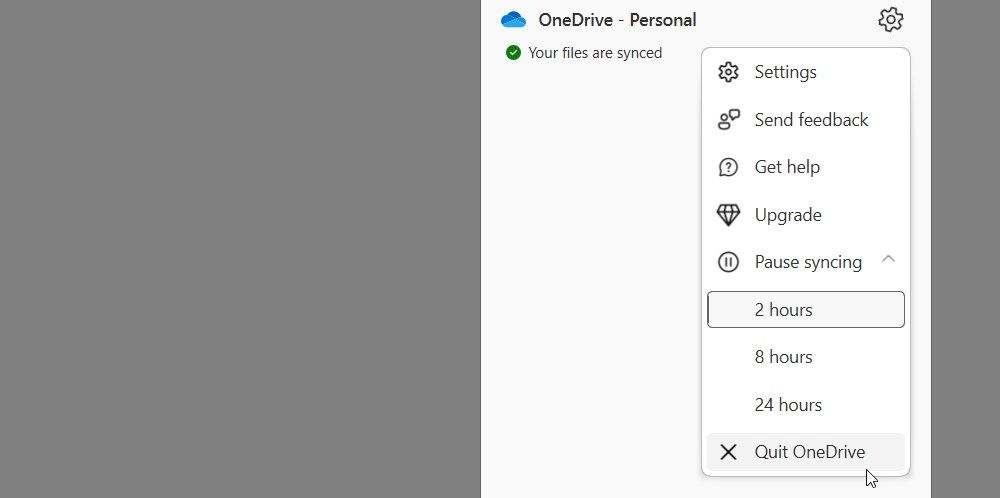
Якщо ви вирішили не використовувати OneDrive на своєму комп’ютері, ви можете від’єднати обліковий запис Windows від OneDrive. Це повністю вимкне службу, доки ви не ввійдете в програму OneDrive знову та не налаштуєте синхронізацію.
3. Зміна параметрів накладання значків через редактор реєстру
Цей спосіб передбачає редагування реєстру Windows – інструменту, що керує багатьма аспектами вашої системи. Ось як можна видалити зелені галочки за допомогою редактора реєстру:
Будьте обережні, вносячи зміни до реєстру, оскільки неправильні налаштування можуть призвести до нестабільності системи. Для безпеки створіть резервну копію реєстру перед початком роботи.
- Натисніть Win + R, введіть regedit та натисніть Enter, щоб запустити редактор реєстру.
- Введіть наступний шлях в адресний рядок та натисніть Enter:
HKEY_LOCAL_MACHINE\SOFTWARE\Microsoft\Windows\CurrentVersion\Explorer\ShellIconOverlayIdentifiers
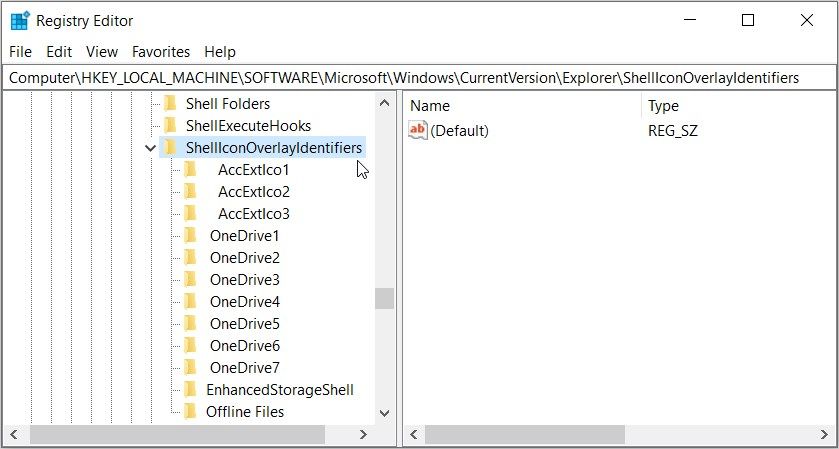
У папці ShellIconOverlayIdentifiers ви знайдете перелік підрозділів, що відповідають за накладання різних значків. Хмарні сервіси, такі як OneDrive, Google Drive або Dropbox, зазвичай додають свої підрозділи для значків.
Щоб прибрати накладення значків, видаліть або перейменуйте записи, пов’язані з хмарним сервісом. Припустимо, ви використовуєте OneDrive. Для позбавлення від зелених галочок, перейменуйте підрозділи реєстру OneDrive1 та OneDrive2 таким чином, щоб вони перемістились в кінець списку. Наприклад, перейменуйте їх на “z_OneDrive1”, “z_OneDrive2” тощо.
Також можна видалити ці підрозділи, щоб прибрати зелені галочки. Однак видалення може бути не найкращим варіантом, оскільки ви не зможете відстежувати стан синхронізації OneDrive.
Після перейменування або видалення підрозділів, перезавантажте комп’ютер для збереження змін.
Інші позначки OneDrive
Як відомо, інші значки OneDrive можуть вказувати на різні стани файлів або папок. Ось декілька з них:
- Значок блакитної хмари: файли доступні лише онлайн та можуть бути відкриті з будь-якого пристрою з доступом до OneDrive.
- Дві блакитні стрілки синхронізації: вказують на процес синхронізації. З’являються під час завантаження файлів або коли OneDrive синхронізує нові файли з хмари на ваш ПК.
Бажаєте дізнатися значення інших позначок OneDrive? Відвідайте сторінку значків Microsoft OneDrive для отримання додаткової інформації.
Розуміючи значення зелених галочок на робочому столі та знаючи, як їх прибрати, ви можете підтримувати чистоту та порядок на робочому столі. Але, оскільки ці значки корисні для виявлення проблем із OneDrive, варто час від часу перевіряти їх.