Основні Положення
- Функція прихованої копії в Outlook дозволяє приховати адреси електронної пошти одержувачів, що робить її ідеальною для розсилки персоналізованих повідомлень великій кількості адресатів.
- Активувати приховану копію можна в налаштуваннях Outlook, після чого додавання одержувачів прихованої копії до нових листів стає дуже простим.
- Коли використовується прихована копія, одержувачі отримують лист у звичайному режимі, але не бачать інших одержувачів, доданих у приховану копію, і не можуть включити їх у свої відповіді.
Давайте розберемося, як використовувати приховану копію в Outlook. Ми пояснимо, як додати приховану копію в Outlook як на мобільних пристроях, так і на комп’ютерах. Також ви дізнаєтеся, що саме відбувається, коли ви використовуєте приховану копію (BCC) в Outlook.
Що означає BCC в електронній пошті?
BCC – це абревіатура від “Blind Carbon Copy” (прихована копія). Ключова відмінність від копії (CC) полягає в тому, що якщо в копії всі одержувачі бачать адреси електронної пошти всіх інших, то в прихованій копії одержувачі не бачать адреси тих, хто отримав лист у прихованій копії.
Прихована копія – це дуже зручна функція, якщо вам потрібно надіслати лист великій кількості людей, але зберегти його персоналізованим. Наприклад, ви хочете надіслати повідомлення всім співробітникам компанії, але не хочете, щоб усі одержувачі бачили повний список адрес в полі “Копія”.
Використовуйте приховану копію в Outlook (або в будь-якому іншому поштовому сервісі), якщо ви хочете зберегти конфіденційність електронних адрес. Наприклад, ви можете надіслати повідомлення групі друзів, які не знайомі між собою.
Інший сценарій – коли ви хочете зробити важливе оголошення (наприклад, про заручини). Якщо ви переважно використовуєте Outlook для роботи, переконайтеся, що уникаєте цих поширених помилок, які часто трапляються у робочому листуванні.
Як використовувати приховану копію в Outlook на комп’ютері
Розбираючись, як додати приховану копію в Outlook на комп’ютері, варто розглянути, як це робиться в настільній та веб-версіях програми. У наступних розділах ви знайдете конкретні інструкції для кожного випадку.
Як використовувати приховану копію в Outlook у веб-версії
Перш ніж використовувати приховану копію в Outlook, переконайтеся, що ця функція завжди відображається. Ви можете налаштувати це в параметрах:
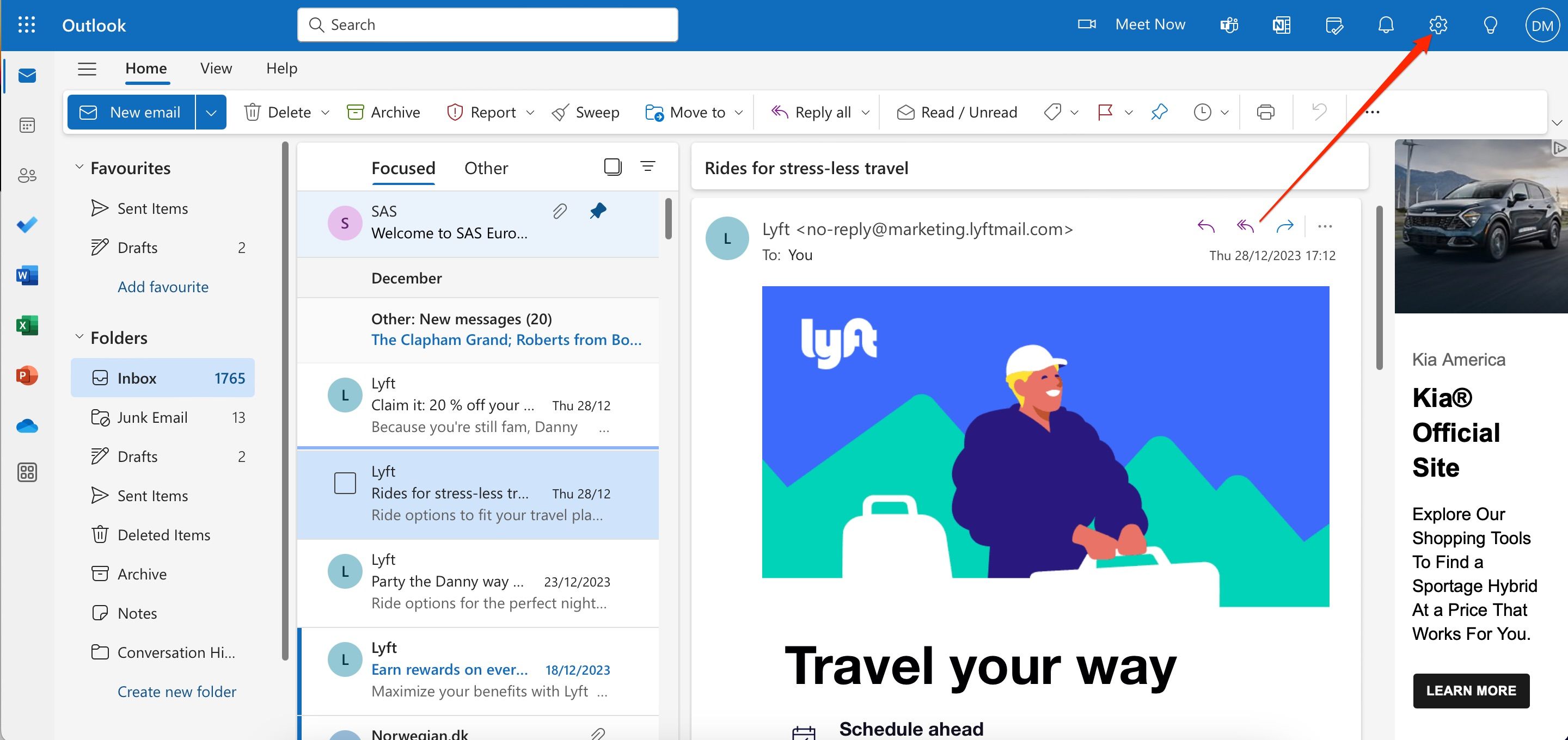
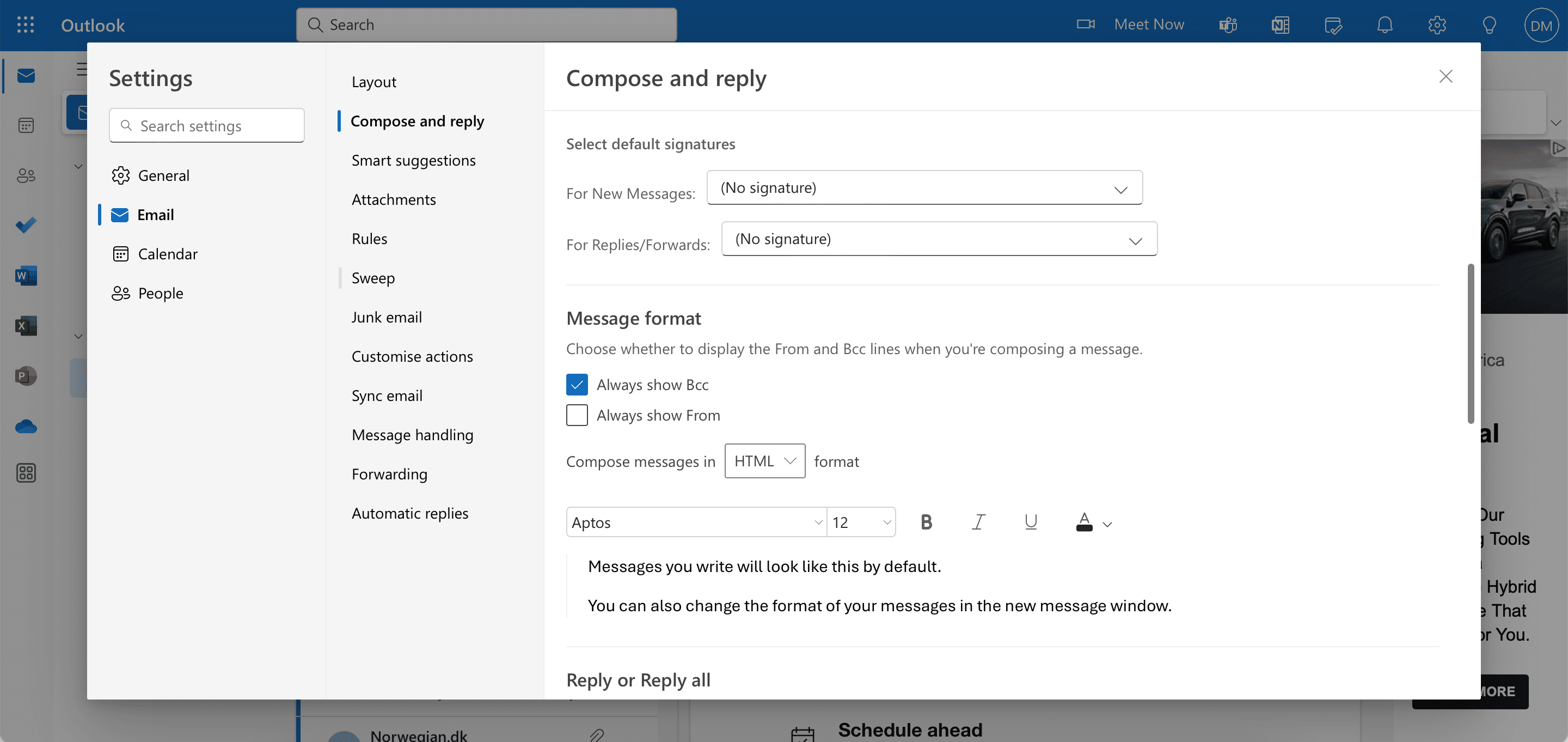
Після збереження змін, використовуйте ці інструкції для застосування прихованої копії у ваших повідомленнях.
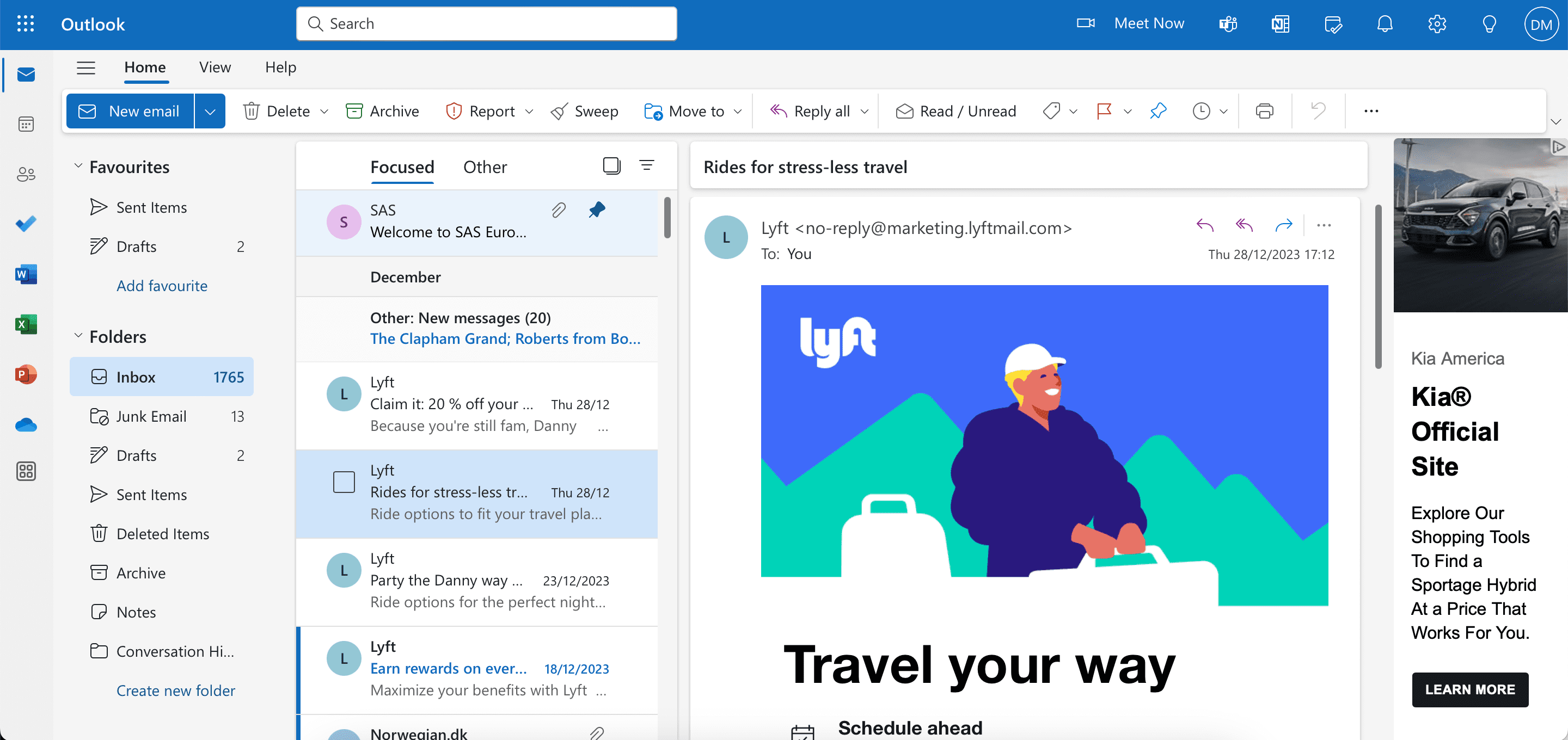
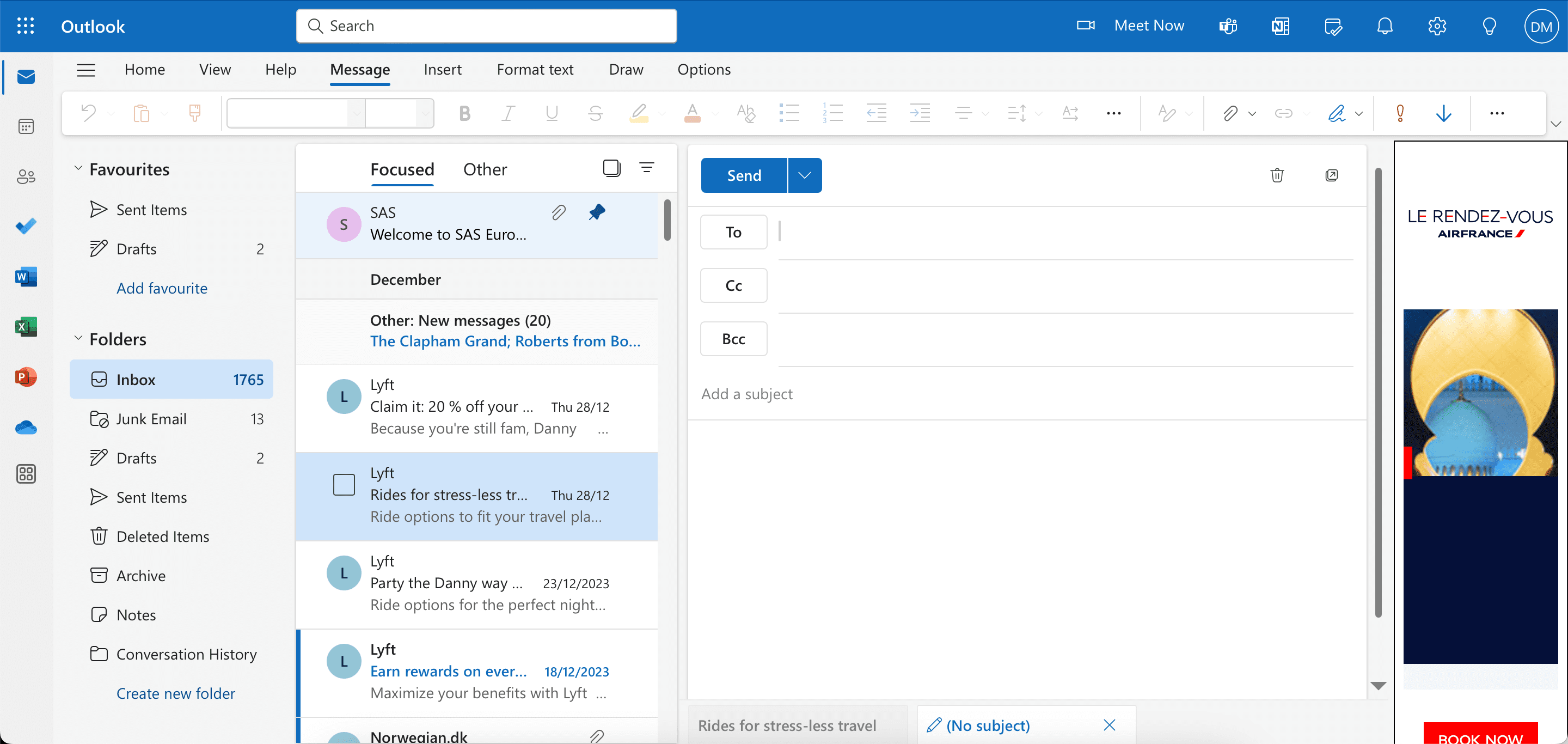
Як використовувати приховану копію в настільній програмі Outlook
Для того, щоб додати приховану копію в настільній програмі Outlook, кроки для відображення цієї функції дещо відрізняються у Windows та macOS. Розпочнемо з інструкцій для macOS:
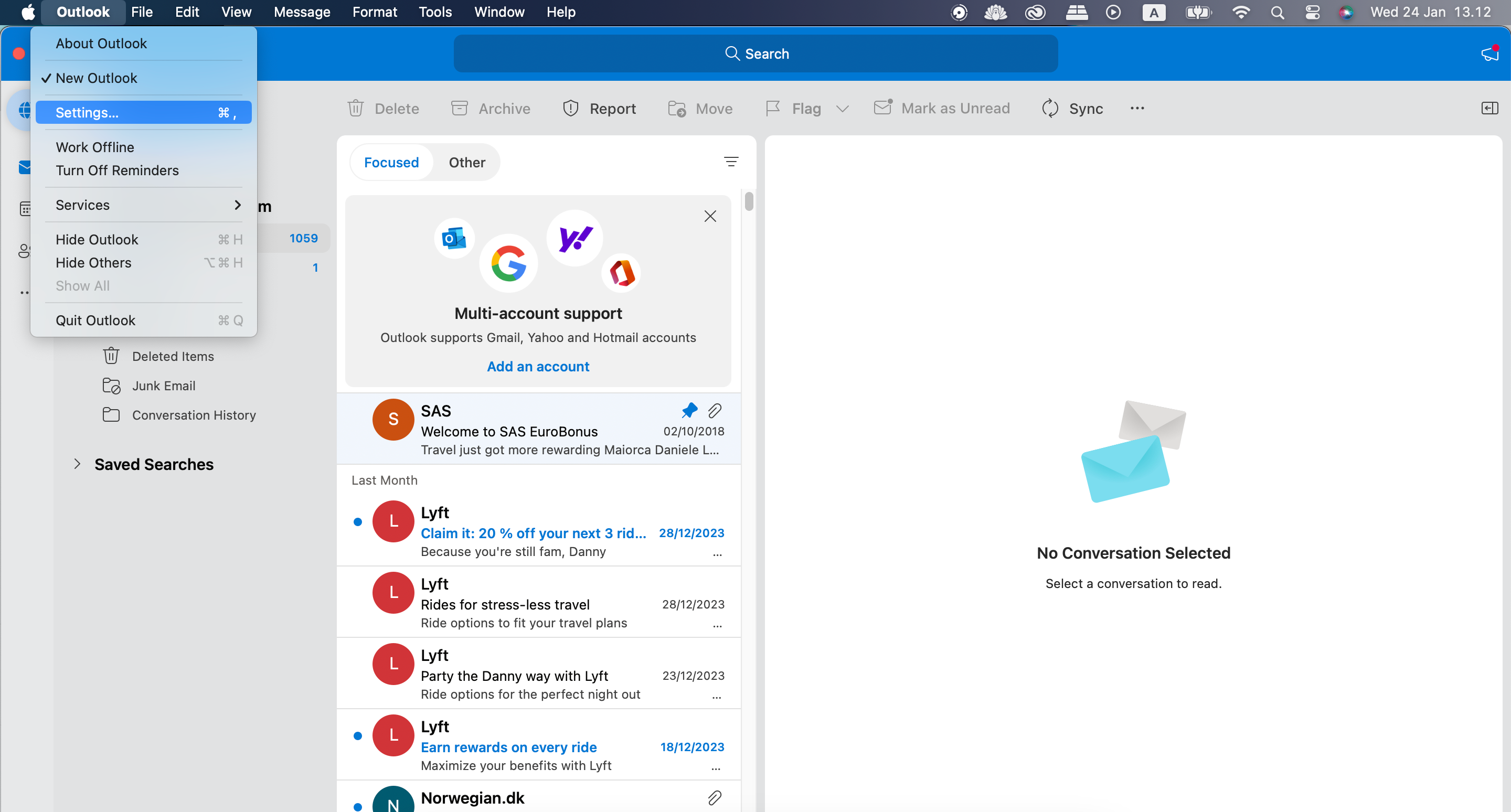
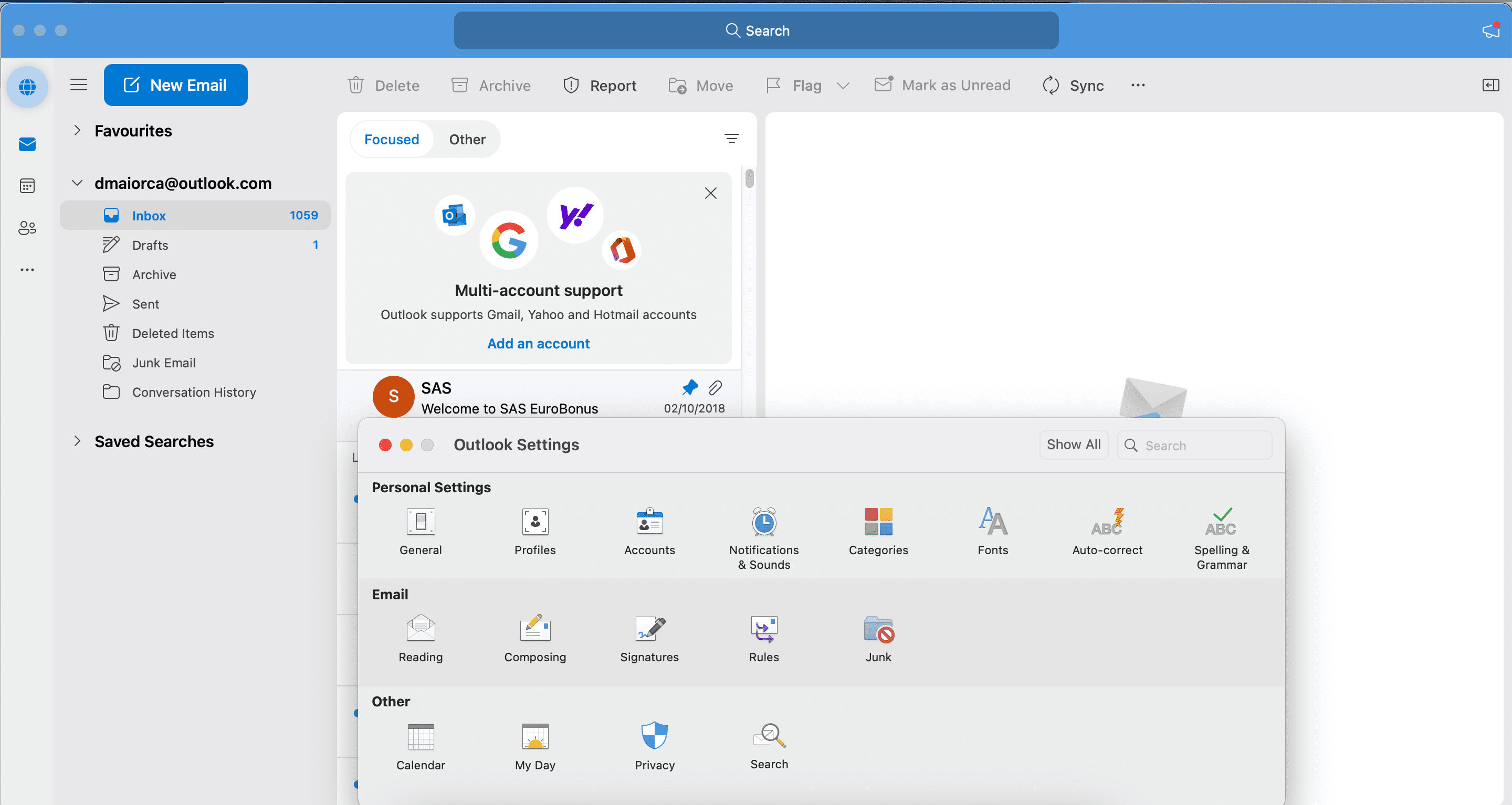
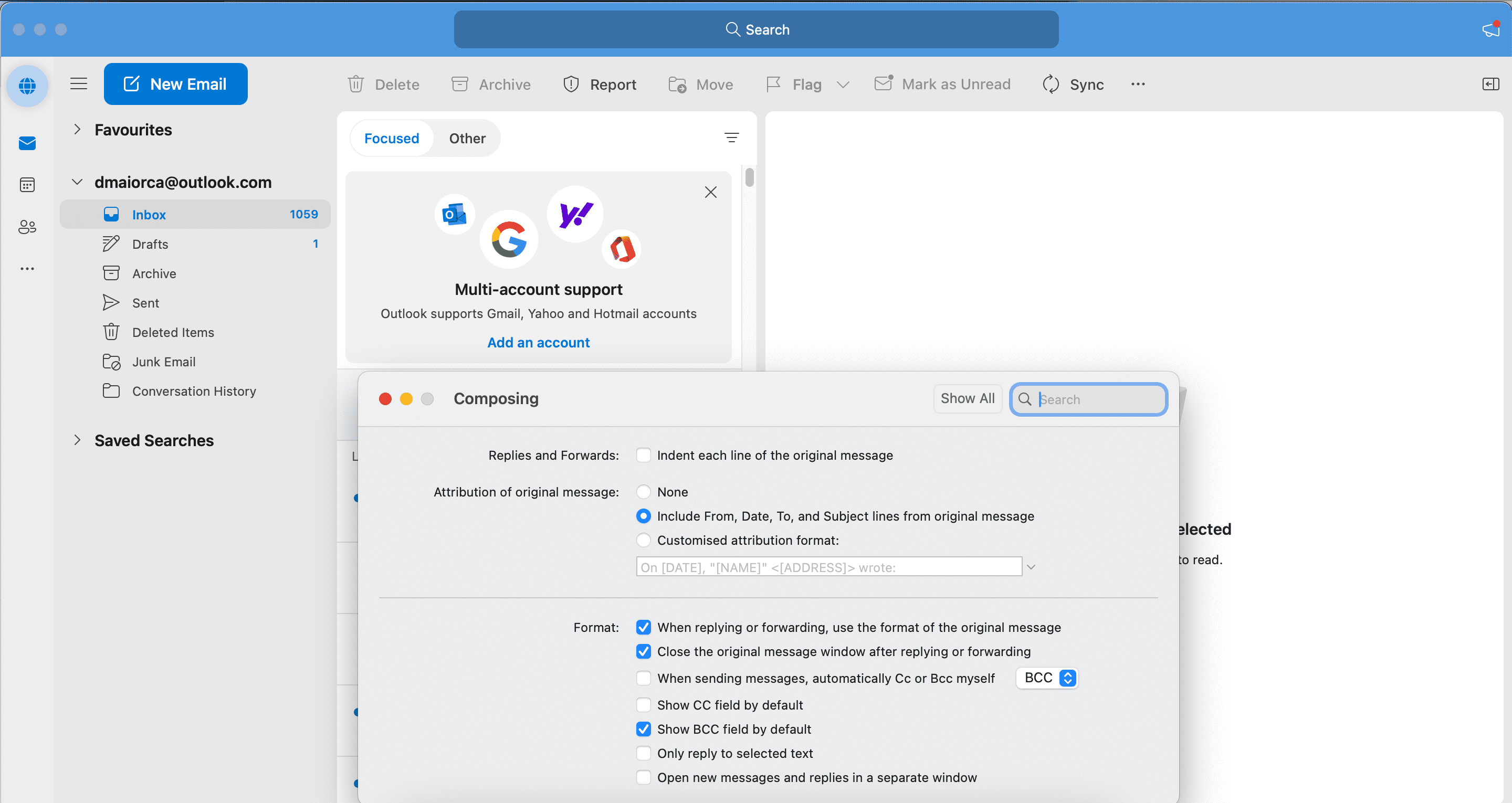
Для Windows:
У деяких версіях Outlook для Windows ви можете натомість перейти в “Параметри” > “Прихована копія”.
Кроки для додавання прихованих адрес електронної пошти однакові незалежно від того, чи використовуєте ви Windows, чи macOS. Ось інструкції, яких вам потрібно дотримуватися:
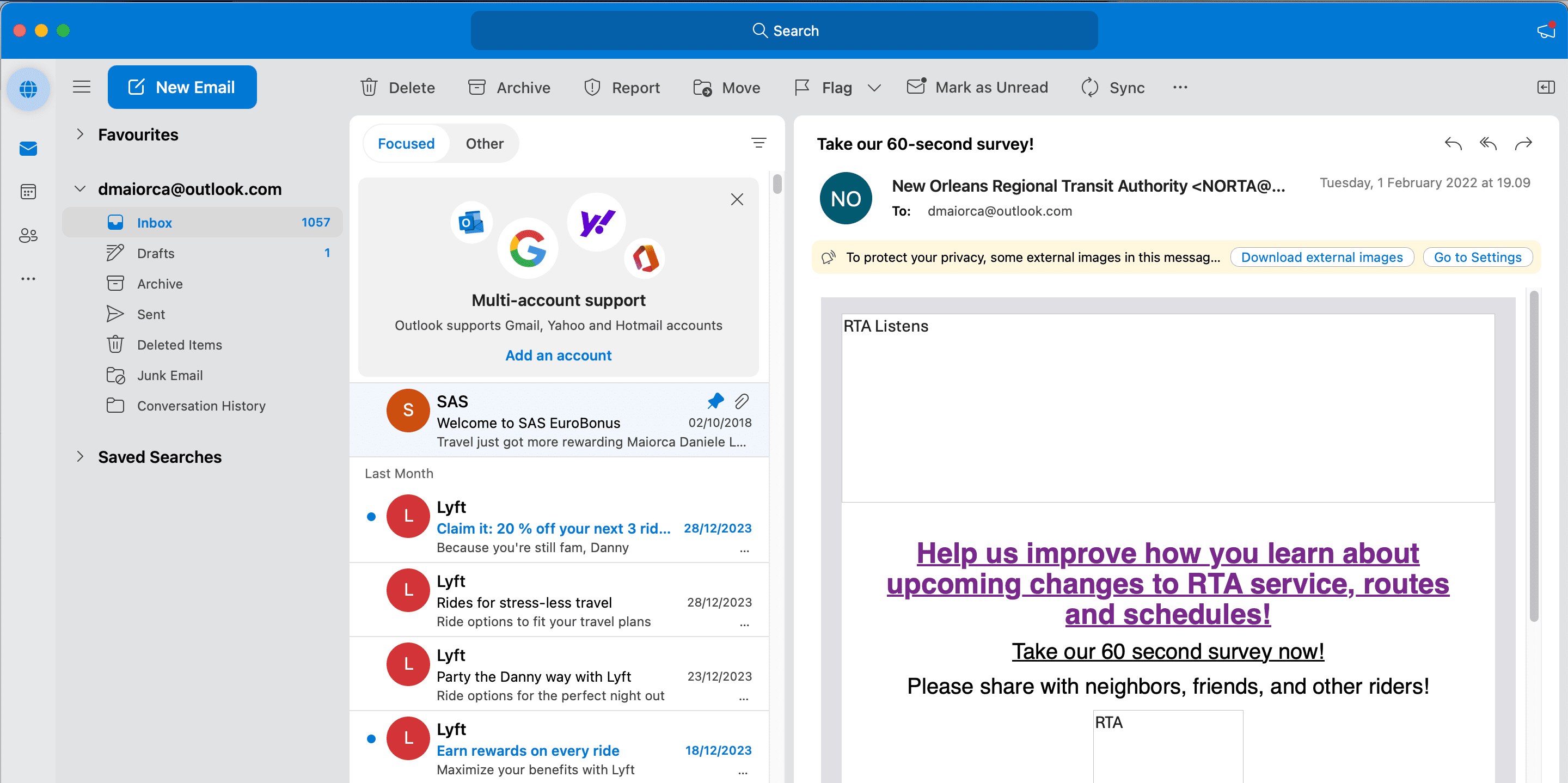
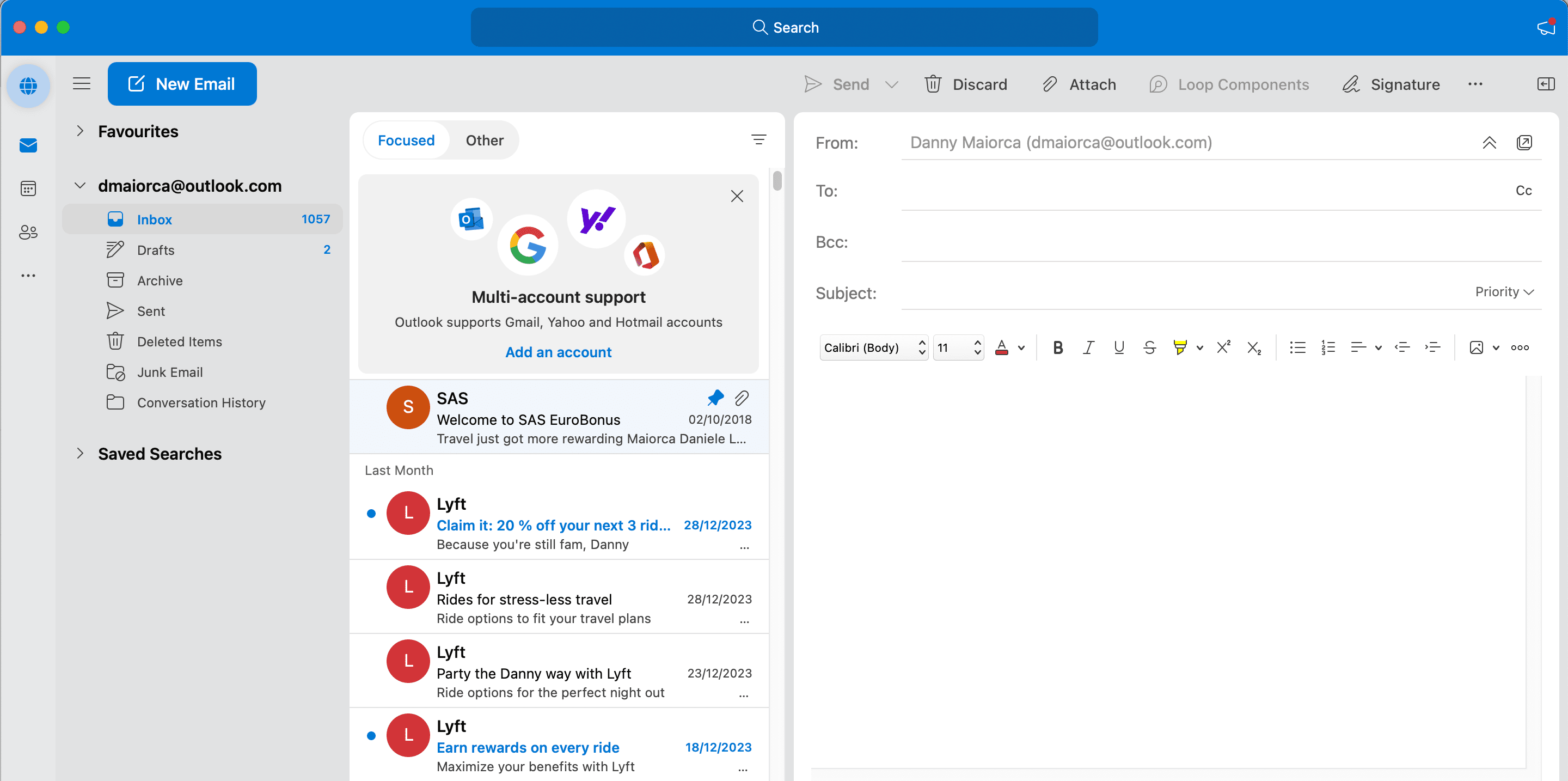
Як використовувати приховану копію в Outlook на мобільних пристроях
Ви також можете легко додати приховану копію в Outlook на своєму смартфоні чи планшеті. Для цього виконайте ці прості інструкції:
Окрім ручного введення адрес у полі “Прихована копія”, ви також можете налаштувати автоматичне додавання копії або прихованої копії в Outlook.
Що відбувається, коли ви використовуєте приховану копію в Outlook?
Коли ви використовуєте приховану копію в Outlook, всі одержувачі отримають ваш лист. Кожен отримає той самий текст повідомлення, що і основний одержувач, або той, хто знаходиться в полі “Копія”. Одержувачі також можуть вам відповісти, але, на відміну від листів, де використовується поле “Копія”, вони не зможуть включити всіх інших одержувачів із поля “Прихована копія” у свою відповідь.