Duet AI спрощує процес створення зображень у Google Slides.
Швидкий доступ до інформації
Основні положення
- Duet AI дозволяє генерувати персоналізовані зображення в Google Slides, використовуючи текстові описи.
- Чітко описуйте деталі та використовуйте прикметники для точного відтворення бажаного зображення Duet AI.
- Рекомендовано обмежувати підказки сценами з природи, об’єктами, тваринами та абстракціями, оскільки Duet AI має труднощі з генерацією зображень людей.
Відомо, що одне зображення може передати більше інформації, ніж тисяча слів. Duet AI в Google Slides допомагає досягти саме цього, створюючи зображення, які не тільки прикрашають презентації, але й підсилюють повідомлення, роблячи їх більш привабливими для аудиторії.
Як створити зображення ШІ в Google Slides
Перед тим, як скористатися Duet AI для генерації зображень у Google Slides, переконайтеся, що ви авторизовані у своєму обліковому записі Google і маєте доступ до Google Workspace Labs. Детальніше про це йшлося у нашому посібнику з використання Google Duet AI у Google Sheets. Після перевірки цих умов ви можете створювати зображення на основі ШІ безпосередньо в презентаціях Google Slides.
На момент створення цього матеріалу, функція генерації зображень Duet AI доступна виключно у веб-версії Google Slides для настільних комп’ютерів, а не в мобільному додатку.
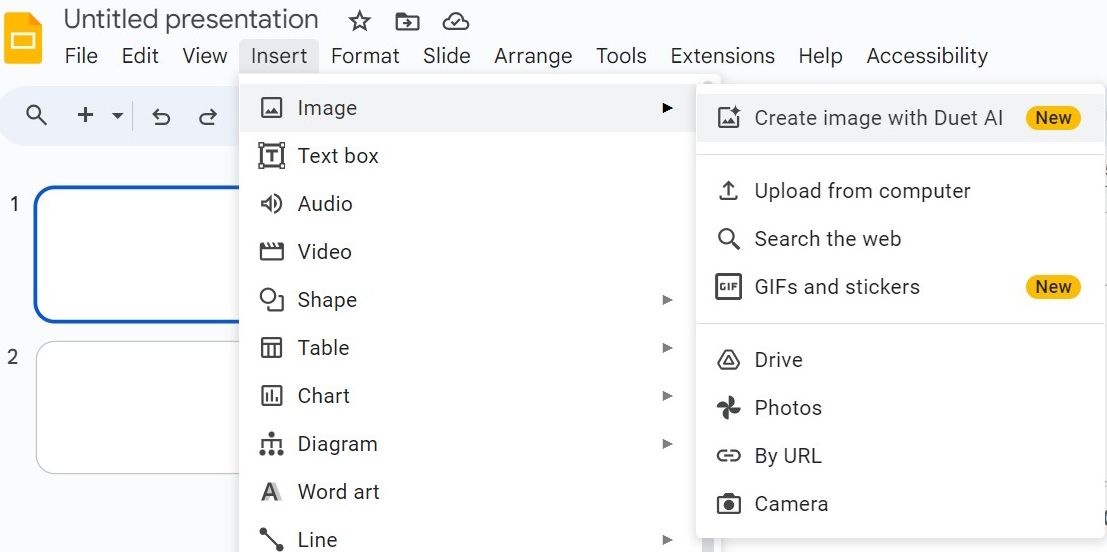
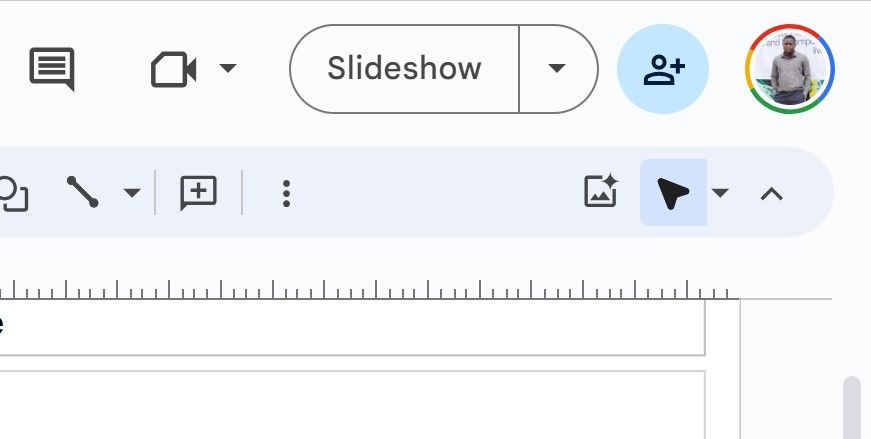
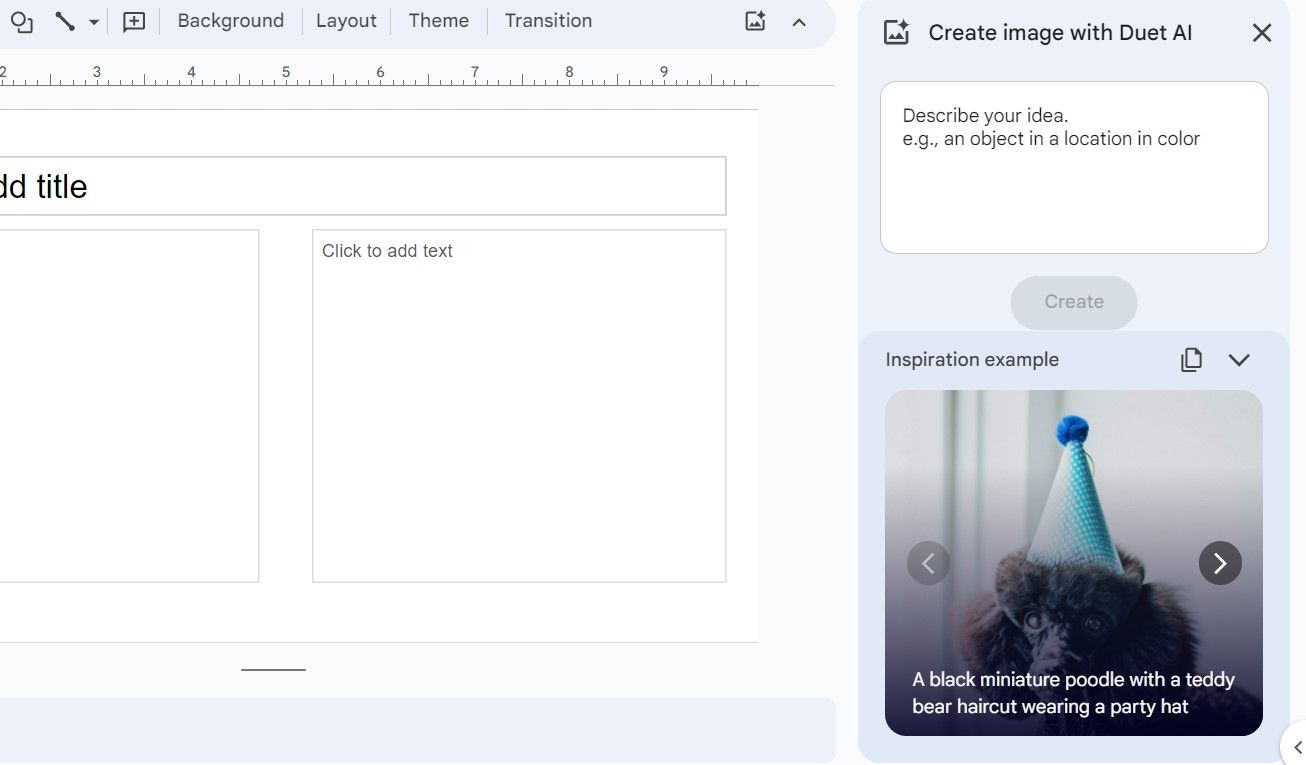
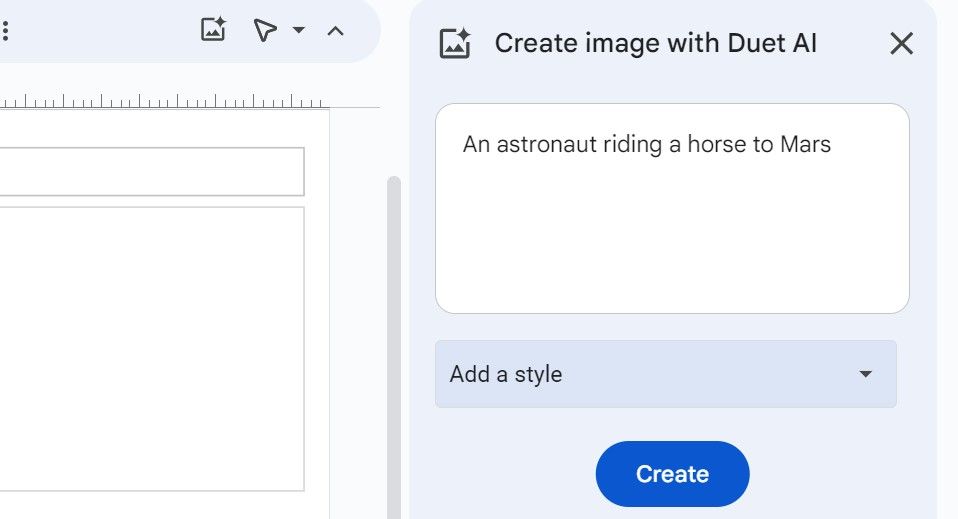
- Якщо залишити параметр “No Style”, Duet AI автоматично підбере оптимальний стиль. Вибір конкретного стилю допомагає налаштувати Duet AI на бажану естетику. Якщо ви не впевнені, який стиль підійде, оберіть “Мені пощастить”, і ШІ зробить випадковий вибір.
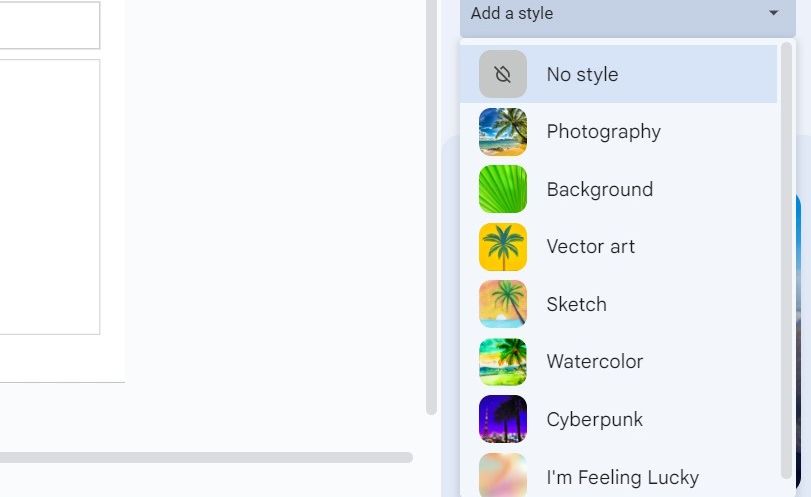
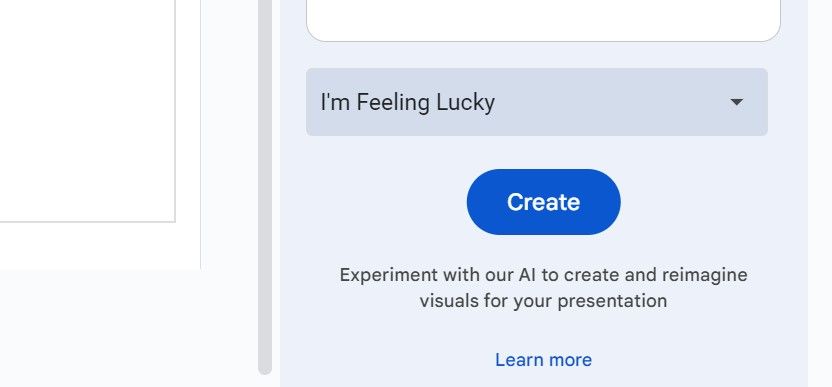
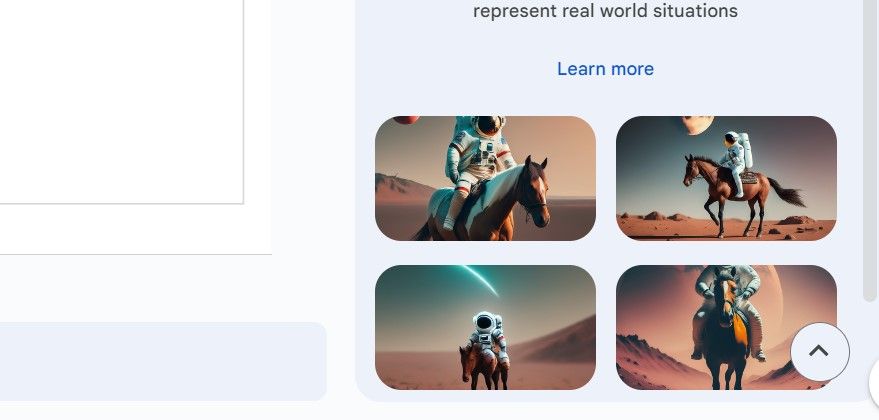
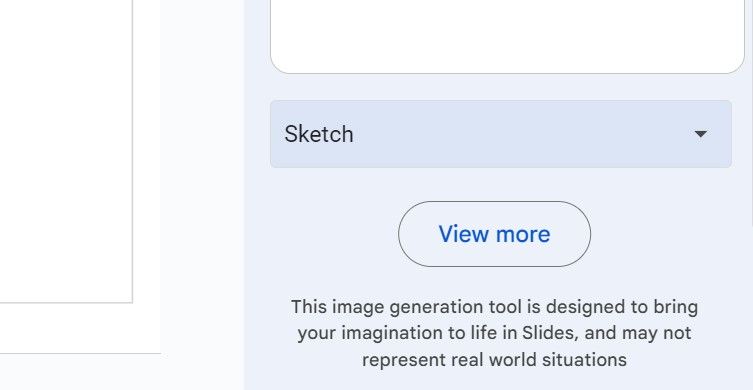
Тепер ви маєте згенероване зображення ШІ, яке підходить для вашої презентації. Пам’ятайте, що чіткі та точні підказки сприяють отриманню найкращих результатів.
Поради щодо ефективного використання підказок для зображень у Google Презентаціях
Хоча ми вже розглянули, як створити зображення за допомогою штучного інтелекту, пропонуємо ще кілька практичних рекомендацій для максимізації ефективності підказок зображень у Google Slides:
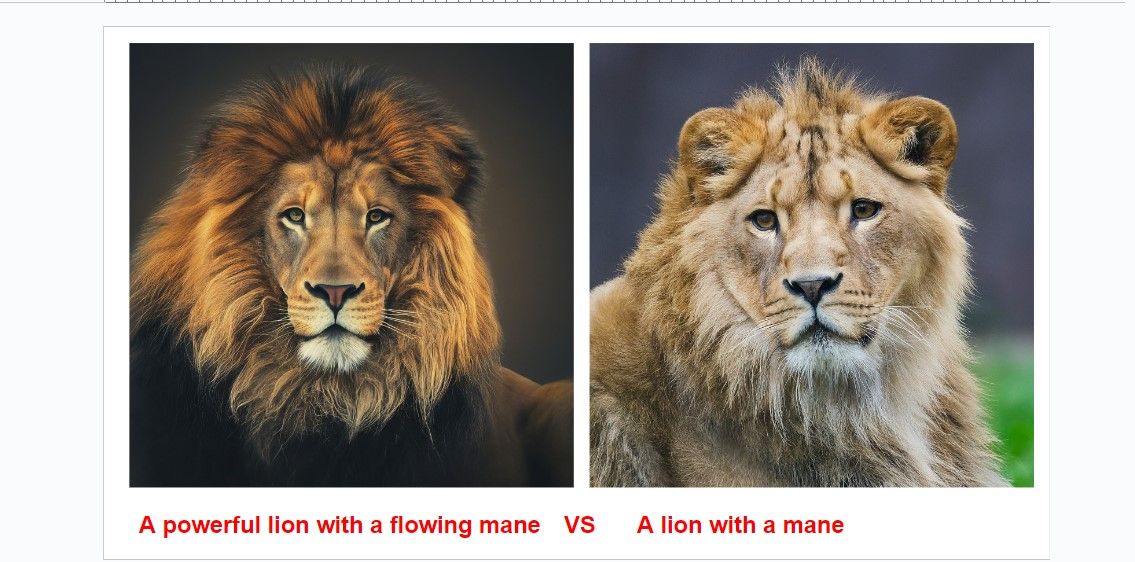
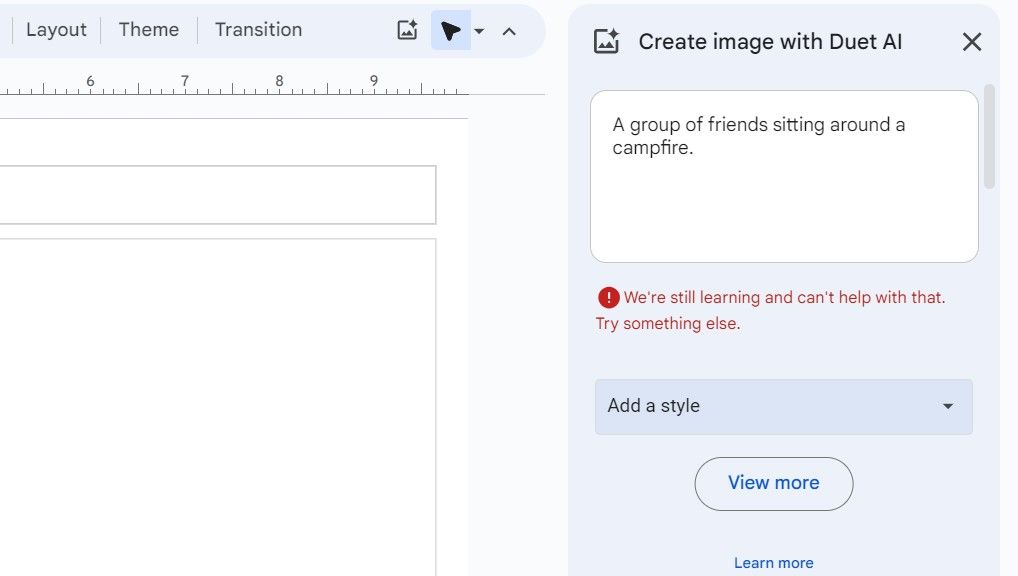
Duet AI спрощує створення зображень у Google Slides. Ви можете створювати унікальні ілюстрації, використовуючи текстові підказки для поліпшення ваших презентацій. Не бійтеся експериментувати і проявляти творчий підхід до описів.
Якщо ви потребуєте натхнення, ознайомтеся з нашою статтею про ідеї підказок ШІ, які варто спробувати. Завдяки інтеграції Duet AI в Google Slides, ваші слайди будуть виділятися, як ніколи.