Основні висновки
- Створюйте SSH-ключі в операційній системі Windows за допомогою командного рядка або WSL (Windows Subsystem for Linux). Клієнт OpenSSH, вбудований у Windows 11, робить цей процес простим і безпечним, хоча для Windows 10 може знадобитися активація додаткових компонентів.
- Використовуйте команду “ssh-keygen” або “ssh-keygen -t ed25519” у командному рядку або WSL. Вкажіть місце збереження ключа та, за бажанням, парольну фразу для додаткової безпеки.
SSH-ключ (Secure Shell) є важливим елементом автентифікації, який використовується протоколом SSH для забезпечення безпеки передачі даних, підключення до мереж та управління хмарними сервісами, такими як AWS. Подібно до паролів, ви можете генерувати ці ключі в Windows для створення зашифрованих з’єднань. Ось інструкція, як це зробити.
Створення SSH-ключа в Windows
Протокол Secure Shell (SSH) є надійним засобом для захисту з’єднання між комп’ютерами через інтернет. Рекомендовано уникати аутентифікації за допомогою імені користувача та пароля, натомість використовуючи криптографічно згенеровані SSH-ключі.
Windows 11 має вбудований клієнт OpenSSH, який дозволяє легко генерувати SSH-ключі без необхідності використовувати сторонні програми. Цей метод також працює у Windows 10; якщо ви зіткнулися з проблемами, перевірте, чи активовано клієнт OpenSSH в розділі “Додаткові функції Windows”.
Існує два основні способи створення SSH-ключа у Windows: через командний рядок та WSL (підсистема Windows для Linux). Розглянемо спочатку використання командного рядка.
Командний рядок Windows пропонує єдине середовище для різних інтерфейсів командного рядка, включаючи PowerShell та WSL. Це робить його зручним інструментом для виконання таких завдань, як створення SSH-ключів, підвищуючи гнучкість роботи.
1. Генерація SSH-ключа за допомогою командного рядка
Для створення SSH-ключа у Windows за допомогою командного рядка, виконайте наступні кроки:
- Запустіть командний рядок від імені адміністратора.
- Введіть у командному рядку “ssh-keygen” та натисніть Enter:
ssh-keygen
- Система запропонує вам вказати місце збереження ключа.
- Натисніть Enter, щоб зберегти ключ у стандартному розташуванні (зазвичай це C:\Users\ваше_ім’я_користувача\.ssh\id_rsa), або вкажіть інший шлях.
- Вам буде запропоновано ввести парольну фразу для захисту ключа. Це є необов’язковим кроком, але додає додатковий рівень безпеки. Якщо парольна фраза не потрібна, натисніть Enter.
- Якщо ви вказали парольну фразу, введіть її повторно та натисніть Enter. Якщо ви пропустили цей крок, просто натисніть Enter.
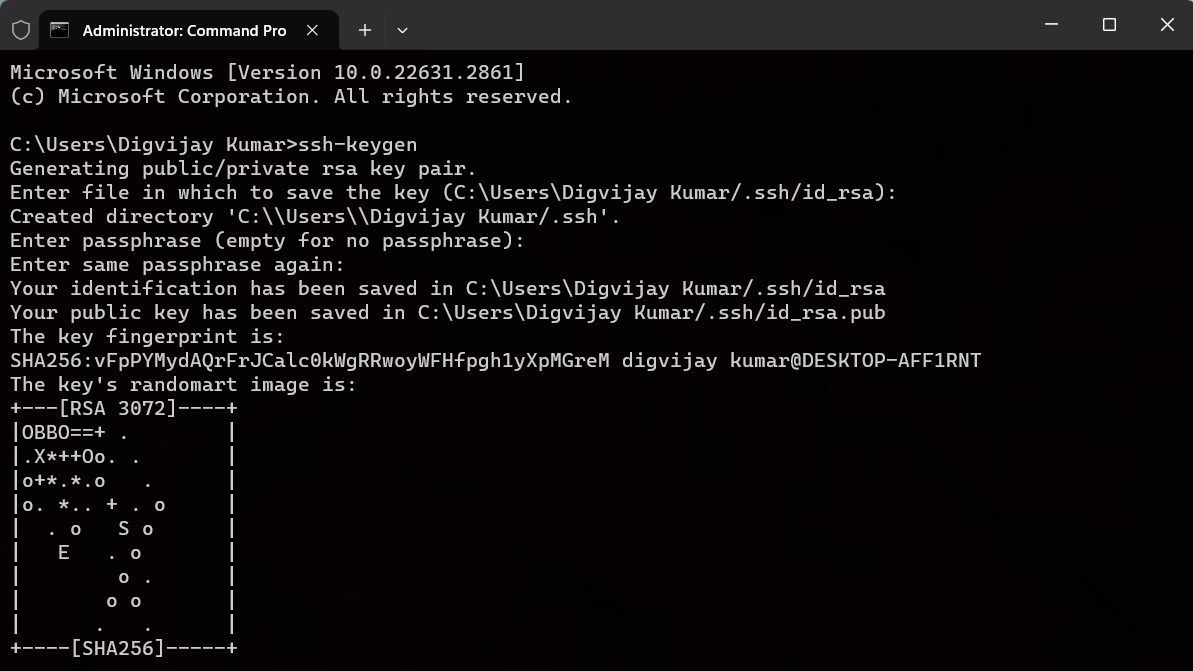
Після цього система згенерує ваш SSH-ключ, надасть його відбиток та розташування. Ви також зможете переглянути згенеровану пару ключів у зазначеному місці.
Крім ключів RSA, можна також генерувати ключі Ed25519. Процес майже ідентичний, за винятком невеличких змін у командному рядку. Замість команди “ssh-keygen” використайте наступну:
ssh-keygen -t ed25519
Далі виконуйте ті ж кроки, що й для створення RSA-ключа. Вкажіть місце збереження та, за бажанням, парольну фразу. Система створить ключ з відбитком пальця та розташуванням.
Відбиток ключа є його ідентифікатором, який використовується для підтвердження автентичності при підключенні до віддалених серверів. При генерації SSH-ключа створюються два ключі: приватний та відкритий. Розрізнити їх можна за розширенням: приватний ключ не має розширення, а відкритий закінчується на “.pub”.
Приватний ключ використовується для шифрування та дешифрування і має зберігатися в таємниці. Відкритий ключ використовується тільки для шифрування і може бути переданий іншим без ризику для безпеки приватного ключа.
2. Генерація SSH-ключа за допомогою WSL
Другий метод створення SSH-ключа – використання підсистеми Windows для Linux (WSL). Чому варто обирати WSL, якщо вже є командний рядок Windows?
WSL забезпечує повноцінне середовище Linux у Windows, дозволяючи запускати команди Linux без необхідності встановлювати окрему операційну систему. Це корисний інструмент для розробників і системних адміністраторів, які працюють як з Windows, так і з Linux.
Якщо ви маєте труднощі з налаштуванням WSL, ознайомтеся з нашим посібником з активації WSL у Windows.
Для початку, виконайте наступні дії:
- Запустіть термінал WSL.
- Для створення RSA-4096 ключа введіть команду та натисніть Enter:
ssh-keygen -t rsa -b 4096
- Для створення ключа Ed25519, змініть команду відповідно:
ssh-keygen -t ed25519
- Ви також можете додати свою електронну адресу наприкінці команди. Це схоже на коментар, який допомагає ідентифікувати, до якого облікового запису належить певний ключ, якщо ви створюєте декілька ключів для різних ресурсів. Наприклад: ssh-keygen -t rsa -b 4096 -C “[email protected]“.
- Вкажіть місце збереження ключа або натисніть Enter, щоб використовувати стандартне розташування.
- Термінал запропонує вам обрати пароль. Це не обов’язково, тому ви можете залишити його порожнім, якщо бажаєте. Натисніть Enter для продовження.
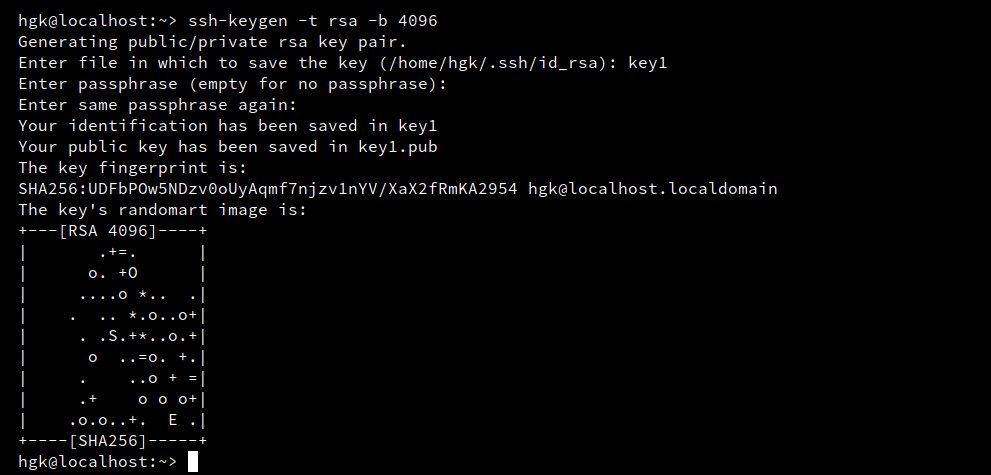
На завершення ви побачите повідомлення з розташуванням та відбитком згенерованого ключа SSH. Тепер ви можете використовувати цей ключ для забезпечення безпечного з’єднання між вашим комп’ютером та віддаленими серверами.
Які відмінності між ключами RSA та Ed25519?
У попередніх кроках ми розглянули два типи SSH-ключів: RSA та Ed25519. Яка ж між ними різниця?
| Характеристика | RSA | Ed25519 |
| Алгоритм | Асиметричне шифрування | Еліптичні криві та асиметричне шифрування |
| Розмір ключа | Від 1024 до 4096 біт | Фіксований розмір 256 біт |
| Безпека | Вважається менш стійким до атак, ніж Ed25519 | Вищий рівень безпеки та стійкість до атак |
| Продуктивність | Нижча швидкість | Вища швидкість та ефективність |
| Сумісність | Широка підтримка | Підтримка постійно зростає |
Вибір алгоритму шифрування залежить від конкретної системи та потреб. Генерація SSH-ключів – важливий крок для забезпечення безпеки при доступі до віддалених систем, особливо з огляду на зростання онлайн-загроз. Скористайтеся одним з описаних методів у Windows для захисту своїх з’єднань.