Заздалегідь протестувавши свій мікрофон та веб-камеру перед початком онлайн-зустрічі, ви зможете своєчасно виявити можливі неполадки, запобігши марній втраті часу та дискомфорту. Розглянемо, як перевірити коректність налаштувань та функціонування мікрофона та веб-камери у Windows 11.
1. Перевірка веб-камери перед початком зустрічі
Існують два основні типи веб-камер: вбудовані та зовнішні. Якщо ваш комп’ютер оснащений вбудованою веб-камерою, скористайтеся програмою “Камера” для її тестування. Для цього введіть “камера” у пошуковому рядку Windows. Якщо відео відображається чітко, без спотворень, ваша веб-камера працює належним чином. Не забудьте зняти будь-які захисні кришки з веб-камери!
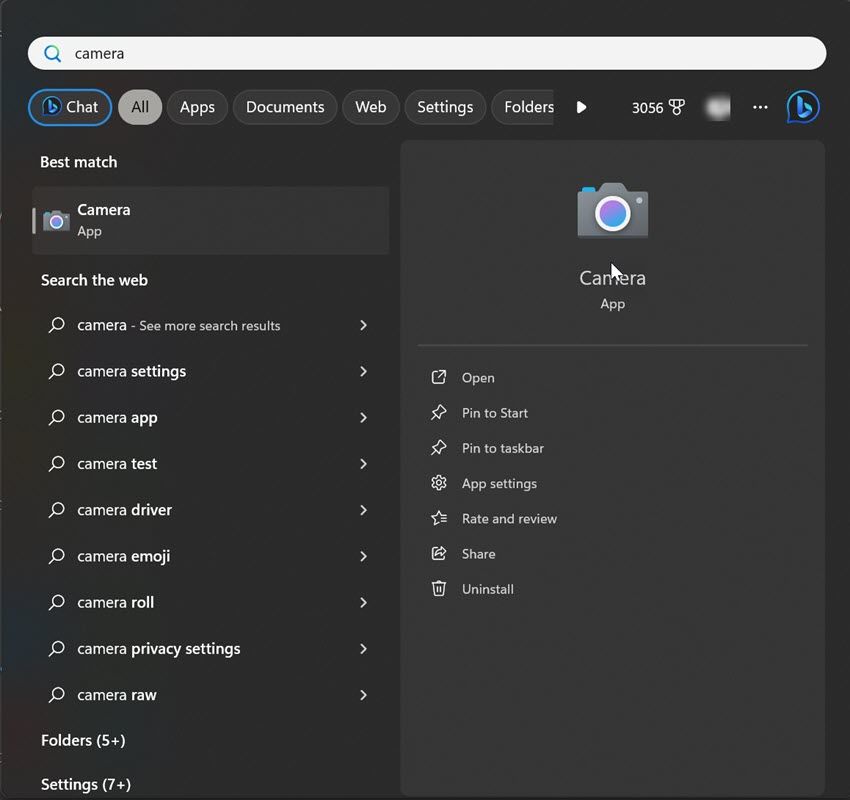
Зовнішні веб-камери часто постачаються з окремим програмним забезпеченням для управління. Запустіть офіційну програму та перевірте якість відео. Така попередня перевірка допоможе вам впевнитися, що ваша зовнішня веб-камера підключена та функціонує.
2. Тестування мікрофона, який ви плануєте використовувати
Якщо ви застосовуєте зовнішній мікрофон, під’єднайте його до комп’ютера і виконайте наступні дії для перевірки:
- Натисніть правою кнопкою миші на кнопку “Пуск” і виберіть “Параметри”.
- Перейдіть до розділу “Система” > “Звук”.
- У розділі “Вхід” оберіть потрібний мікрофон (якщо їх декілька підключено) і перейдіть до його налаштувань.
- Перевірте, щоб рівень гучності вхідного сигналу не був надто низьким.
- Натисніть кнопку “Розпочати тест”.
- Промовте щось у мікрофон і натисніть “Зупинити тест”.


Біля кнопки “Розпочати тест” відобразиться результат у відсотках від загальної гучності. Оптимальний показник – понад 75%, але не нижче 50%. Якщо відсоток менший або мікрофон погано вловлює ваш голос, можливо, є проблема. Спробуйте усунути неполадку мікрофона і перевірте його знову. Переконайтеся, що на мікрофоні не увімкнена функція вимкнення звуку.
3. Вибір найкращого мікрофона як пристрою за замовчуванням
Цей етап можна пропустити, якщо вбудований мікрофон вашого пристрою є єдиним доступним варіантом. Проте, якщо ви бажаєте використовувати мікрофон з вищою точністю, варто зробити його пристроєм за замовчуванням. Для цього виконайте наступні кроки:
- Відкрийте “Параметри”.
- Перейдіть до розділу “Система” > “Звук”.
- Перейдіть до “Додаткових параметрів” та натисніть “Додаткові параметри звуку”.

- Виберіть вкладку “Запис”.
- Знайдіть мікрофон, який потрібно зробити стандартним, натисніть на нього правою кнопкою миші і оберіть “Використовувати за замовчуванням”.

4. Встановлення бажаної веб-камери як пристрою за замовчуванням
На відміну від мікрофонів, прямий вибір камери за замовчуванням неможливий. Замість цього потрібно відключити всі камери, окрім тієї, яку ви плануєте використовувати. Ось як це зробити:
- Натисніть правою кнопкою миші на кнопку “Пуск” і виберіть “Параметри”.
- Перейдіть до розділу “Bluetooth і пристрої” ліворуч, а потім до “Камери” на правій панелі. Тут ви побачите список усіх підключених камер.

- Відкрийте налаштування пристрою, який потрібно вимкнути.
- Натисніть кнопку “Вимкнути” і підтвердіть свій вибір, натиснувши “Так”.

Повторіть ці кроки для всіх інших камер, які необхідно відключити. Після цього Windows буде використовувати єдиний ввімкнений пристрій як основну камеру.
5. Перевірка дозволів для мікрофона та камери
Програма для відеоконференцій, яку ви плануєте використовувати для онлайн-зустрічі, повинна мати дозвіл на доступ до камери та мікрофона. Якщо доступ програми до цих пристроїв заблоковано, Windows не дозволить їй використовувати їх. Щоб надати програмі доступ до камери, виконайте наступне:
- Відкрийте “Параметри”.
- Оберіть “Конфіденційність і безпека” на бічній панелі.
- Прокрутіть сторінку вниз до розділу “Дозволи для програм”.
- Натисніть “Камера”.
- Переконайтеся, що перемикачі біля пунктів “Доступ до камери” та “Дозволити програмам доступ до камери” увімкнено. Якщо ні, активуйте їх.
- Також перевірте, чи ввімкнений перемикач біля програми, яку ви збираєтесь використовувати для відеоконференцій.

Для перевірки доступу до мікрофона, перейдіть до “Параметри” > “Конфіденційність і безпека” > “Мікрофон”. Активуйте перемикачі біля пунктів “Доступ до мікрофона”, “Дозволити програмам доступ до мікрофона” і програми, яку ви будете використовувати для онлайн-зустрічі.

6. Вимкнення ексклюзивного керування мікрофоном
Режим ексклюзивного керування дозволяє програмі повністю контролювати аудіопристрій. У такому випадку аудіопристрій стає недоступним для інших програм. Включення цієї функції часто призводить до проблем зі звуком, тому рекомендуємо вимкнути її перед початком зустрічі. Для цього:
- Відкрийте “Параметри”.
- Перейдіть до “Система” > “Звук”.
- Натисніть “Додаткові параметри звуку”.
- Клацніть правою кнопкою миші на мікрофон за замовчуванням і виберіть “Властивості”.
- Оберіть вкладку “Додатково”.
- Зніміть галочку з пункту “Дозволити програмам використовувати цей пристрій в монопольному режимі”.

7. Увімкнення мікрофона та камери в програмі для відеоконференцій
Більшість програм для відеоконференцій пропонують увімкнути мікрофон та веб-камеру під час запуску (якщо вони вимкнені). Проте перевірте, чи не вимкнено мікрофон і чи не заблокована камера у програмі для відеоконференцій. Також впевніться, що в налаштуваннях програми вибрано мікрофон і камеру за замовчуванням.
Процедура перевірки відрізняється для кожної програми. Якщо ви не знайомі з нею, зверніться до інструкцій на веб-сайті розробника.
Несправний або неправильно налаштований мікрофон чи камера можуть зіпсувати важливу відеоконференцію. Застосуйте зазначені вище кроки, щоб перевірити правильність налаштувань мікрофона та звуку, а також відсутність проблем з обладнанням перед початком зустрічі.