Основні висновки
- Системне сховище даних, яке іноді називають “Інше”, включає файли та дані на вашому Mac, що не належать до стандартних категорій, таких як “Програми”, “Документи” або “Фотографії”.
- Очищення кешованих файлів, файлів журналів та інших непотрібних даних є ефективним способом зменшити обсяг цього сховища.
- Якщо ви хочете уникнути ручного видалення цих файлів, можна скористатися спеціалізованими програмами для очищення Mac, які автоматизують цей процес.
При аналізі використання пам’яті на вашому Mac, ви можете натрапити на розділ “Системні дані” або “Інше” у налаштуваннях сховища macOS. Що це означає і як його очистити? Зараз ми все детально розглянемо.
Що таке системне зберігання даних у macOS?
Системне сховище даних, раніше відоме як “Інше” в старих версіях macOS, є загальним терміном, що використовується для опису даних, які не відносяться до основних категорій, таких як програми, музика, фотографії, фільми, документи тощо.
Більшість користувачів Mac не звертають уваги на системні дані, поки вони не починають займати значну частину пам’яті комп’ютера. Але чому ця категорія збільшується?
Коли ви використовуєте програми та переглядаєте веб-сторінки на вашому Mac, файли кешу поступово накопичуються, поповнюючи системні дані. Файли системного журналу, образи дисків, розширення браузера та інші залишки також сприяють збільшенню цього сховища.
Для мінімізації простору, який займають системні дані, необхідно ідентифікувати та видалити ці непотрібні файли. Розглянемо конкретні кроки, які можна виконати.
1. Очищення кешованих файлів
Оскільки системні дані – це, по суті, набір різноманітних даних, очищення системного та інтернет-кешу має стати вашим першим кроком до зменшення обсягу, який вони займають.
Почнемо зі сміттєвих файлів. Йдеться про старі файли кешу, що складаються з даних, залишених веб-браузерами та віддаленими або використаними програмами. Хоча очищення кешу браузера на Mac є досить простим, ми розглянемо найпростіші кроки для видалення інших файлів кешу:
- Відкрийте вікно Finder і скористайтеся комбінацією клавіш Shift + Command + G. Або натисніть “Перехід” > “Перейти до папки” в панелі меню.
- Введіть ~/Library/Caches і натисніть клавішу Return.
- Відкрийте потрібну папку та виберіть файли або підпапки, які потрібно видалити.
- Натисніть Control і, утримуючи її, клацніть вибрані елементи, а потім оберіть “Перемістити в кошик”.
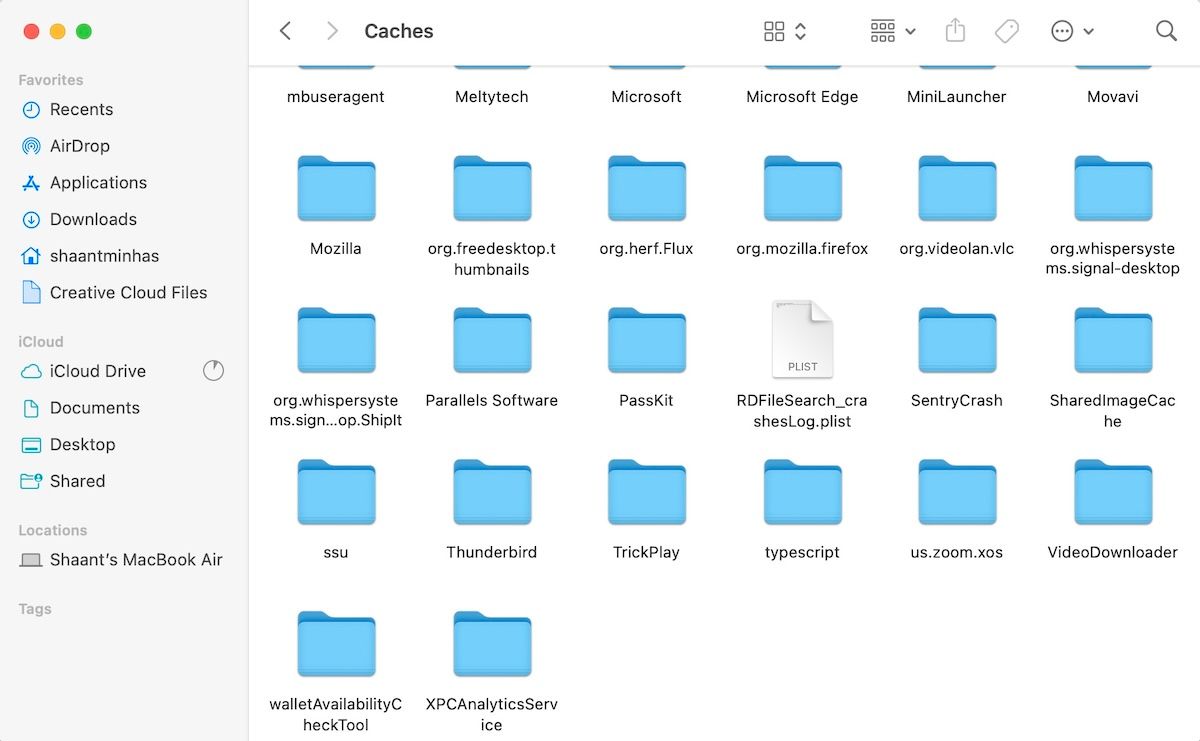
Тепер очистіть кошик, щоб остаточно видалити ці дані. Для цього натисніть Control, клацніть на іконці кошика в Dock і виберіть “Очистити кошик”.
2. Видалення файлів журналів
Файли журналів, як випливає з назви, є записами подій. Вони зберігають інформацію про різні системні та програмні події на вашому Mac, фіксуючи помилки для подальшого використання.
У моєму випадку ці файли займали близько 500 МБ пам’яті. Це значна кількість, особливо якщо вони мені не потрібні. Поки ви використовуєте свій персональний Mac і не вирішуєте поточну проблему, вам не потрібно нічого робити з файлами журналів.
Тому доцільно видалити їх, щоб звільнити місце для системних даних на вашому Mac. Виконайте наступні кроки:
- Відкрийте вікно Finder і скористайтеся комбінацією клавіш Command + Shift + G.
- Введіть ~/Library/Logs у рядку пошуку та натисніть Return.
- Натисніть Command + A, щоб вибрати всі файли та папки.
- Утримуючи клавішу Control, клацніть на будь-який вибраний файл або папку і виберіть “Перемістити в кошик”.
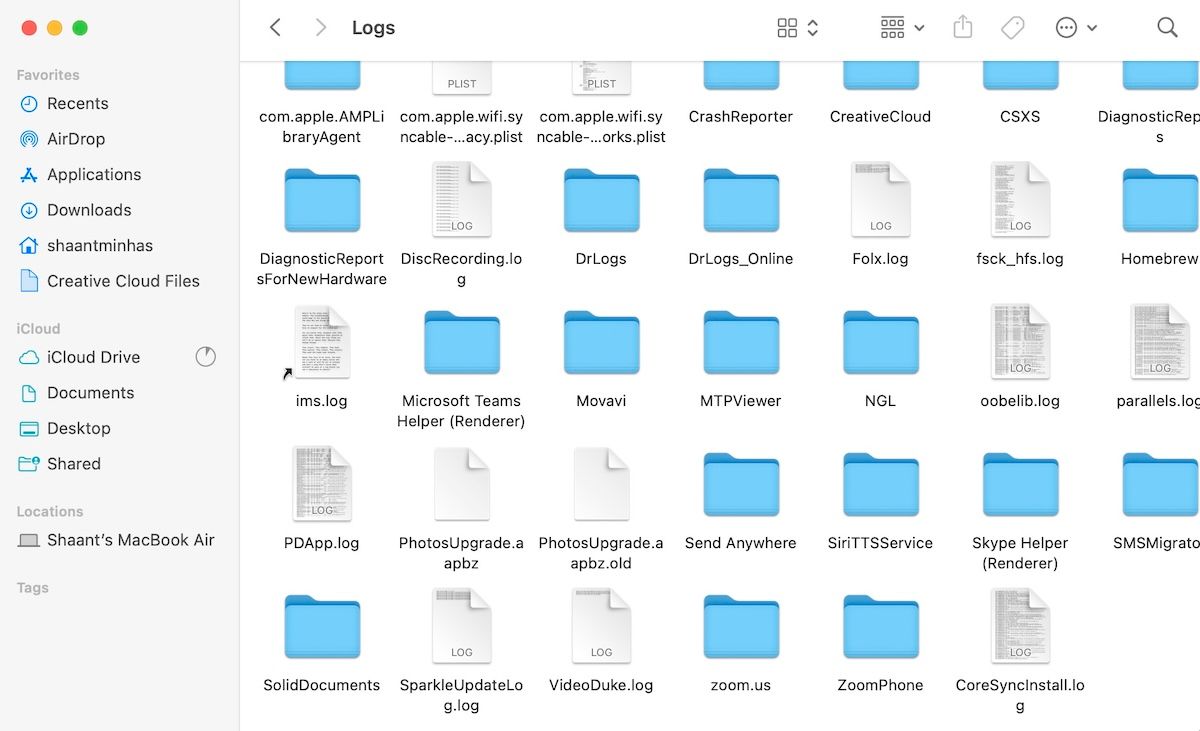
Файли журналу будуть видалені з вашого Mac. Знову ж таки, не забудьте очистити кошик. Якщо ви не можете його очистити, скористайтеся порадами з усунення несправностей.
3. Видалення невикористаних файлів програм на вашому Mac
Коли ви видаляєте програми, чи видаляєте ви також їхні залишки? Якщо ні, то вони можуть зберігатися як системні дані або “Інше” сховище на вашому Mac. Зараз час стерти всі ці залишки.
Наприклад, у мене залишилися файли від Thunderbird на моєму MacBook. Я скористався програмою один раз, а потім одразу її видалив, проте її дані займають близько 50 МБ.
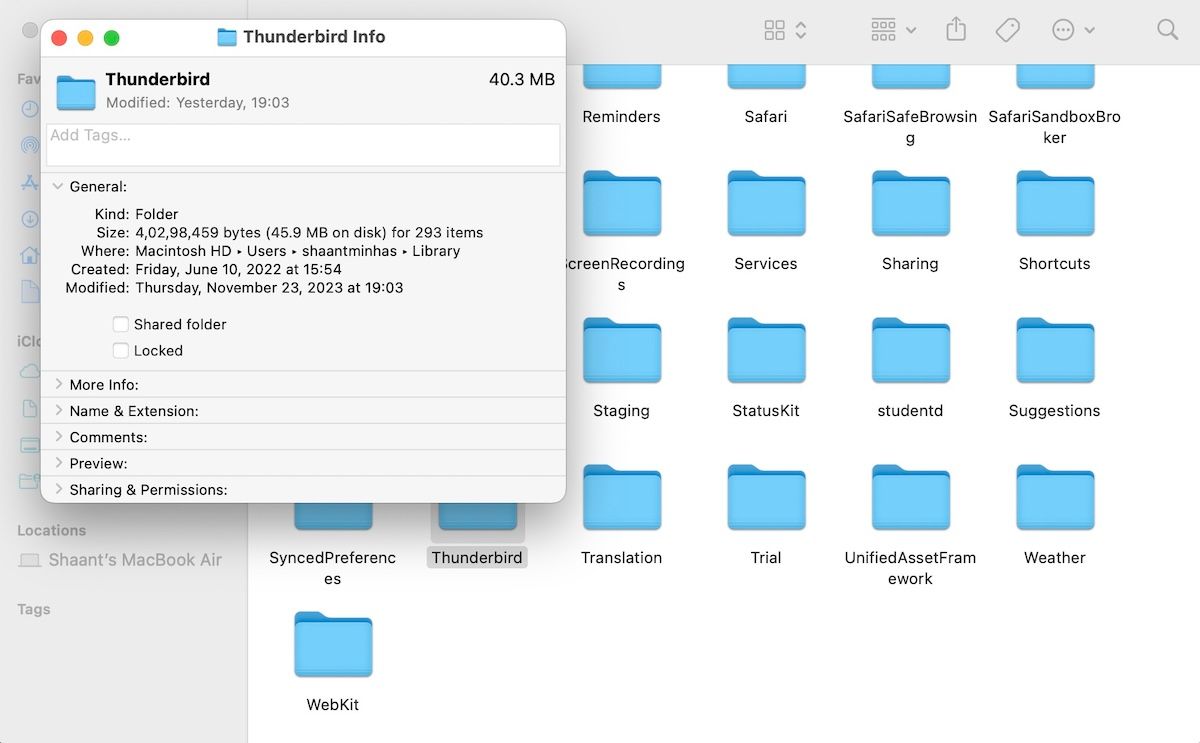
Щоб знайти ці залишкові файли, відкрийте вікно Finder і скористайтеся Shift + Command + G. Введіть ~/Library/ і перейдіть до цього каталогу.
Знайдіть відповідні папки для програм, які ви видалили. Потім натисніть Control, клацніть на папці і виберіть “Перемістити в кошик”. Нарешті, очистіть кошик, щоб остаточно видалити файли.
4. Очищення образів дисків та архівних файлів
Це ще одне велике джерело витрачання пам’яті, яке часто залишається непомітним. Файли DMG (Apple Disk Image) у macOS можуть займати значний обсяг пам’яті на вашому Mac. Це контейнери, які допомагають встановлювати програми на вашому комп’ютері.
Після того, як вони виконали своє завдання, їх зберігання у вашому сховищі лише посилює проблему надмірного використання системних даних. Наприклад, у моїй системі файли DMG займали близько 2 ГБ.
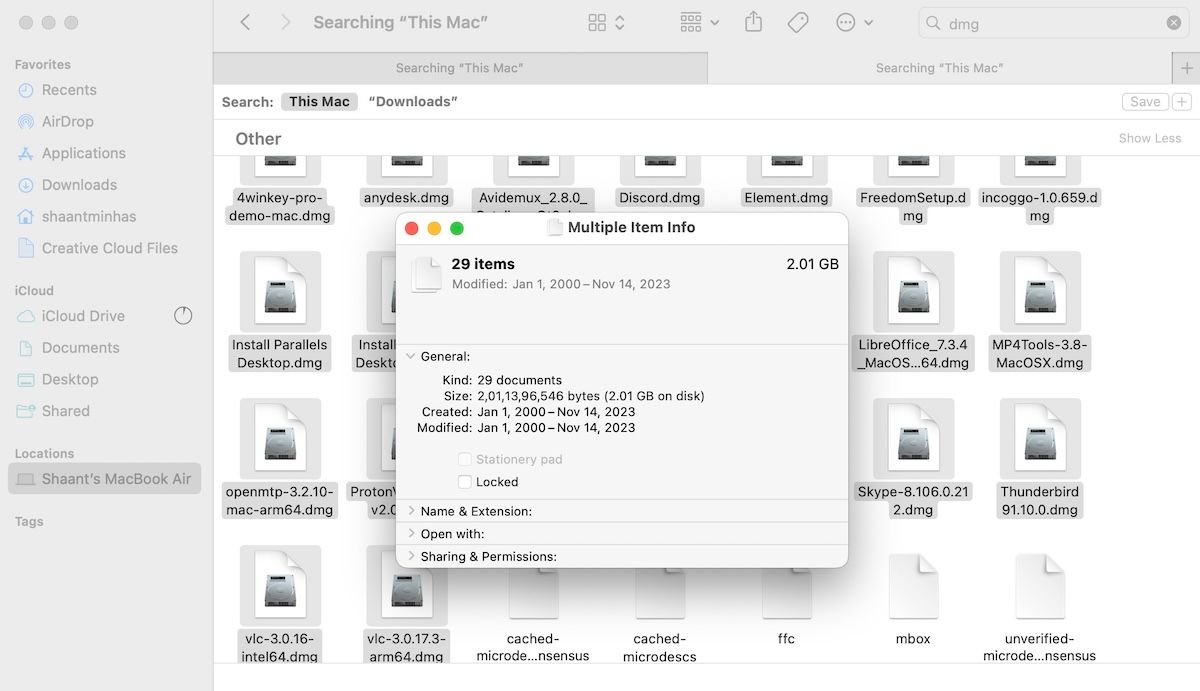
Тому ці файли потрібно видалити. Ось як їх очистити:
- Відкрийте вікно Finder.
- Введіть “dmg” у пошуковий рядок і натисніть Return.
- Виберіть усі файли DMG, натисніть на них, утримуючи Control, і виберіть “Перемістити в кошик”.
Пам’ять “Системні дані” або “Інше” помітно зменшиться після очищення кошика.
Подібно до образів дисків, архівні файли (наприклад, ZIP) також сприяють витрачанню місця на жорсткому диску. Якщо ви не збираєтеся їх використовувати, рекомендується також їх видалити. Знайдіть файли “.zip” і “.rar” і видаліть їх, повторивши попередні дії. По завершенні не забудьте також очистити кошик.
5. Видалення розширень браузера
У вашому браузері, ймовірно, встановлено кілька розширень, оскільки вони дозволяють зручно додавати нові функції. Однак ці розширення можуть впливати на обсяг системних даних або “Іншого” сховища в macOS. Тому доцільно видалити всі розширення, якими ви не користуєтеся регулярно.
Якщо ви користуєтеся Safari, ви можете знайти та видалити непотрібні розширення Safari, перейшовши в Safari > Налаштування > Розширення у відкритому браузері.
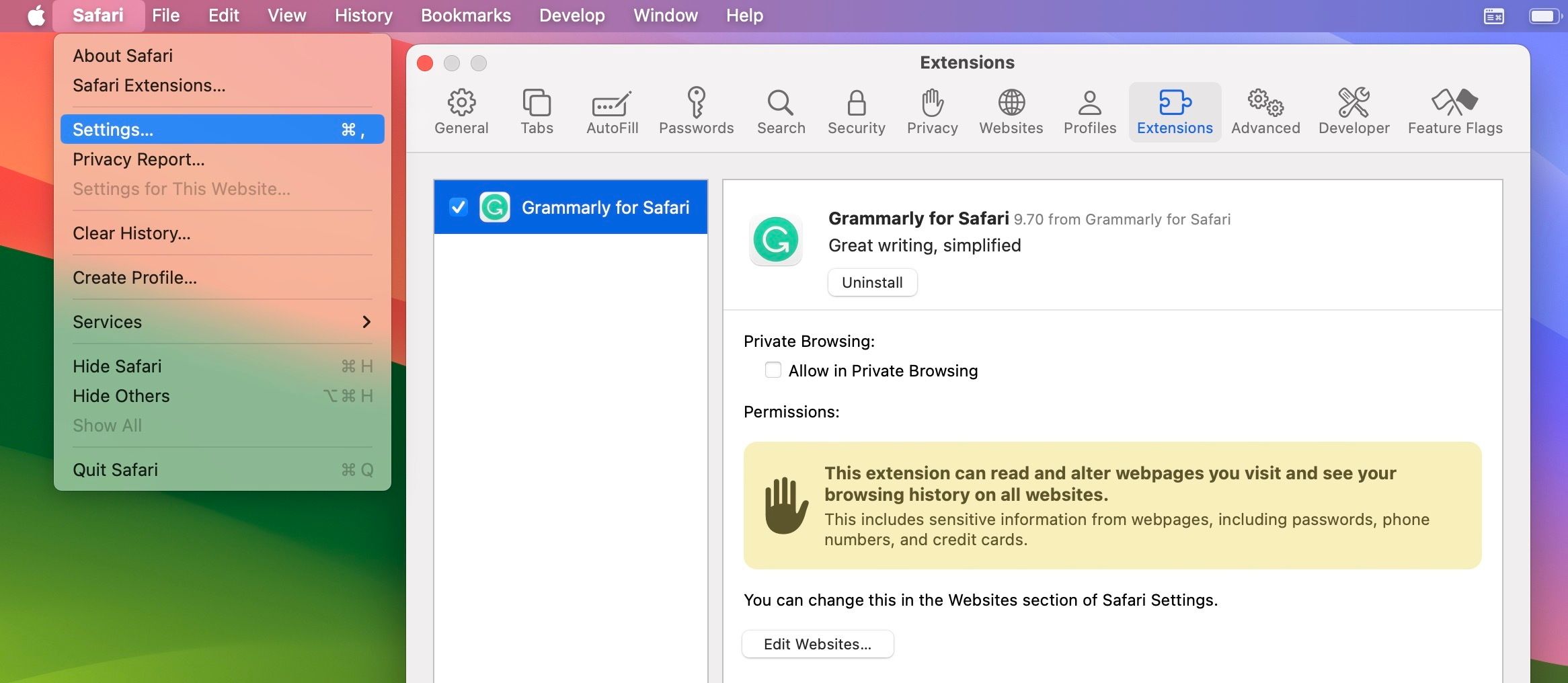
Якщо ви користуєтеся популярним браузером, як Chrome або Firefox, видалити розширення можна так само легко, але кроки можуть дещо відрізнятися.
Після видалення системних даних за допомогою вищеописаних методів ви помітите, що ваш Mac має набагато більше вільного місця для зберігання. Хоча ці методи ефективні, ви можете уникнути ручного виконання кожного кроку. Саме тут на допомогу приходять сторонні програми для очищення Mac, які автоматизують більшу частину процесу очищення.