Основні моменти
- Найшвидший спосіб скасувати або відновити зміни на вашому Mac – це використовувати комбінації клавіш. Застосовуйте Cmd + Z для скасування та Shift + Cmd + Z для повернення скасованого.
- Функції скасування та повторення дій також доступні через меню “Редагувати” у більшості програм на Mac. Перейдіть у меню “Редагувати” і оберіть “Скасувати” або “Повторити”.
- Якщо ви випадково стерли файл, його можна відновити за допомогою Time Machine або iCloud. У випадку відсутності резервної копії Mac, все ще існують варіанти відновлення даних завдяки спеціалізованому програмному забезпеченню.
Функціонал скасування та повторення операцій в macOS надає можливість оперативно виправляти помилки, які виникають під час роботи з вашим Mac, і існує декілька шляхів для доступу до цих функцій.
Ознайомтеся з усіма доступними комбінаціями клавіш і опціями меню, щоб мати змогу миттєво виправляти свої помилки, включаючи випадково скасовані дії – в цьому випадку кнопка повтору може заощадити вам значну кількість часу та зусиль, так само як і кнопка скасування!
Комбінації клавіш Mac для скасування та повторення

Найчастіше, найоперативніший метод виконання дії на вашому Mac – це використання комбінацій клавіш. Серед найважливіших сполучень на Mac виділяються клавіші для скасування та повторення дій. Ці поєднання працюють майже у всіх застосунках на Mac.
Для відміни дії скористайтеся Cmd + Z. Для відновлення відміненої дії застосовуйте Shift + Cmd + Z.
Наявність подібних сполучень клавіш є зручною, оскільки їх легше запам’ятати. Якщо ви вважаєте їх надто схожими або бажаєте відновлювати дію без додаткової клавіші, ви завжди можете переналаштувати комбінації клавіш на Mac відповідно до своїх уподобань.
Навігація по меню для скасування та повторення на Mac
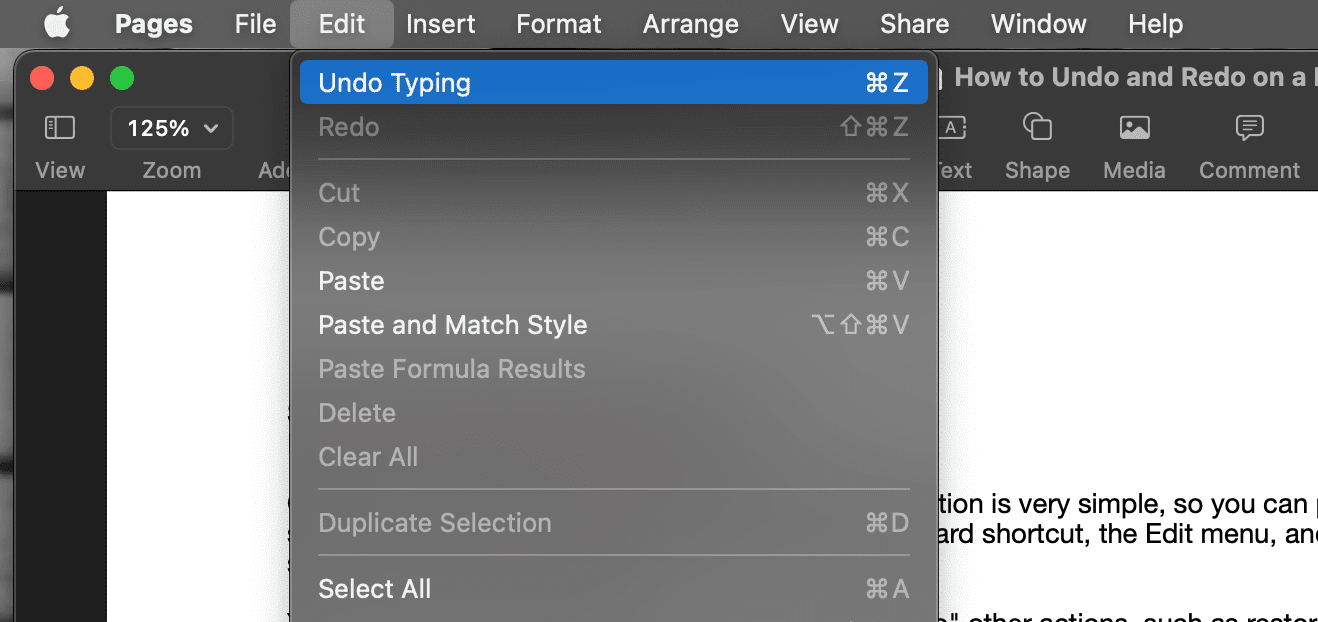
Можливості скасування та повторення доступні на Mac не лише за допомогою клавіатурних скорочень. Ви можете отримати до них доступ та використовувати їх через меню програми.
Приблизно у 99% випадків дії скасування та повторення знаходяться в меню “Редагувати” програми на Mac. Просто клацніть на “Редагувати”, а потім виберіть “Скасувати” або “Повторити” для виконання необхідної дії.
Опція скасування, як правило, розміщена безпосередньо над опцією повторення, що спрощує пошук потрібної команди.
У деяких програмах, пункти меню скасування та повторення можуть вказувати, яку саме дію ви скасуєте або відновите, якщо їх виберете. Наприклад, це може бути скасування введення тексту або відновлення переміщення файла чи об’єкта.
Програми на кшталт Microsoft Word також пропонують кнопки скасування та повторення в головних вікнах програм. Ці кнопки часто мають вигляд вигнутих стрілок: кнопка скасування направлена ліворуч, а повторення — праворуч.
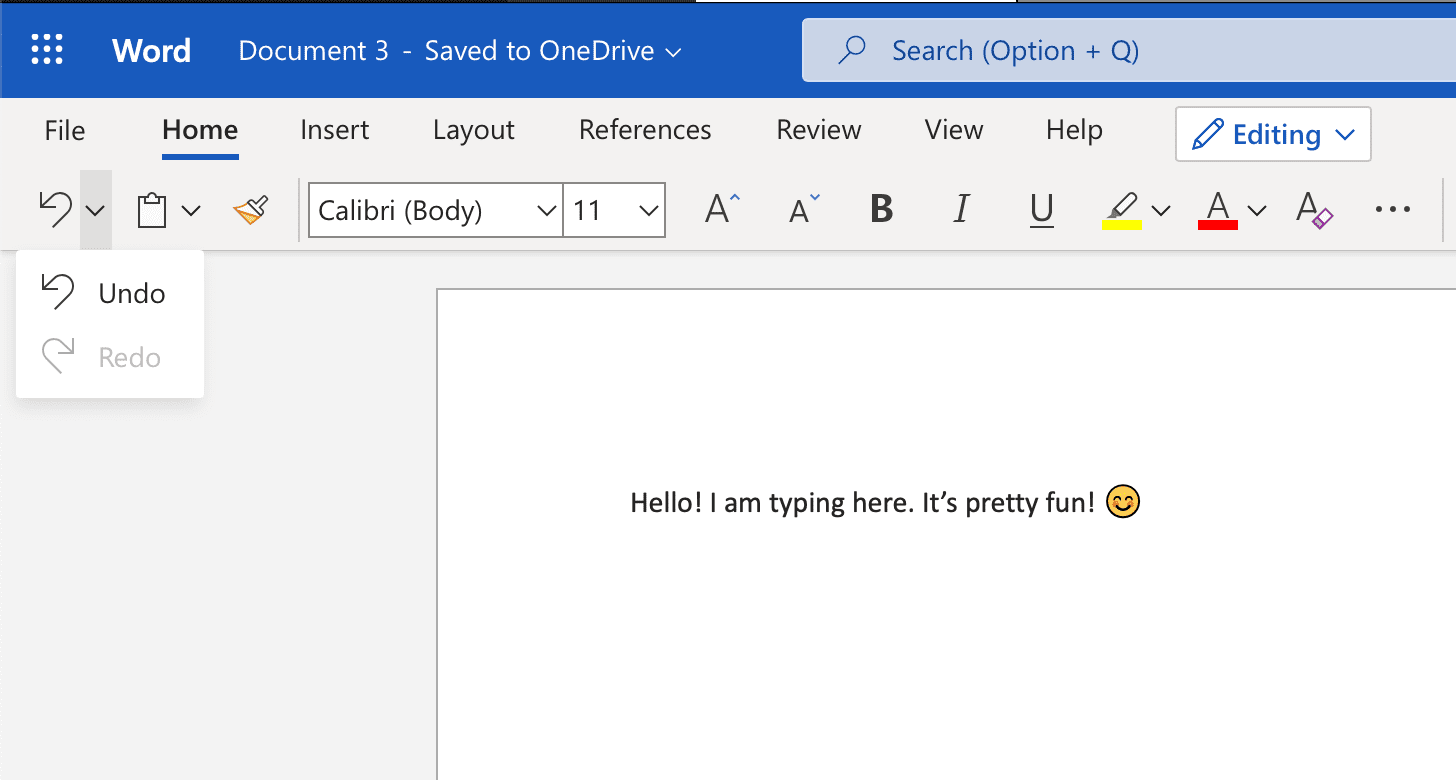
Ви також можете скористатися цими кнопками для відміни або відновлення будь-яких дій, виконаних на вашому Mac, як-от переміщення файла до іншої папки чи кошика.
Не кожна програма матиме ідентичне розміщення та кнопки, але ви завжди зможете звернутися до меню “Редагувати” або скористатися комбінаціями клавіш для виконання необхідних дій!
Як відновити видалені файли на Mac
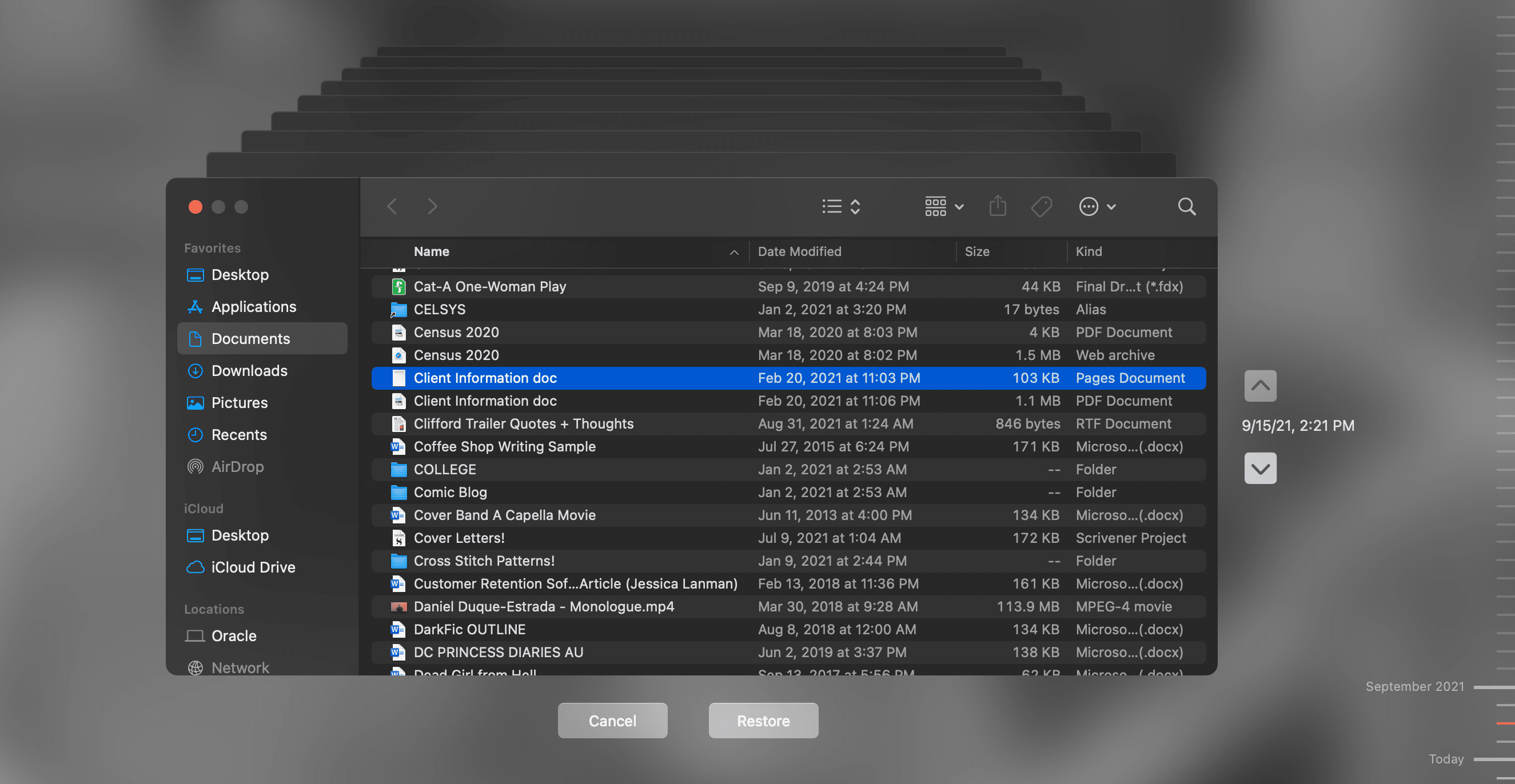
Іноді ви можете виконати дію, яку неможливо відмінити навіть за допомогою кнопки скасування. Наприклад, очищення кошика, що безповоротно видаляє файли.
Проте, існують обхідні шляхи для скасування таких змін, як видалення файлу, який ви не планували видаляти.
Якщо ви використовуєте Time Machine для резервного копіювання вашого Mac, ви можете звернутися до диска резервної копії Time Machine для пошуку попередніх версій документа, який ви видалили, і натиснути кнопку “Відновити”, щоб повернути документ на ваш Mac.
Навіть якщо ви деякий час не підключали резервний диск, ваш Mac зберігає локальні знімки щогодини після початку використання Time Machine. Ви можете переглянути ці знімки та натиснути кнопку “Відновити”, щоб також відновити файли.
Якщо ви зберігаєте файли в iCloud, ви також можете відновити видалені файли звідти. Перейдіть на iCloud.com, клацніть на значок сітки квадратів у верхньому правому куті та оберіть “Відновлення даних”.
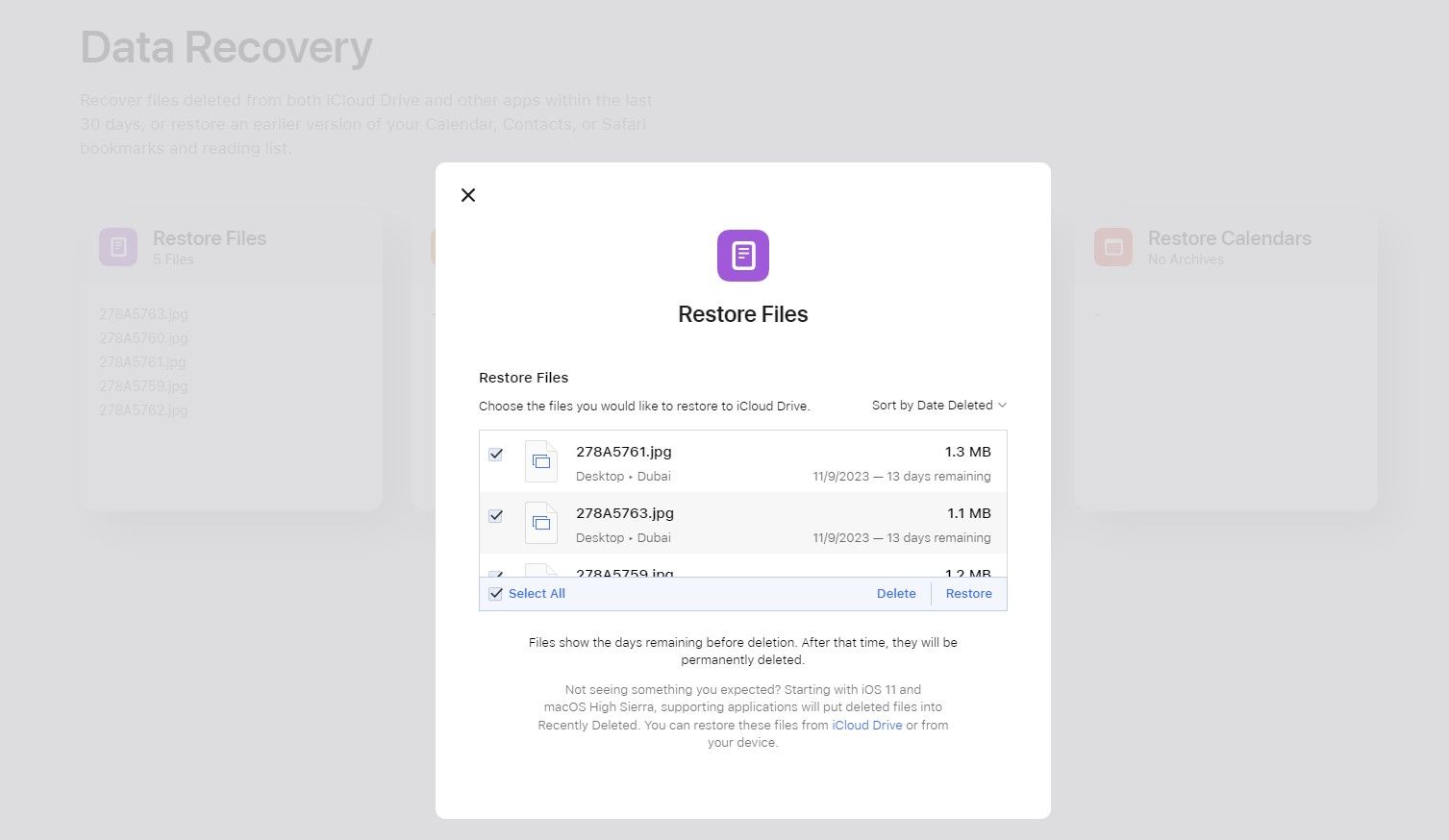
Натисніть “Відновити файли” та знайдіть і виберіть файл, який потрібно відновити, зі списку, що з’явиться. Потім натисніть “Відновити”, щоб повернути його на комп’ютер.
Інші програми для резервного копіювання та хмарні сервіси зберігання пропонують схожі опції, як Time Machine та iCloud, для відновлення файлів. Якщо ви не створюєте резервні копії свого Mac, ми рекомендуємо вам почати це робити негайно, щоб у вас були ці можливості в майбутньому.
Однак, є шанс відновити файли, які ви втратили до початку резервного копіювання. Після очищення кошика видалені файли продовжують займати місце, поки ваш Mac не почне перезаписувати ці дані, коли ви створюватимете та зберігатимете нові файли.
Тому, насамперед, не використовуйте ваш Mac для жодних дій, щоб уникнути перезапису даних. Далі скористайтеся спеціалізованим програмним забезпеченням для відновлення даних, яке дозволить вам заглибитися в пам’ять вашого Mac та відшукати потрібний файл.
Після того як файл буде знайдено, ви зможете повернути його на свій комп’ютер за допомогою програмного забезпечення для відновлення даних і знову використовувати його, скільки завгодно!
Скасувати та повторити: прості, але важливі дії
Можливість скасовувати та повторювати дії, виконані на вашому Mac, є надзвичайно корисною, і ваш Mac розроблений таким чином, щоб забезпечити цю функціональність практично в будь-якій ситуації.
Помилки, навіть серйозні, не повинні мати фатальних наслідків. Доки ви знаєте, як скасовувати та повторювати дії, а також маєте деяке розуміння того, як ваш комп’ютер зберігає дані, ви зможете виправити будь-яку помилку.