Коли і навіщо потрібно оновлювати термопасту на вашій відеокарті?
Автор зображення: Джет Борха
Термопаста виступає як заповнювач між мікроскопічними нерівностями на поверхні кристала графічного процесора та радіатора. З часом, коли вона втрачає свої властивості, висихаючи, відбувається її стягування. Це призводить до зменшення ефективності передачі тепла.
Якщо вашій відеокарті менше одного-двох років, ця проблема вас навряд чи стосується. Проте, якщо ви придбали вживану відеокарту, або якщо ваша карта служить вам вже три роки або більше, оновлення термопасти буде корисним кроком.
Заміна термопасти може повернути продуктивність вашої відеокарти до рівня, близького до нового. Це допоможе уникнути перегріву та термічного тротлінгу. Забезпечуючи роботу відеокарти при нижчих температурах, ви також можете значно продовжити її термін служби.
Ризики, пов’язані з оновленням термопасти на відеокарті
Хоча ймовірність пошкодження відеокарти під час цього процесу відносно невелика, важливо усвідомлювати можливі ризики:
- Втрата гарантії: Хоча наклейки про анулювання гарантії часто не мають законної сили, сервісні центри можуть відмовити у гарантійному обслуговуванні, якщо така наклейка пошкоджена. З іншого боку, якщо ваша відеокарта все ще на гарантії, вона навряд чи потребує заміни термопасти.
- Пошкодження компонентів: Пошкодити конденсатор або сколоти кристал графічного процесора набагато простіше, ніж може здатися. На відміну від процесора, графічний процесор зазвичай не має захисної кришки IHS. Навіть невелика подряпина на його поверхні може призвести до його поломки.
- Погіршення температур: Мій перший досвід був невдалим, і мені довелося нанести більше термопасти. На щастя, завдяки ретельному тестуванню, я запобіг виходу з ладу GPU. Про цей процес ми розповімо далі.
Звісно, це звучить ризиковано. Однак, якщо ви уважно дотримуватиметесь інструкцій, ви зможете досягти успіху та, можливо, навіть збільшити кількість кадрів за секунду (FPS) у іграх.
Як правильно оновити термопасту на відеокарті
Якщо ви спостерігаєте зниження продуктивності та перегрів відеокарти, це може бути пов’язано з термічним тротлінгом. Це ознака того, що вам варто оновити термопасту та, можливо, провести чистку від пилу, щоб повернути карту до оптимального стану.
Необхідні інструменти
Перш ніж почати, переконайтеся, що у вас є все необхідне. Не рекомендуємо починати процес, якщо вам бракує будь-якого з цих інструментів.
Тепер, коли у вас все готово, можна розпочинати процес оновлення термопасти на вашому графічному процесорі.
Крок 0. Перевірка температури відеокарти
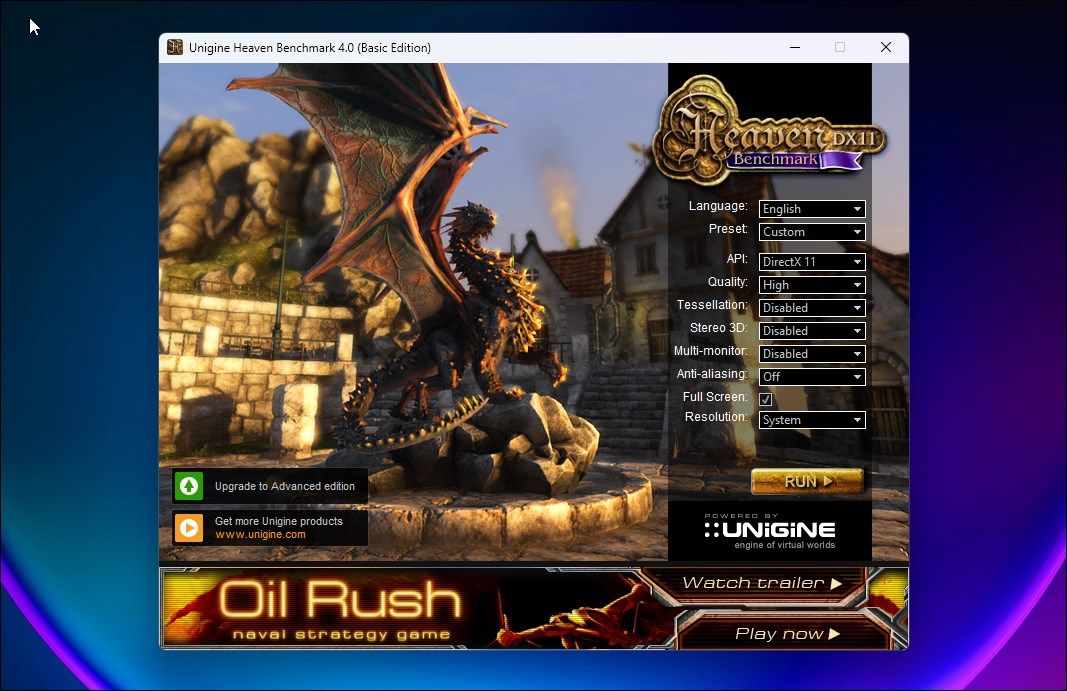
Наполегливо радимо вам не пропускати цей крок. Завжди потрібно перевіряти, чи покращилася ситуація, чи навпаки, погіршилася.
Для цього запустіть тест Unigine Heaven у фоновому режимі, одночасно використовуючи монітор апаратного забезпечення, наприклад HWiNFO. Дайте тесту пропрацювати 10-15 хвилин, щоб досягти максимальних температур.
Протягом цього часу стежте за температурою GPU. Оптимальною вважається температура нижче 80-85 °C, але ми рекомендуємо прагнути до 76-78 °C. Заміна термопасти має бути крайнім заходом. Перш ніж вдаватися до неї, спробуйте зменшити напругу GPU або скористатися іншими способами вирішення проблем з перегрівом.
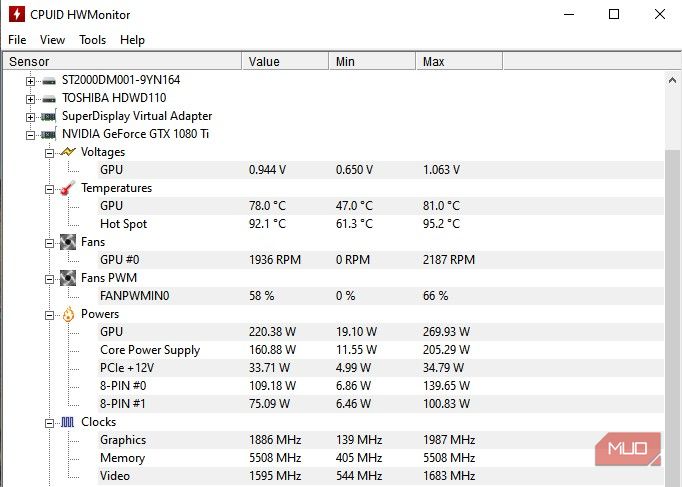
У моєму випадку, навіть після зниження напруги 1080 Ti до 0,944 В, я все ще отримував 78 °C. 78°C вважаю занадто високою температурою, тому вирішив оновити термопасту, оскільки моя відеокарта 2018 року випуску ще ніколи не відкривалася.
Крок 1. Зняття відеокарти
Щоб зняти відеокарту, спочатку вимкніть комп’ютер, відключіть блок живлення та від’єднайте всі кабелі, підключені до відеокарти.
Після відключення комп’ютера від мережі, виконайте скидання залишку живлення, натиснувши кнопку живлення протягом кількох секунд, щоб переконатися, що система повністю розряджена.
Автор зображення: Джет Борха
Потім відкрийте корпус комп’ютера і відкрутіть відеокарту від корпусу.
Автор зображення: Джет Борха
Від’єднайте кабелі живлення від відеокарти.
Автор зображення: Джет Борха
Нарешті, щоб вийняти відеокарту, натисніть на засувку на слоті PCIe, до якого підключено вашу відеокарту на материнській платі. Обережно витягніть її.
Крок 2. Розбирання відеокарти
Конструкція відеокарт може суттєво відрізнятися. Деякі відеокарти розбирати легше, ніж інші. Наприклад, EVGA 1080 Ti FTW3 є однією з найскладніших.
Ця відеокарта має значну кількість термопрокладок, більше, ніж зазвичай. Під час розбирання, я стежив за тим, щоб на прокладки не потрапив бруд або пил, щоб їх можна було використовувати повторно. Однак, краще мати запасні прокладки, оскільки без них інші важливі компоненти можуть перегріватися.
Автор зображення: Джет Борха
Пам’ятаючи про термопрокладки, почніть відкручувати відеокарту. В даному випадку, почнемо з задньої пластини.
Автор зображення: Джет Борха
Відкладіть задні панелі вбік, оскільки вони мають крихкі термопрокладки.
Автор зображення: Джет Борха
Також, скористаємося нагодою, щоб очистити задню частину від пилу, для кращого відведення тепла.
Автор зображення: Джет Борха
Далі відкрутіть пружинні гвинти, які притискають кулер GPU до чіпа GPU на друкованій платі.
Автор зображення: Джет Борха
Перед тим, як знімати кулер, переконайтеся, що ви від’єднали всі роз’єми живлення та, за потреби, відкрутили кронштейн панелі вводу/виводу.
Автор зображення: Джет Борха
Після того, як ви все зробили, обережно зніміть кулер, пам’ятаючи про термопрокладки, що можуть бути знизу.
Крок 3. Видалення старої термопасти
Коли ваша відеокарта розібрана, настав час видалити стару термопасту з кулера та кристала GPU.
Автор зображення: Джет Борха
Починаючи з кристала GPU, не використовуйте металеві скребки. Навіть невеликий скол на кристалі може призвести до його поломки. Застосуйте 99% ізопропіловий спирт і залиште його на кілька секунд, а потім протріть ватною кулькою або тампоном. Не потрібно видаляти всю пасту, достатньо очистити поверхню.
Автор зображення: Джет Борха
Потім, на кулері, зробіть те саме, даючи спирту просочити залишки пасти, а потім протріть її.
Крок 4. Нанесення нової термопасти
З графічним процесором потрібно бути обережним. На відміну від центрального процесора, кулер тут контактує безпосередньо з кристалом, без захисної пластини IHS.
Автор зображення: Джет Борха
Нанесіть достатню кількість термопасти на чіп, більше, ніж на зображенні вище. Бажано наносити її у формі знака X, але велика крапля також підійде. Нанесіть більше, ніж здається потрібним, але не перестарайтеся. Не хвилюйтеся, якщо вона трохи розтечеться, оскільки термопаста не проводить струм (хоча краще не розбризкувати її по інших частинах).
Автор зображення: Джет Борха
Наступний, і найважливіший крок, — це розподілити пасту по всій площі кристала GPU, досягаючи його країв. Переконайтеся, що по краях паста нанесена достатнім шаром.
Крок 5. Збирання відеокарти
Після нанесення термопасти можна збирати відеокарту.
Якщо ви пошкодили термопрокладки, зараз найкращий час їх замінити. Якщо вони цілі, приєднайте кулер та закрутіть пружинні гвинти на задній панелі друкованої плати, прямо за чіпом GPU. Затягуйте їх хрестоподібно, щоб забезпечити рівномірний притиск.
Потім зберіть карту, підключивши роз’єми живлення кулера до друкованої плати, приєднавши кронштейн вводу/виводу та встановивши задні панелі, якщо такі є на вашій відеокарті.
Крок 6. Тестування та порівняння температур
Нарешті, важливо перевірити свою роботу, щоб переконатися, що все зроблено правильно, і що не потрібно нічого переробляти.
Як було показано у кроці 0, запустіть той самий тест на 10-15 хвилин, використовуючи програмне забезпечення для моніторингу температури GPU. У моєму випадку я також перевіряю програмне забезпечення Precision X1 від EVGA, оскільки FTW3 має технологію iCX. Вона повідомляє мені про температуру інших компонентів, таких як під термопрокладками, щоб знати, чи потрібно їх замінити.
Після першого тесту я помітив, що графічний процесор нагрівався до 90 °C, тоді як інші компоненти були не такими гарячими. Розкривши відеокарту, я побачив, що термопаста хоч і розподілилася рівномірно, але стала дуже тонкою та мала прогалини.
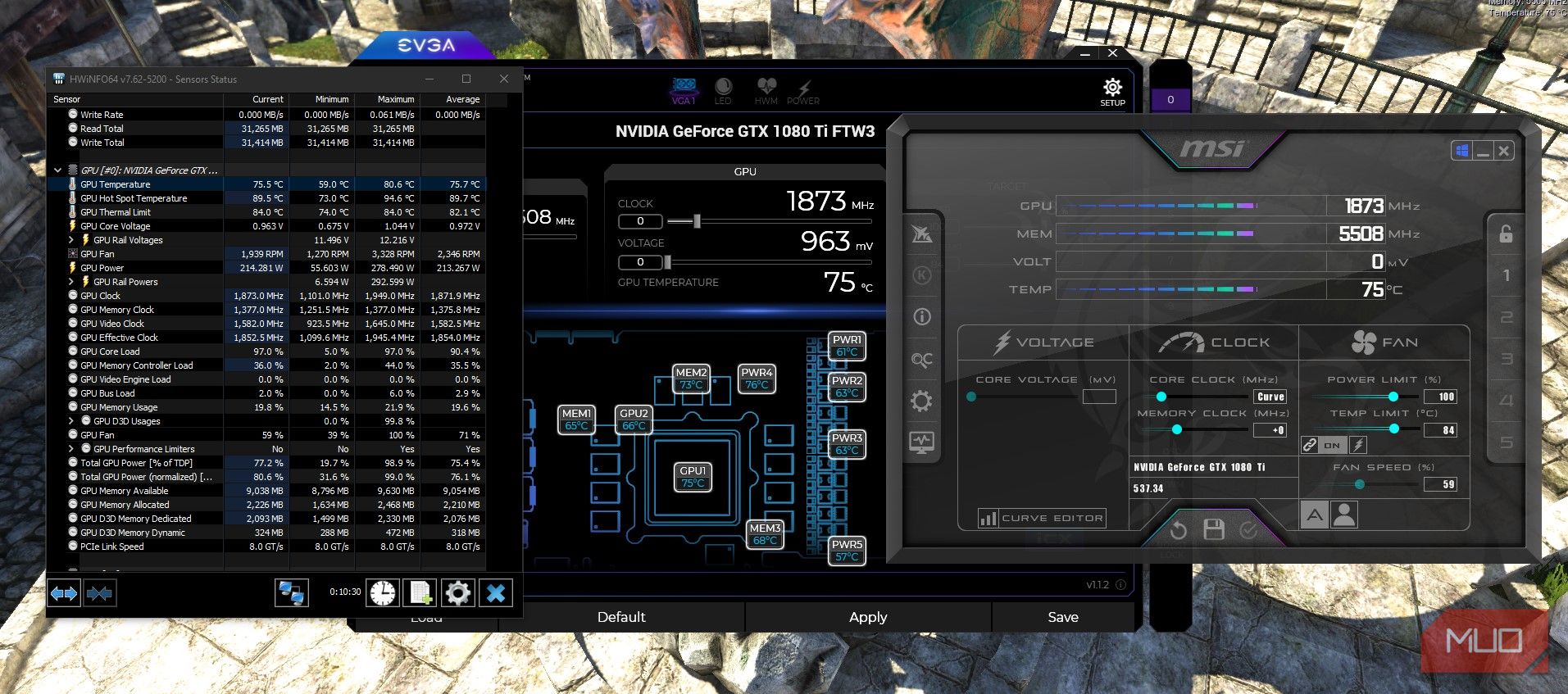
Після додавання більшої кількості термопасти, я тестував 10 хвилин при дещо підвищеній напрузі, оскільки помітив нестабільність при 0,944 В. Незважаючи на підвищену напругу, середня температура становила близько 75,7 °C.
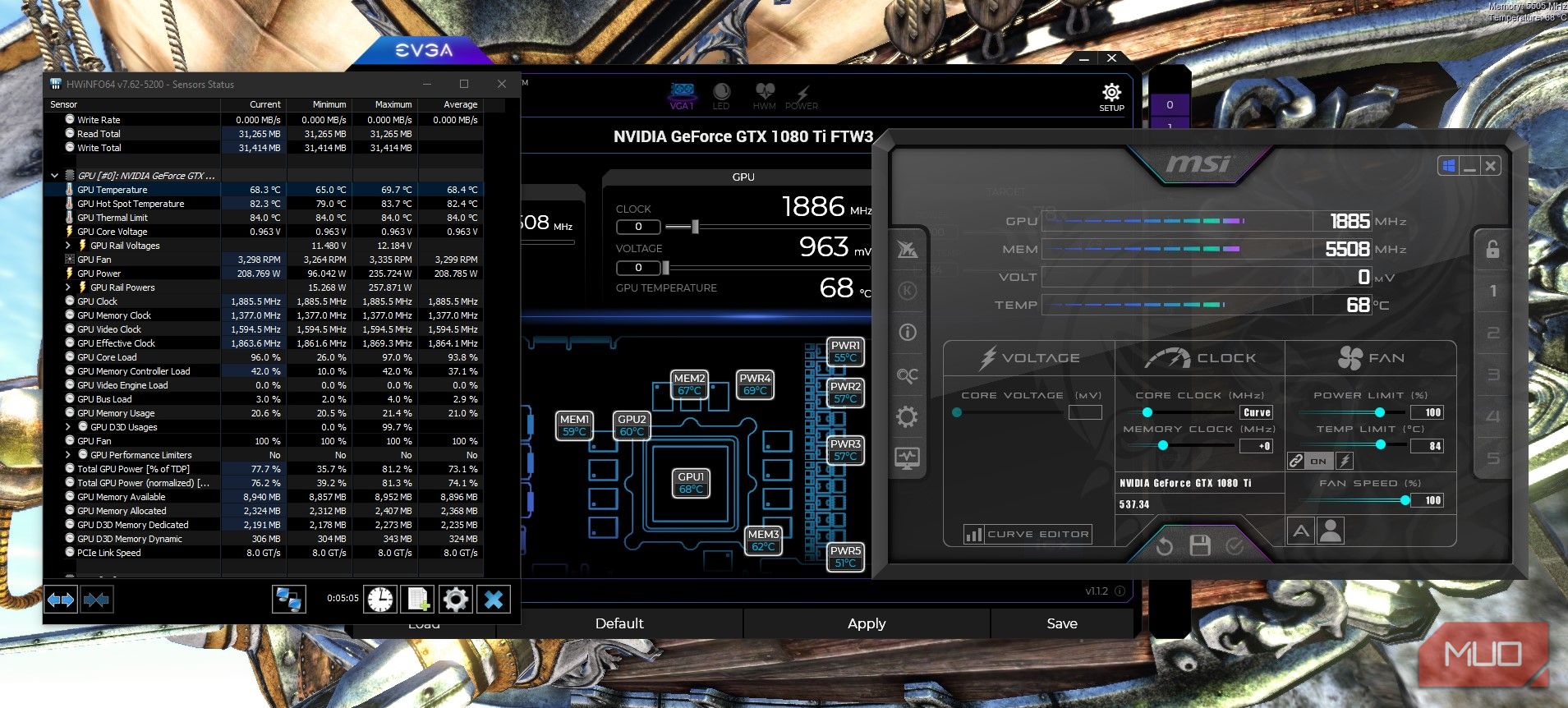
Я хотів дізнатися, якою мінімальною може бути температура, тому спробував використовувати 100% швидкість вентилятора замість автоматичної, і вона перестала рости на позначці 68,4 °C після досягнення максимальної температури 69,7 °C через п’ять хвилин. Також можна налаштувати криву вентилятора так, щоб його швидкість зростала до 100% при температурі близько 70 °C, що дозволить досягти найнижчої температури при максимальній продуктивності. Хоча при цьому буде досить шумно.
Збільшення продуктивності та терміну служби відеокарти за допомогою нової термопасти
Заміна термопасти – це один з найефективніших способів продовжити життя старої відеокарти. Відеокарти, за умови регулярного обслуговування, можуть слугувати 10 років і більше. Сподіваємось, цей посібник допоміг вам знизити температуру та відновити втрачену продуктивність вашої відеокарти.