Шукаєте якісний інструмент для написання текстів на вашому комп’ютері Linux? Зверніть увагу на Manuskript. Він пропонує вражаючі можливості, які стануть у нагоді кожному автору, зокрема інструмент для створення структури, режим без відволікань, вбудованого помічника та багато інших.
У цьому посібнику ми розглянемо процес встановлення Manuskript на Linux. Ми також покажемо, як використовувати його для організації ваших літературних проектів. Для початку переконайтеся, що ви використовуєте Ubuntu, Debian, Fedora, Arch Linux або OpenSUSE.
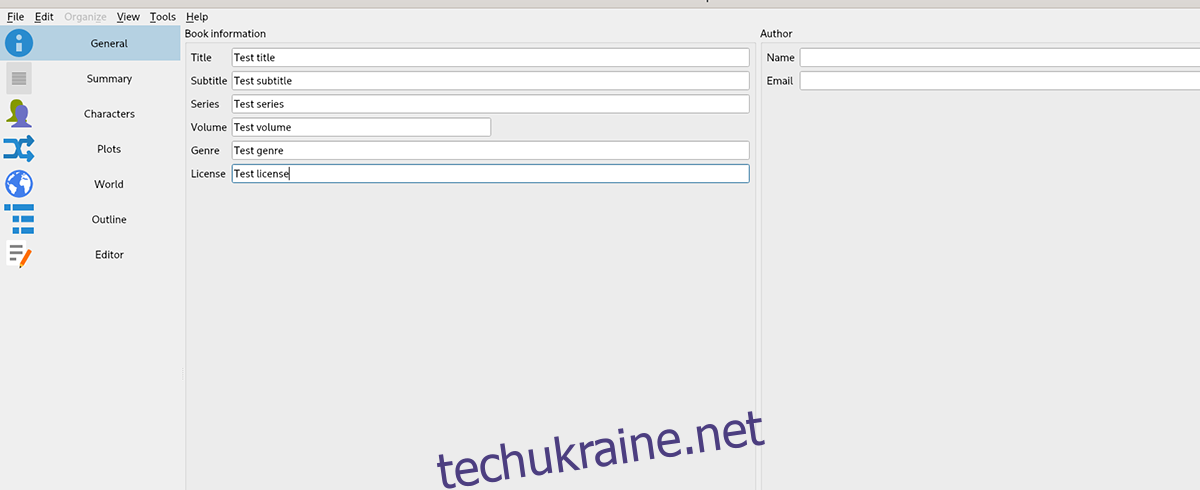
Інсталяція Manuskript на Linux
Manuskript – це чудовий інструмент для впорядкування ваших нотаток в Linux. На жаль, ця програма не постачається попередньо встановленою на жодній з операційних систем Linux. Тому, якщо ви хочете її використовувати, спочатку потрібно її інсталювати.
На щастя, Manuskript підтримує широкий спектр дистрибутивів Linux. Проте, щоб почати роботу, вам знадобиться відкрити вікно терміналу.
Ви можете відкрити вікно терміналу на вашому робочому столі Linux, натиснувши Ctrl + Alt + T на клавіатурі. Або, скориставшись пошуком “Термінал” в меню програм. Після відкриття терміналу, дотримуйтесь інструкцій для інсталяції, що відповідають вашому дистрибутиву Linux.
Ubuntu
Manuskript можна встановити на Ubuntu, завантаживши пакет DEB. Щоб завантажити цей пакет, скористайтеся командою wget у терміналі:
wget https://github.com/olivierkes/manuskript/releases/download/0.12.0/manuskript-0.12.0-1.deb
Після завантаження пакета DEB на ваш комп’ютер, можна починати інсталяцію. Скористайтеся наведеною нижче командою apt install, щоб встановити Manuskript на Ubuntu:
sudo apt install ./manuskript-0.12.0-1.deb
Debian
Для встановлення Manuskript на Debian, вам потрібно завантажити останній пакет DEB та встановити його вручну. Використайте команду wget для завантаження:
wget https://github.com/olivierkes/manuskript/releases/download/0.12.0/manuskript-0.12.0-1.deb
Після завантаження, інсталюйте пакет DEB за допомогою команди dpkg:
sudo dpkg -i manuskript-0.12.0-1.deb
Після встановлення, виправте можливі проблеми із залежностями, скориставшись командою apt-get install -f:
sudo apt-get install -f
Arch Linux
В Arch Linux, Manuskript легко доступний через репозиторій “Спільнота”. Для встановлення скористайтеся командою pacman:
sudo pacman -S manuskript
Fedora
Користувачі Fedora Linux можуть встановити Manuskript через пакет RPM. Менеджер пакетів Fedora може завантажувати та інсталювати пакети з Інтернету. Запустіть інсталяцію за допомогою команди dnf:
sudo dnf install https://github.com/olivierkes/manuskript/releases/download/0.12.0/manuskript-0.12.0-1.noarch.rpm
OpenSUSE
Користувачі OpenSUSE Linux можуть встановити Manuskript через пакет Fedora RPM. Спочатку завантажте пакет RPM командою wget:
wget https://github.com/olivierkes/manuskript/releases/download/0.12.0/manuskript-0.12.0-1.noarch.rpm
Після завантаження, встановіть Manuskript за допомогою команди zypper:
sudo zypper install manuskript-0.12.0-1.noarch.rpm
Організація письмових проектів з Manuskript на Linux
Щоб почати використовувати Manuskript, запустіть програму, знайшовши її в меню програм. Коли Manuskript відкриється, виконайте покрокові інструкції:
Крок 1: Після відкриття програми ви побачите стартову сторінку. На ній представлено категорії написання на вибір. Перегляньте розділи “Художня література” та “Нехудожня література”, щоб знайти потрібний формат тексту.
Крок 2: Вибравши стиль написання, знайдіть опцію “Наступного разу автоматично відкривати останній проект”. Це допоможе вам продовжити роботу з місця, де ви зупинилися.
Крок 3: Натисніть кнопку “Створити”, щоб створити новий текст. Збережіть новий файл під запам’ятовуваною назвою.
Крок 4: У Manuskript знайдіть розділ “Загальні” і виберіть його. Ви побачите кілька текстових полів: “Назва”, “Підзаголовок”, “Серіал”, “Том”, “Жанр”, “Ліцензія”, “Ім’я” та “Електронна адреса”.
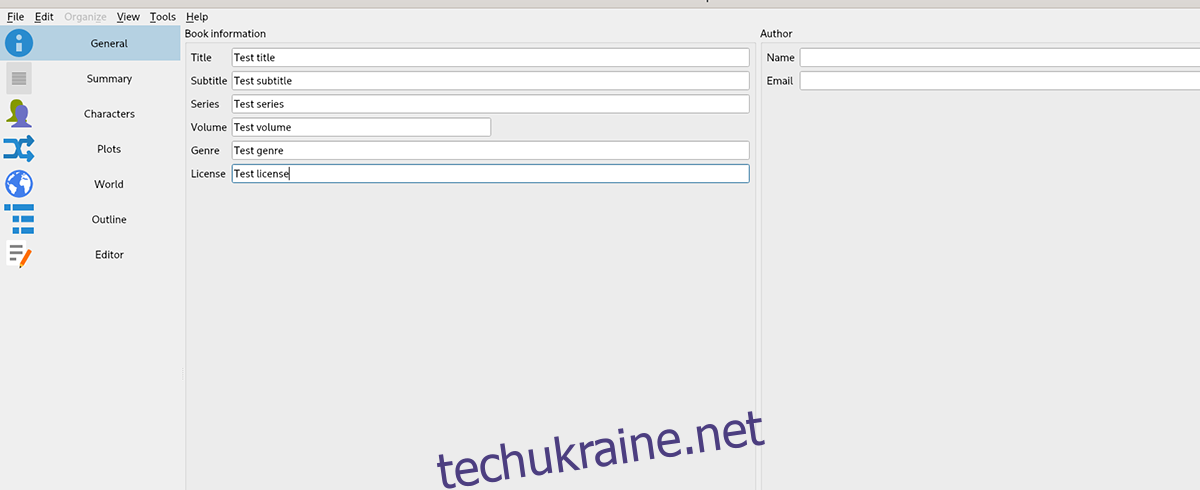
Заповніть ці поля для кращої організації вашого тексту.
Крок 5: Після заповнення текстових полів, перейдіть до розділу “Резюме” і заповніть його.
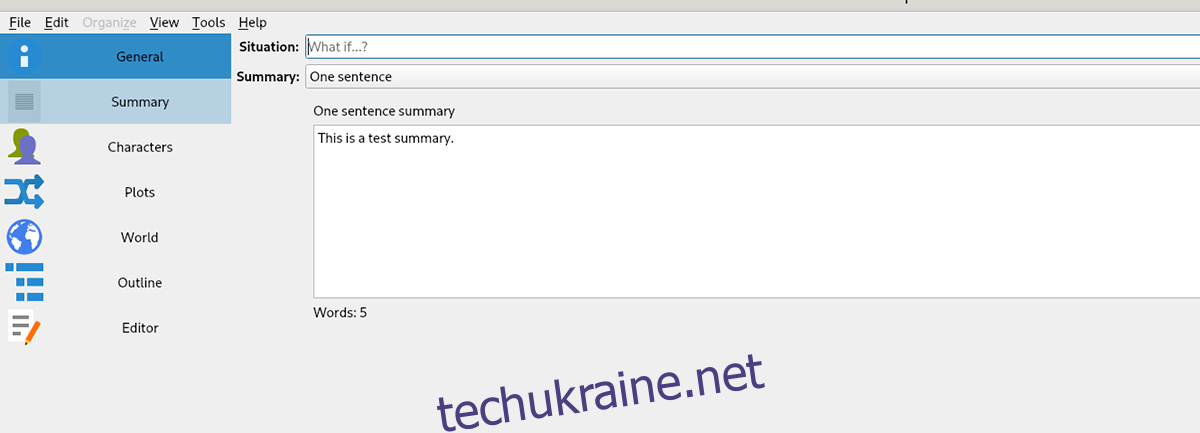
Крок 6: Перейдіть до розділу “Персонажі”. Заповніть цей розділ, якщо ваш текст містить персонажів. Якщо ви пишете дослідницьку роботу, пропустіть цей крок.
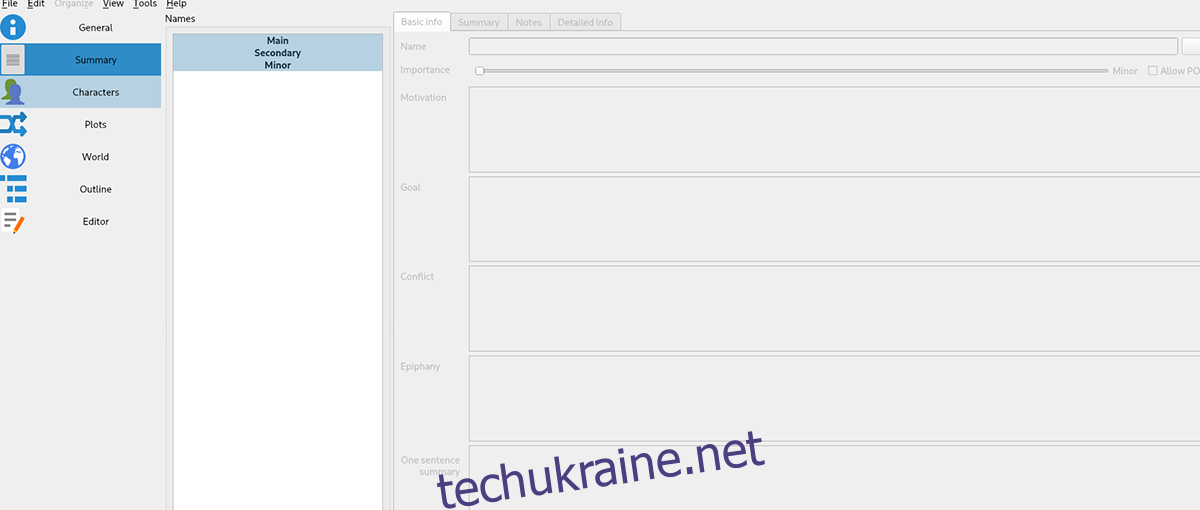
Крок 7: Виберіть розділ “Графики”. Заповніть тут сюжетні лінії вашого тексту. Якщо ви пишете дослідницьку роботу, пропустіть цей крок.
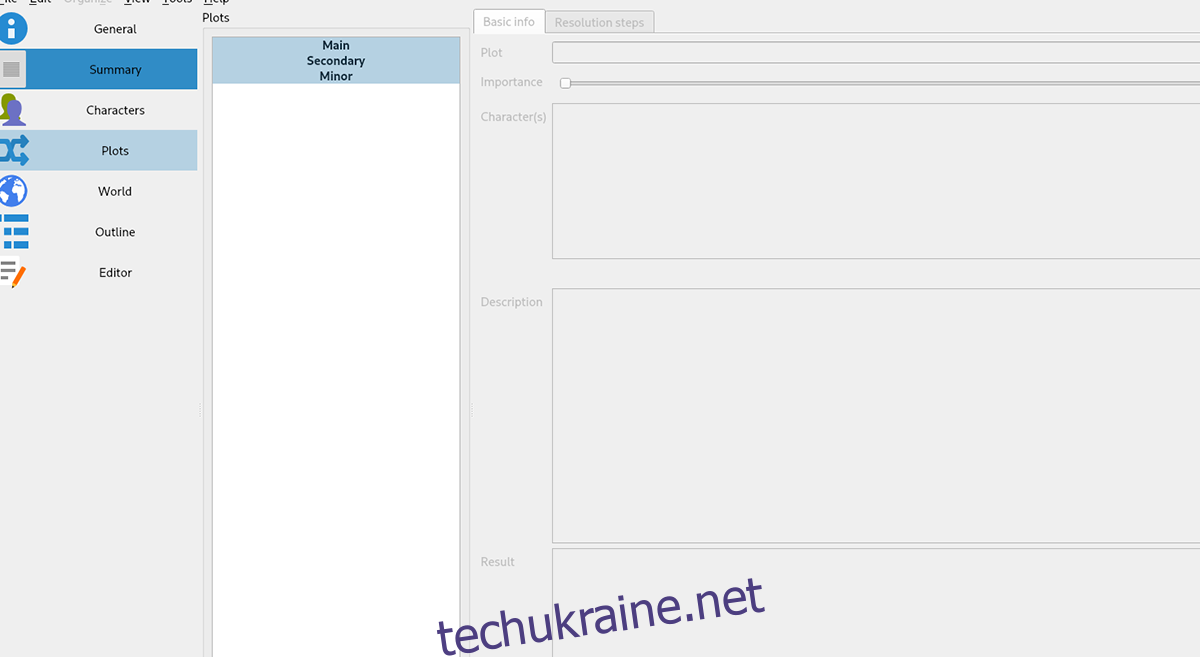
Крок 8: Перейдіть до розділу “Світ”. Заповніть тут опис світу вашої історії. Якщо це дослідницька робота, пропустіть цей крок.
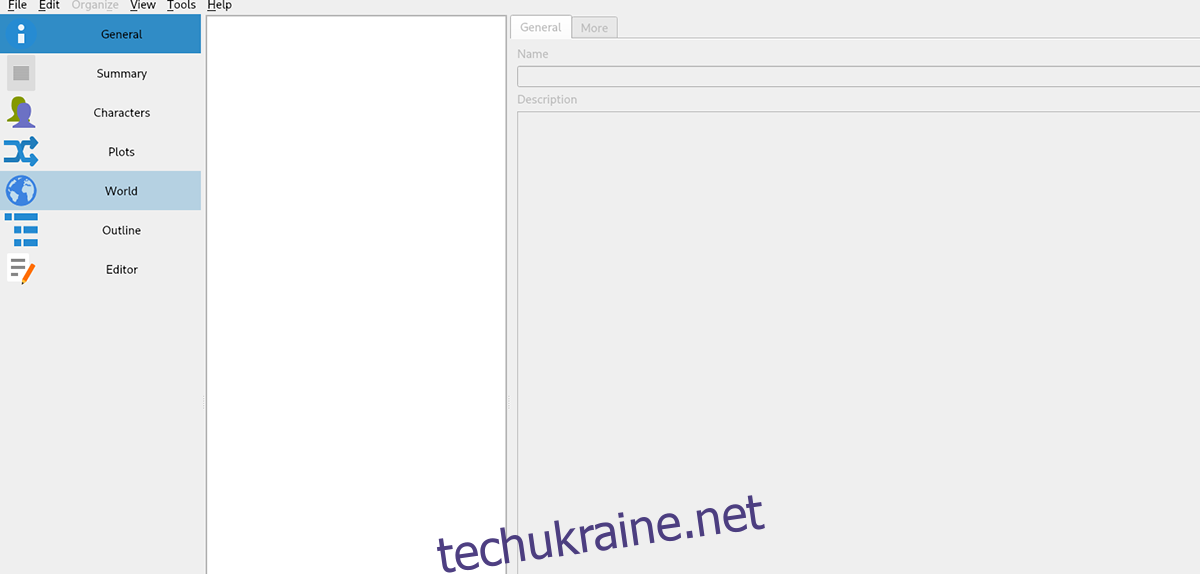
Крок 9: Виберіть опцію “Контур” на бічній панелі. Заповніть свій письмовий план. Це допоможе вам організувати структуру вашого тексту. Після завершення, перейдіть до наступного кроку.
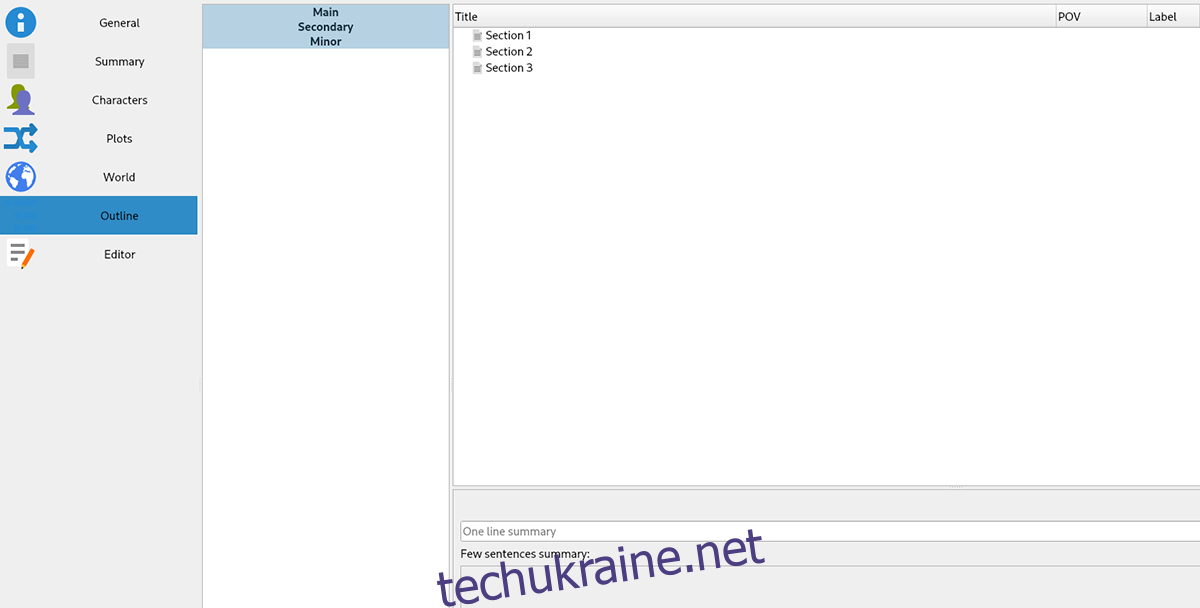
Крок 10: Перейдіть до розділу “Редактор”. Тут ви можете писати свою історію, статтю, оповідання і т.д. Після завершення, збережіть файл, натиснувши “Файл”, а потім “Зберегти”.
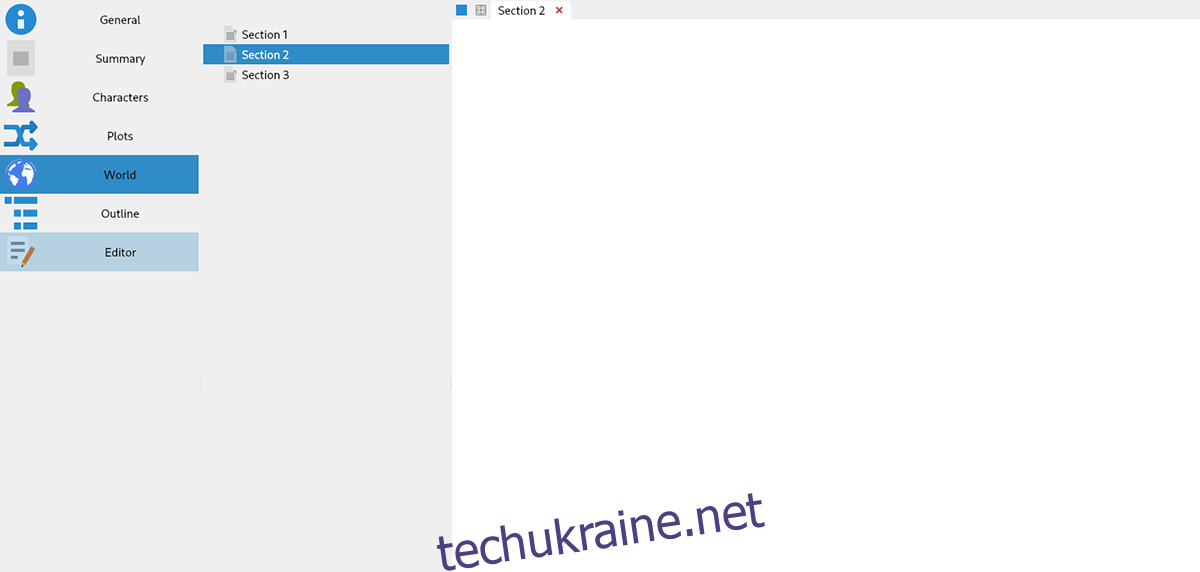
Після виконання цих кроків, ваш письмовий проект буде значно краще організований. Насолоджуйтесь! Вдалого вам письма!