Proxmox являє собою платформу з відкритим вихідним кодом для адміністрування серверів, що надає можливість розгортання, управління та моніторингу віртуальних машин. За допомогою Proxmox ви можете запускати різноманітні операційні системи або сервіси через веб-інтерфейс, використовуючи будь-який веб-браузер.
Таким чином, незалежно від вашого статусу — будь то студент, ентузіаст технологій чи власник бізнесу, ви можете інсталювати Proxmox на апаратне забезпечення Intel NUC або міні-комп’ютер на базі x86. Це дозволить вам створити власну домашню лабораторію та керувати різними сервісами, включаючи програми для автоматизації дому, медіасервери, NAS-сховища тощо, використовуючи веб-інтерфейс Proxmox.
Необхідні умови для встановлення Proxmox
Для встановлення та запуску Proxmox на Intel NUC або альтернативному міні-ПК x86 вам знадобиться Intel NUC з наступними системними характеристиками:
- Мінімум 4 ядра ЦП
- Мінімум 4 ГБ оперативної пам’яті (рекомендовано 8 ГБ або більше)
- 64 ГБ або більше вільного місця на диску, бажано SSD
У нашому випадку ми використовуємо Intel NUC10I3FNHN. Це є безкоштовний міні-ПК, побудований на основі процесора Intel i3 10-го покоління. Крім того, ми встановили:
- 16 ГБ оперативної пам’яті DDR4 (два модулі по 8 ГБ)
- 1 ТБ M.2 PCIe4 SSD
- 1 ТБ SATA3 SSD
Вам також знадобиться:
- Комп’ютер з Windows, macOS або Linux для створення завантажувального USB-накопичувача з інсталятором
- USB-накопичувач (ємністю 8 ГБ або більше)
Коли у вас є міні-ПК, що відповідає цим апаратним вимогам та іншим необхідним ресурсам, виконайте наступні кроки для встановлення Proxmox:
Для створення USB-накопичувача з інсталятором Proxmox:
Завантажити: Proxmox
Буде створено USB-накопичувач з інсталятором Proxmox, який ви зможете використати для встановлення Proxmox на Intel NUC або будь-якому ПК на базі x86. Для запису ISO-образу Proxmox на USB ви також можете скористатися balenaEtcher.
Крок 2: Підготовка Intel NUC або міні-ПК x86 до встановлення Proxmox
Щоб підготувати Intel NUC або ПК x86 до встановлення Proxmox, потрібно увімкнути пристрій та відкрити BIOS. Для входу в BIOS зазвичай необхідно постійно натискати клавішу Del або F10.
Після входу до BIOS виконайте наступні налаштування:
- Переконайтеся, що версію BIOS оновлено до останньої.
- Вимкніть Secure Boot та активуйте Legacy Boot.
- Увімкніть технології віртуалізації, такі як Intel VT-x або AMD-V (на інших міні-ПК x86).
- Збережіть внесені зміни та вимкніть/перезавантажте пристрій.
Після оновлення BIOS та увімкнення технології віртуалізації ви можете перейти до встановлення Proxmox на ваш Intel NUC або ПК x86.
Крок 3: Встановлення Proxmox на Intel NUC або міні-ПК x86
Після створення завантажувального USB-накопичувача вставте його в Intel NUC або ПК x86 та перезавантажте систему.
- Негайно почніть натискати клавішу для вибору меню завантаження (зазвичай F8), щоб з’явився USB-накопичувач.
- Використовуйте стрілки для вибору USB-накопичувача та натисніть Enter.
- З’явиться екран привітання Proxmox. Тут оберіть “Install Proxmox VE (Graphical)” та натисніть Enter.
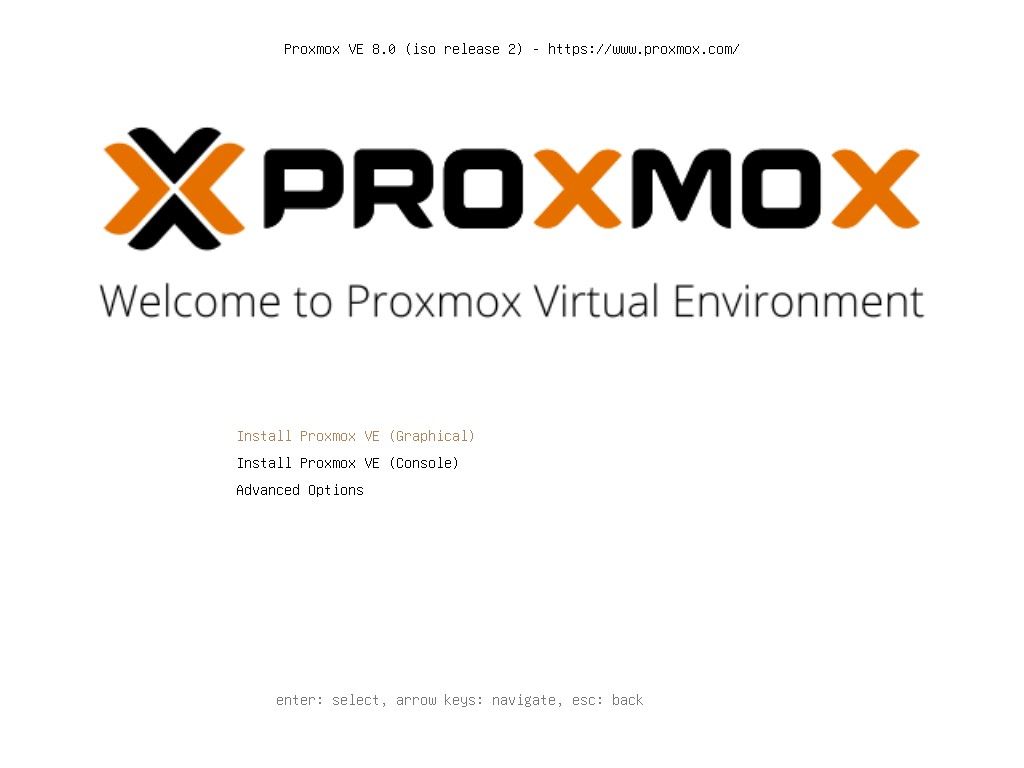
- Натисніть “Я згоден” та виберіть цільовий диск. Після цього натисніть “Далі”.
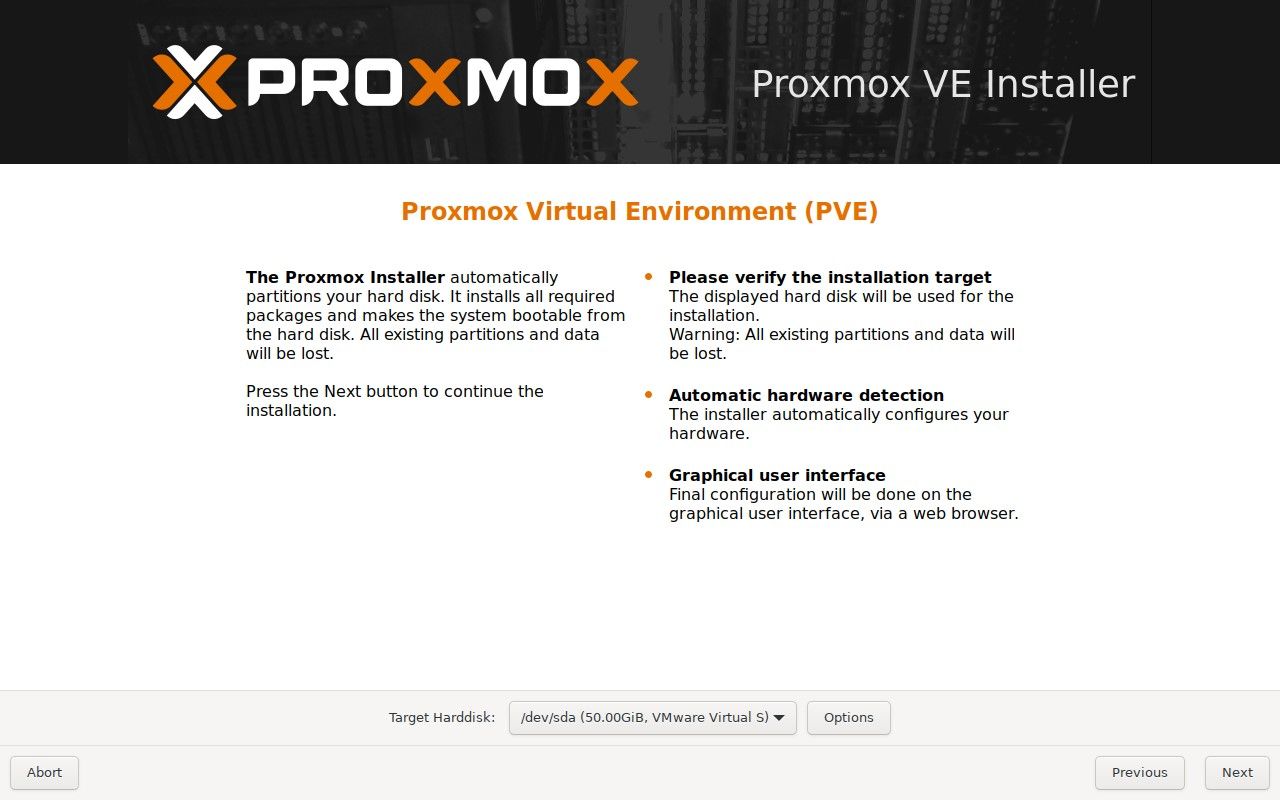
- Вкажіть ваше розташування, часовий пояс та розкладку клавіатури. Потім натисніть “Далі”.
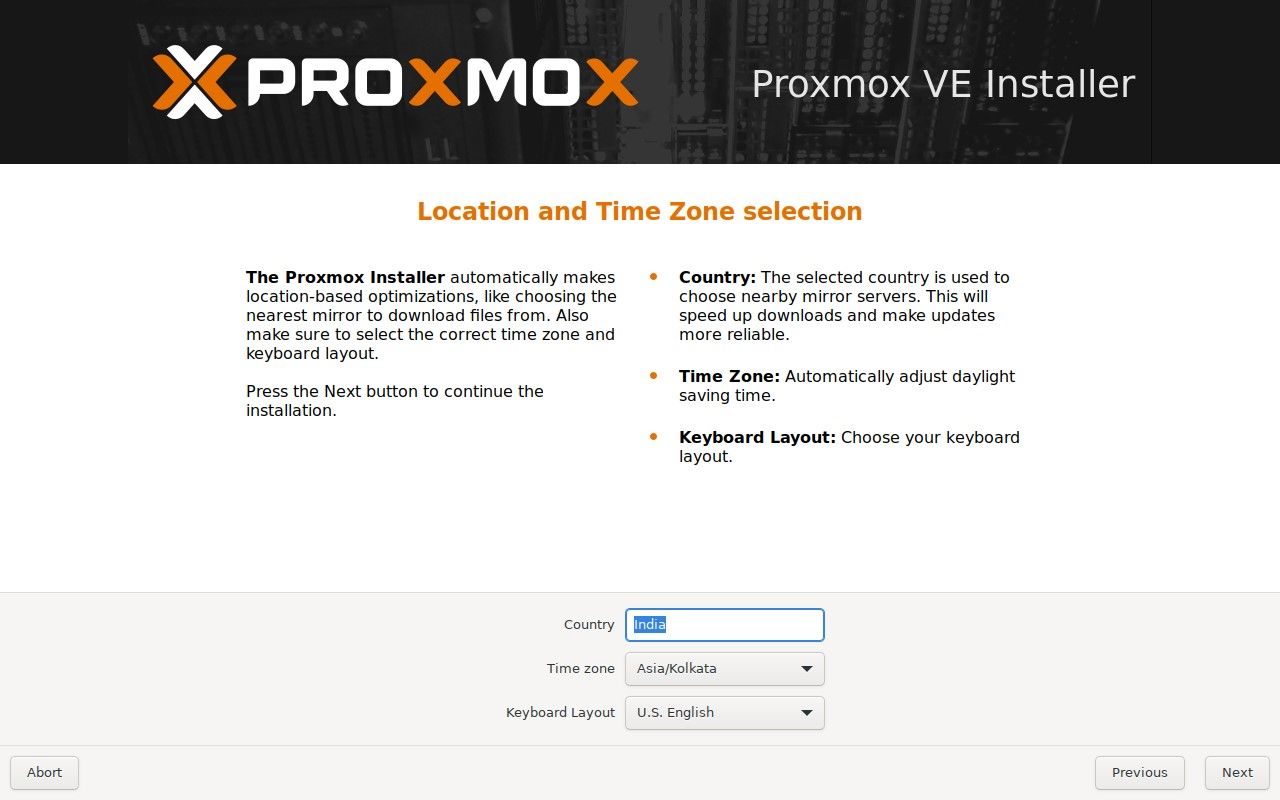
- Встановіть пароль (запишіть його або запам’ятайте), а також введіть вашу електронну адресу. Продовжіть, натиснувши “Далі”.
- Потім налаштуйте ім’я FQDN та залиште інші параметри за замовчуванням. Натисніть “Далі”.
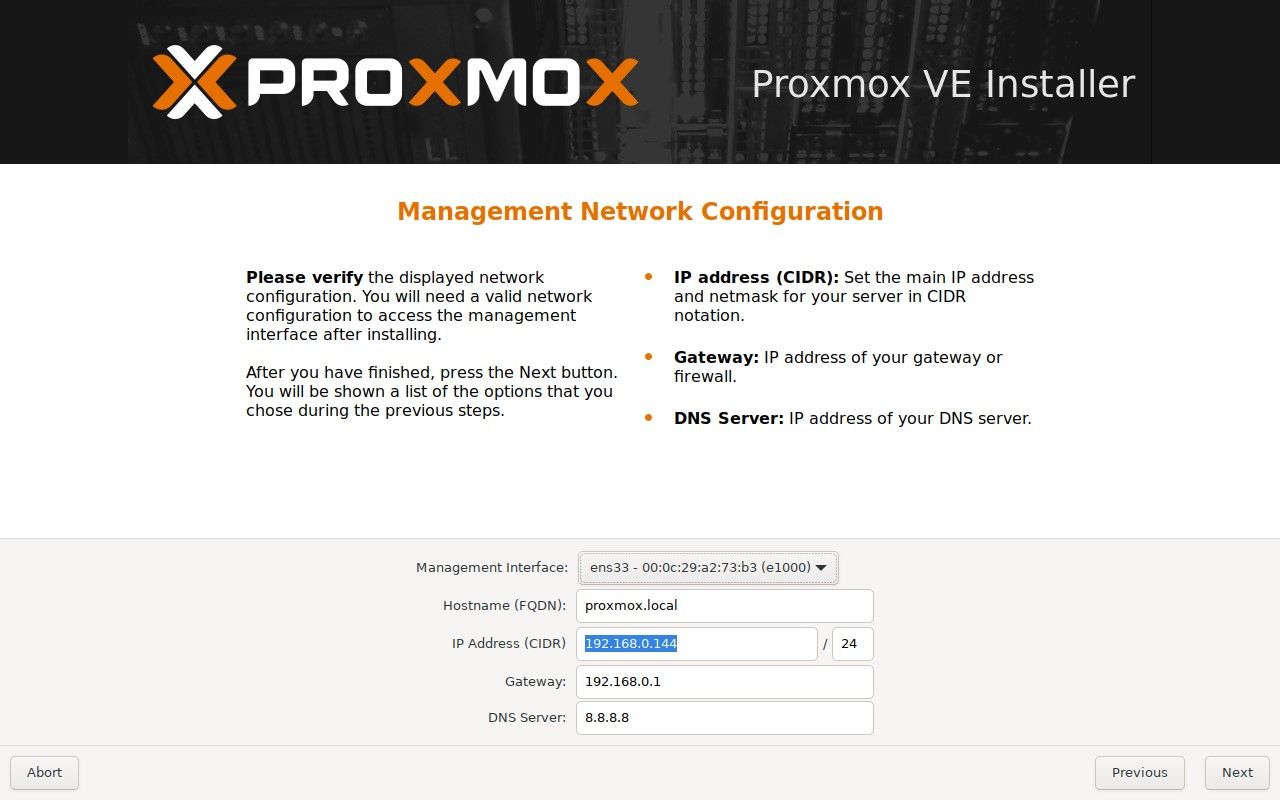
- Нарешті, натисніть “Встановити”.
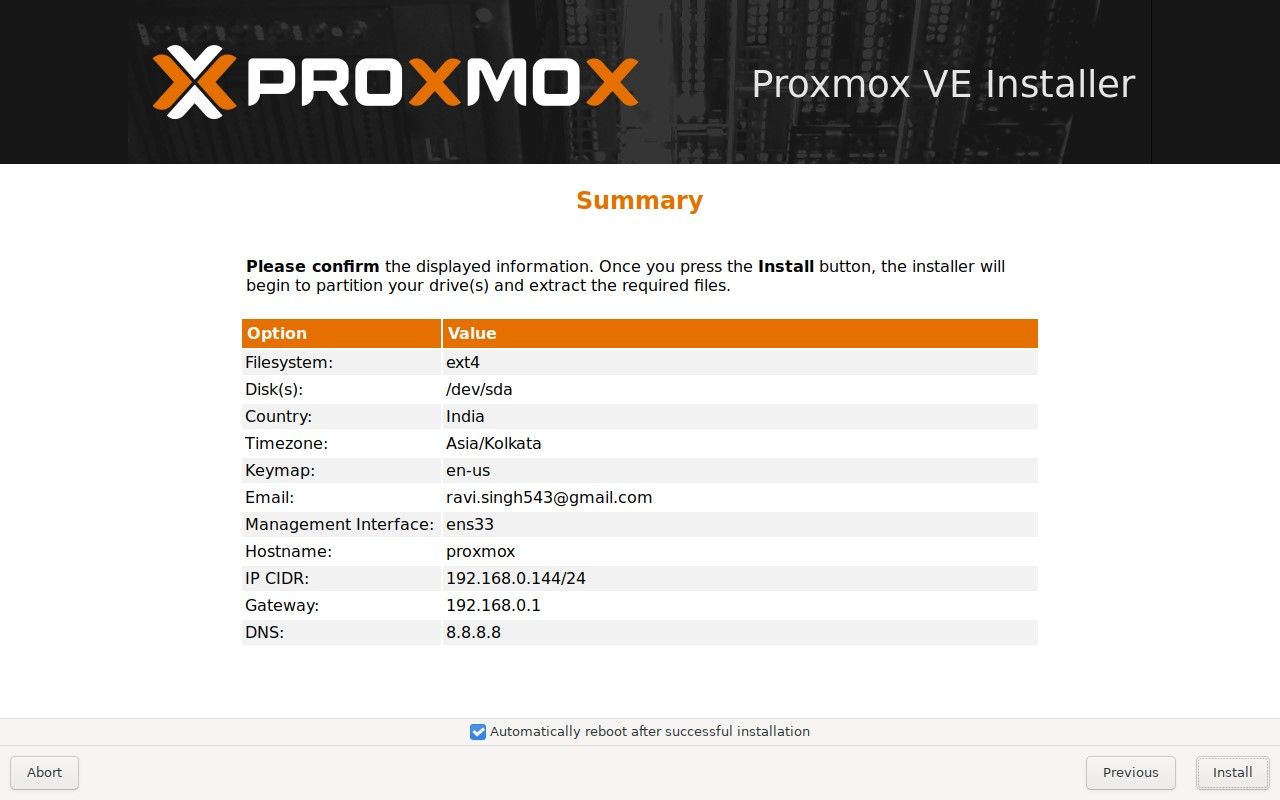
Крок 4: Налаштування Proxmox після встановлення
Після успішного встановлення Proxmox на ваш Intel NUC або ПК x86, ви зможете отримати доступ до веб-інтерфейсу Proxmox, ввівши IP-адресу вашого Proxmox сервера та порт 8006 у бажаному веб-браузері. Наприклад, https://192.168.0.144:8006.
- З’явиться попередження SSL. Натисніть “Додатково” > “Продовжити”.
- Введіть “root” як ім’я користувача та пароль, який ви задали під час встановлення. Натисніть “Увійти”.
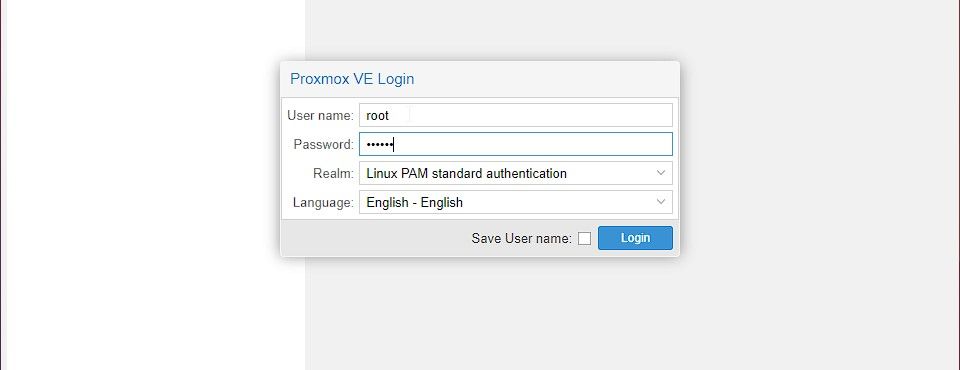
- Після входу ви отримаєте попередження. Натисніть “OK” і проігноруйте його, оскільки у вас немає корпоративної ліцензії.
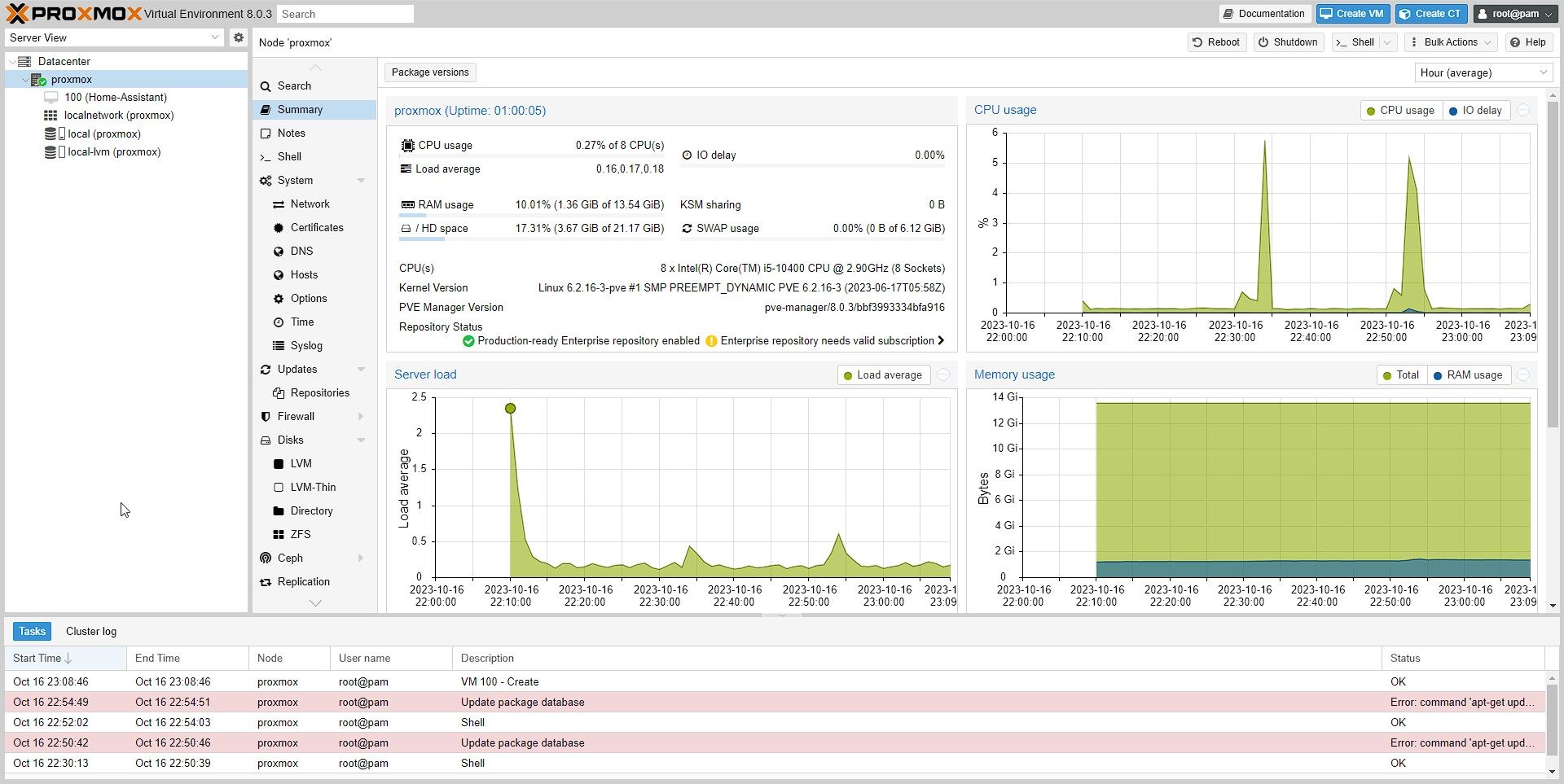
- Клацніть на вузол Proxmox за замовчуванням. В нашому випадку під час інсталяції він був названий “Proxmox”.
- На лівій панелі натисніть кнопку “Оновлення”, а потім “Оновити”.
- Далі натисніть значок хрестика, щоб закрити вікно.
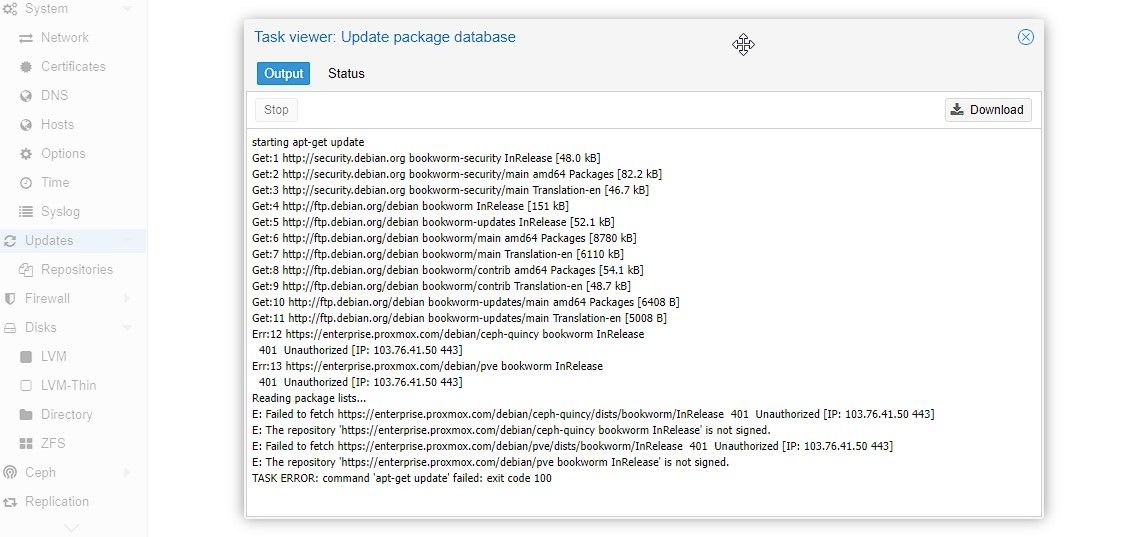
- Натисніть кнопку “Оновити” вгорі (поруч з кнопкою “Оновити”). Відкриється нове вікно терміналу.
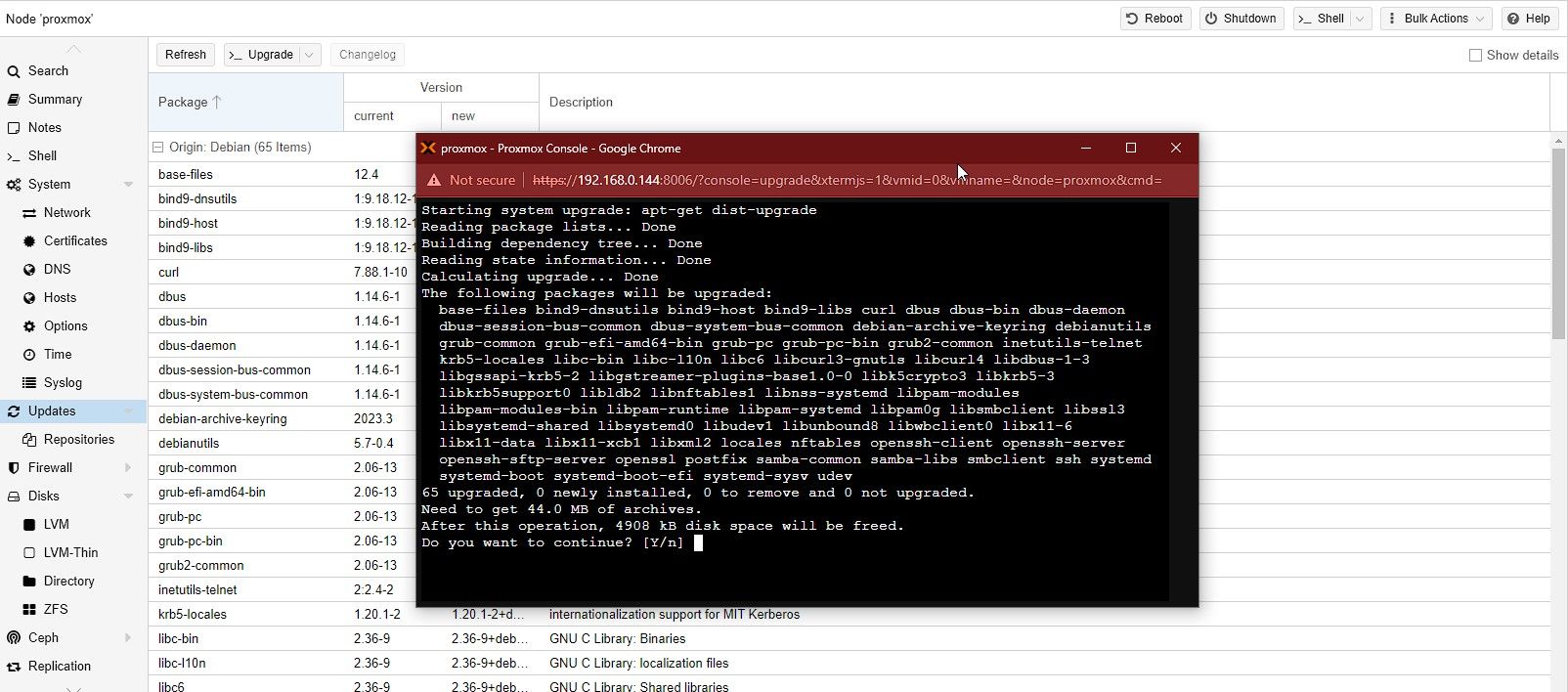
- Коли з’явиться запит, введіть “Y” та натисніть Enter для підтвердження та продовження оновлення. Це може зайняти певний час, тому можна розслабитися.
Крок 5: Створення віртуальних машин та встановлення ОС у Proxmox
Proxmox дозволяє створювати віртуальні машини та керувати ними за допомогою веб-інтерфейсу. На цих віртуальних машинах можна встановлювати та адмініструвати широкий спектр операційних систем, таких як Linux, Windows та FreeBSD.
Щоб створити віртуальну машину та встановити ОС через веб-інтерфейс Proxmox, виконайте наступні дії:
- Після завершення оновлення закрийте вікно терміналу. Потім натисніть “Оболонка”.
- Перейдіть до наступної директорії. Ви можете завантажити та зберегти ISO/IMG-файли операційних систем у цій директорії для налаштування та інсталяції віртуальної машини в Proxmox. Для цього посібника встановіть Home Assistant на сервер Intel NUC Proxmox.
cd /var/lib/vz/template/iso/
wget https: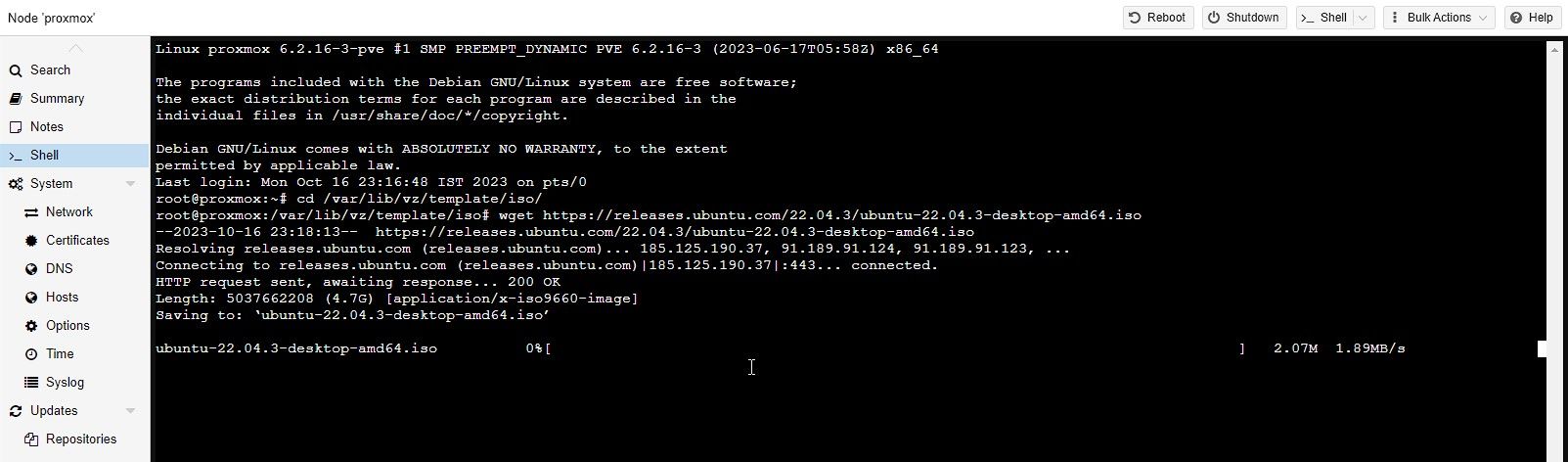
- Натисніть кнопку “Створити віртуальну машину” у верхньому правому куті.
- У розділі “Загальні” введіть назву вашої віртуальної машини.
- Далі натисніть “Далі”, виберіть ISO-файл Ubuntu у параметрі образу ISO та знову натисніть “Далі”.
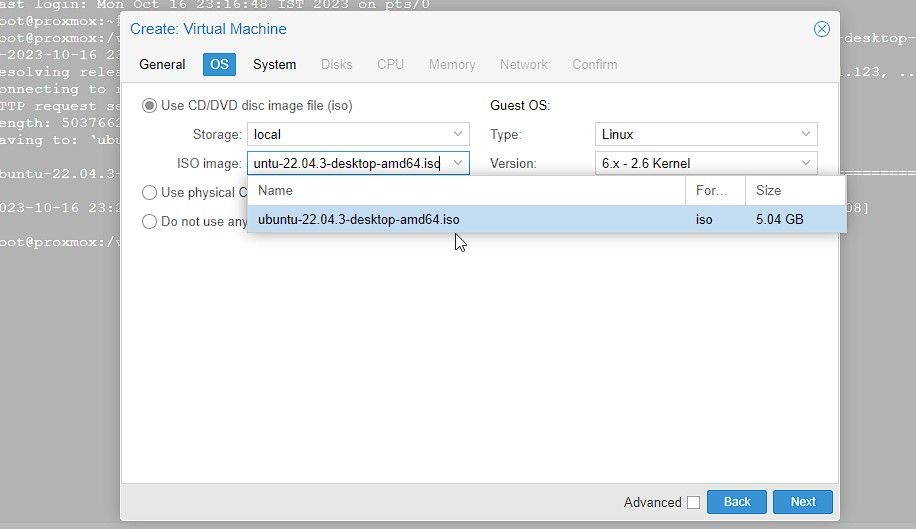
- Залиште все без змін у розділі “Система”. В розділі “Диски” налаштуйте розмір диска (за потреби) та натисніть “Далі”.
- В розділі “CPU” оберіть необхідну кількість ядер процесора та натисніть “Далі”. Збільште обсяг пам’яті до потрібного значення та натисніть “Далі”.
- Виберіть мережевий адаптер. Ви також можете залишити налаштування за замовчуванням, натиснувши “Далі” > “Готово”.
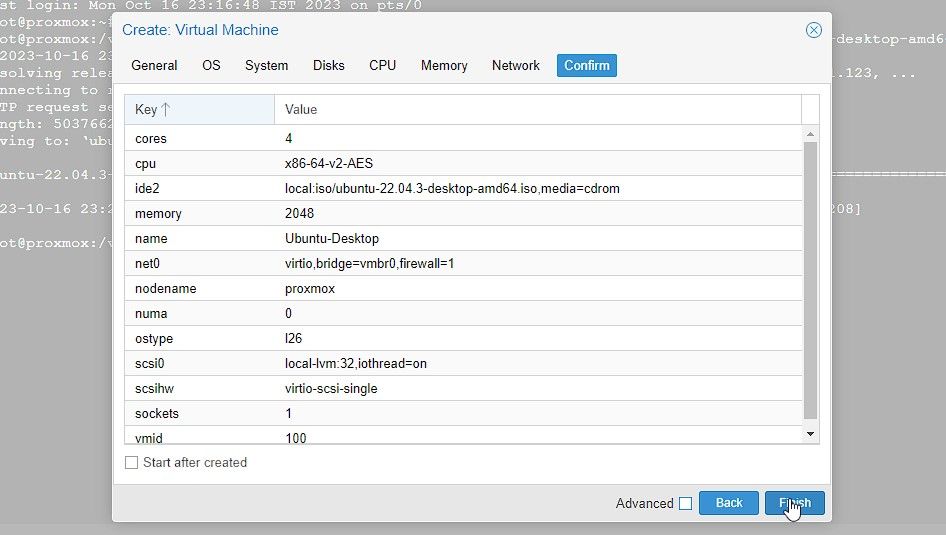
- Після налаштування оберіть нову віртуальну машину та натисніть “Пуск”.
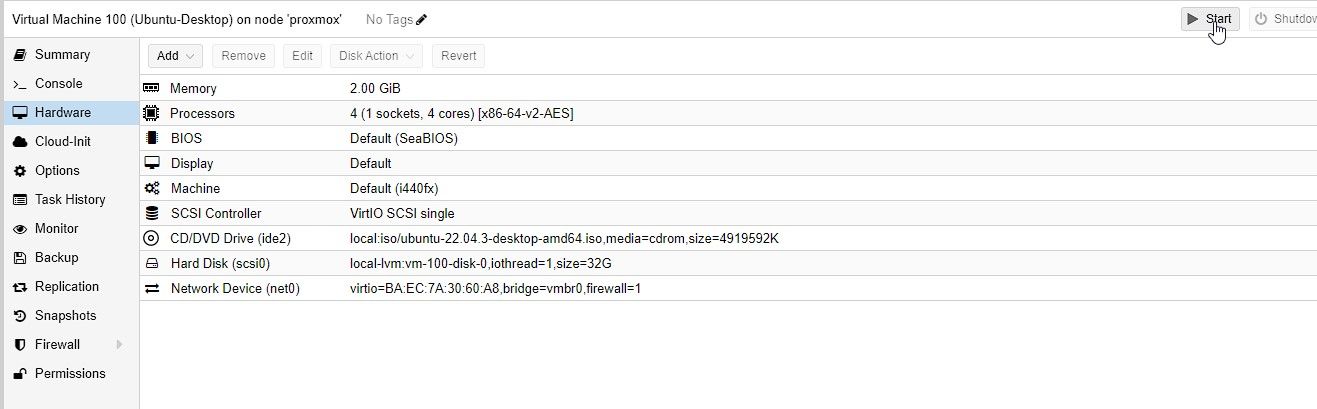
- Натисніть “Консоль” для перегляду, встановлення та керування процесом встановлення ОС. Після завершення інсталяції ви можете завантажити віртуальну машину Ubuntu та використовувати ОС через веб-браузер з будь-якого пристрою у вашій мережі.
Створивши віртуальну машину, ви можете запускати, зупиняти або переміщати її на інший хост Proxmox.
Proxmox надає можливості живої міграції, що дозволяє переміщувати віртуальні машини між хостами без зупинки їхньої роботи. Ця функція є зручною для балансування навантаження або технічного обслуговування апаратного забезпечення.
Використовуйте можливості віртуалізації з Proxmox
Встановлення Proxmox на міні-ПК Intel NUC або x86 є досить простим процесом. Однак, це відкриває цілий світ можливостей для віртуалізації та управління сервером.
Proxmox та Intel NUC – це ідеальне поєднання для реалізації потужності віртуалізації завдяки своїй легкості та енергоефективності. Ви можете використовувати Proxmox для запуску як невеликих, так і великомасштабних серверних розгортань та ефективно керувати ними з будь-якого пристрою, включаючи планшет або смартфон.