Чи потрібно вам потренувати виступ, вивчити нову мову, чи створити власний подкаст, запис аудіо на комп’ютері з Windows 11 – це процес, який не вимагає особливих зусиль. Ви навіть маєте можливість записати звук, що відтворюється на вашому комп’ютері з Windows 11.
У цій статті ми детально розглянемо кроки, необхідні для запису аудіо на вашому комп’ютері з Windows 11, використовуючи як вбудовані, так і сторонні інструменти.
Запис аудіо з використанням мікрофона в Windows 11
Існує декілька різних підходів до запису аудіо у Windows 11. Для того, щоб записати звук, використовуючи мікрофон вашого комп’ютера, ви можете скористатися стандартним додатком “Звукозапис” або ж програмою від стороннього розробника, такою як Audacity. Розглянемо детальніше кожен з цих способів.
1. Запис аудіо за допомогою програми “Звукозапис”
Програма “Звукозапис” відрізняється простотою у використанні та здатна записувати аудіо в різних розповсюджених форматах, таких як MP3, M4A, WAV, FLAC та WMA. Щоб розпочати, відкрийте програму “Звукозапис” через меню пошуку та виберіть необхідний пристрій введення звуку, використовуючи спадне меню, що знаходиться в нижній лівій частині вікна.
Щоб почати запис, натисніть на кнопку з червоною крапкою. Під час процесу запису ви можете зробити паузу або ж зберегти запис, натиснувши кнопку зупинки. Також, для зручності, ви можете використовувати гарячі клавіші, передбачені в програмі “Звукозапис”.
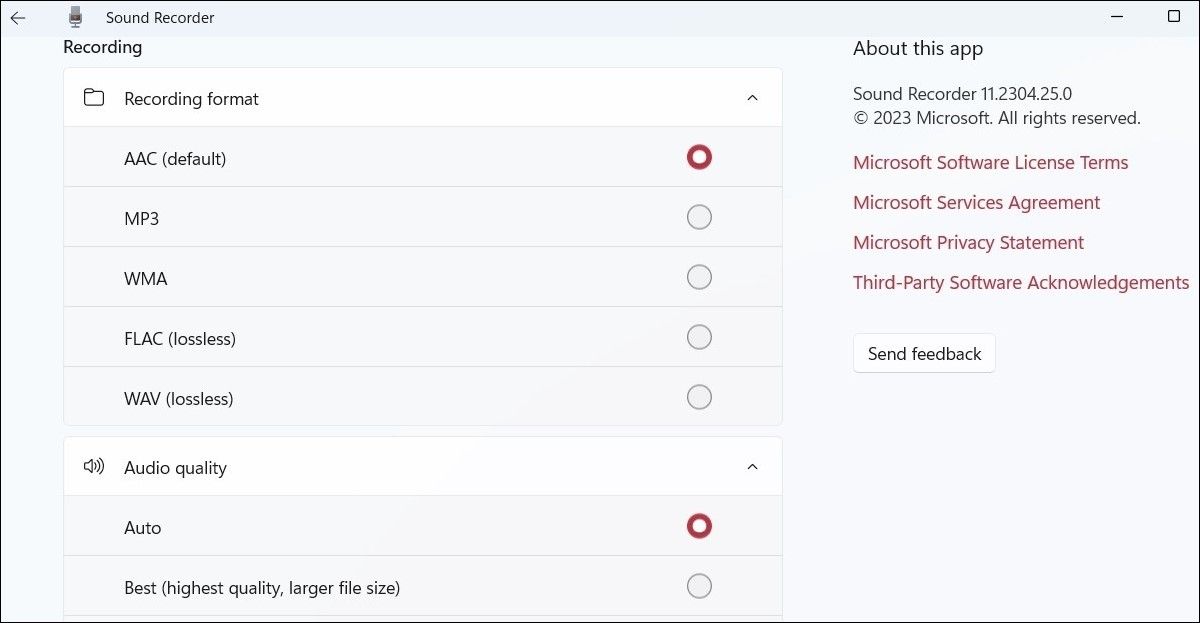
У меню “Налаштування” програми “Звукозапис” ви можете змінити формат запису та встановити бажану якість звуку.
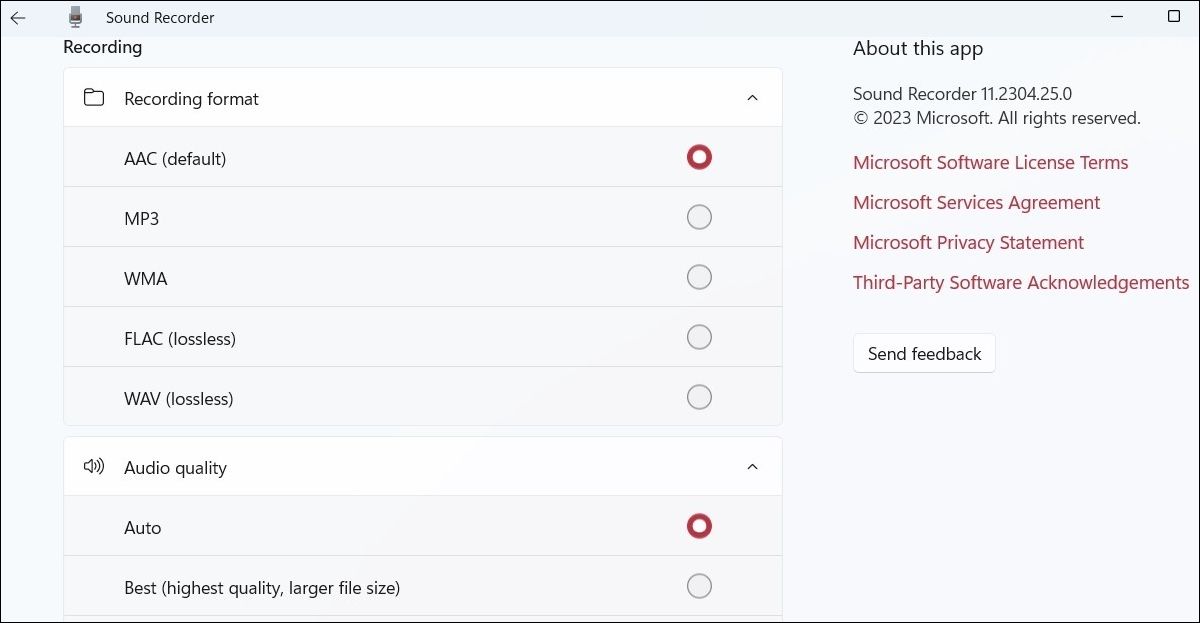
2. Запис аудіо за допомогою програми Audacity
В той час як вбудована програма “Звукозапис” від Microsoft добре справляється зі своїми основними функціями, вона може не задовольняти потреби користувачів, які шукають більш розширений функціонал. Якщо вам потрібна програма для запису звуку з більшими можливостями, радимо завантажити та використовувати Audacity. Ця безкоштовна програма дозволяє створювати та редагувати аудіозаписи професійної якості на вашому комп’ютері з Windows.
Завантажте та встановіть програму Audacity на ваш ПК. Після запуску натисніть кнопку запису, щоб розпочати запис аудіо. Завершивши запис, перейдіть до меню “Файл”, оберіть “Експорт” та вкажіть потрібний формат для збереження файлу.
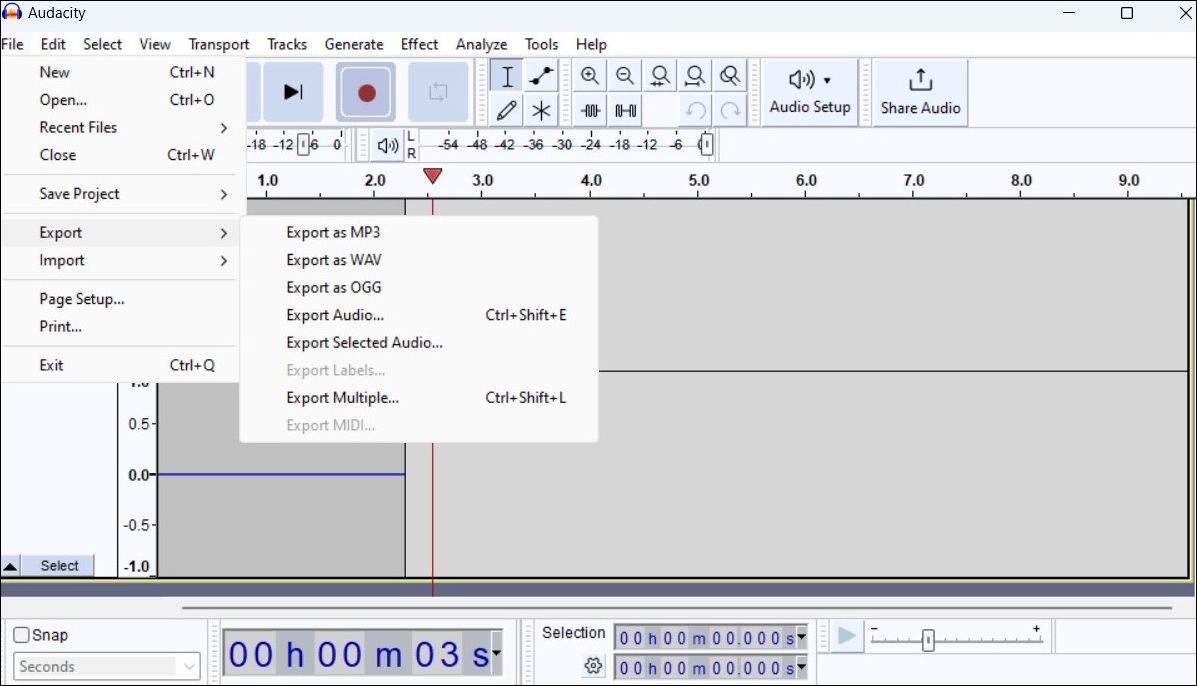
Окрім запису аудіо, Audacity також надає можливість поєднувати декілька аудіодоріжок, усувати фоновий шум, видаляти вокал з музики та багато іншого. Для більш детального ознайомлення з можливостями Audacity, перегляньте наш посібник про те, як використовувати Audacity для запису аудіо в Windows.
Запис звуку, що відтворюється на комп’ютері з Windows 11
Чи є у вас потреба записати звук, який відтворюється на вашому комп’ютері з Windows 11? Немає необхідності підносити мікрофон до динаміків, адже Windows має вбудовану функцію, що називається “Stereo Mix”, яка спрощує цей процес.
Нижче наведено кроки, які необхідно виконати для активації та використання Stereo Mix для запису звуку, що виходить з вашого ПК.
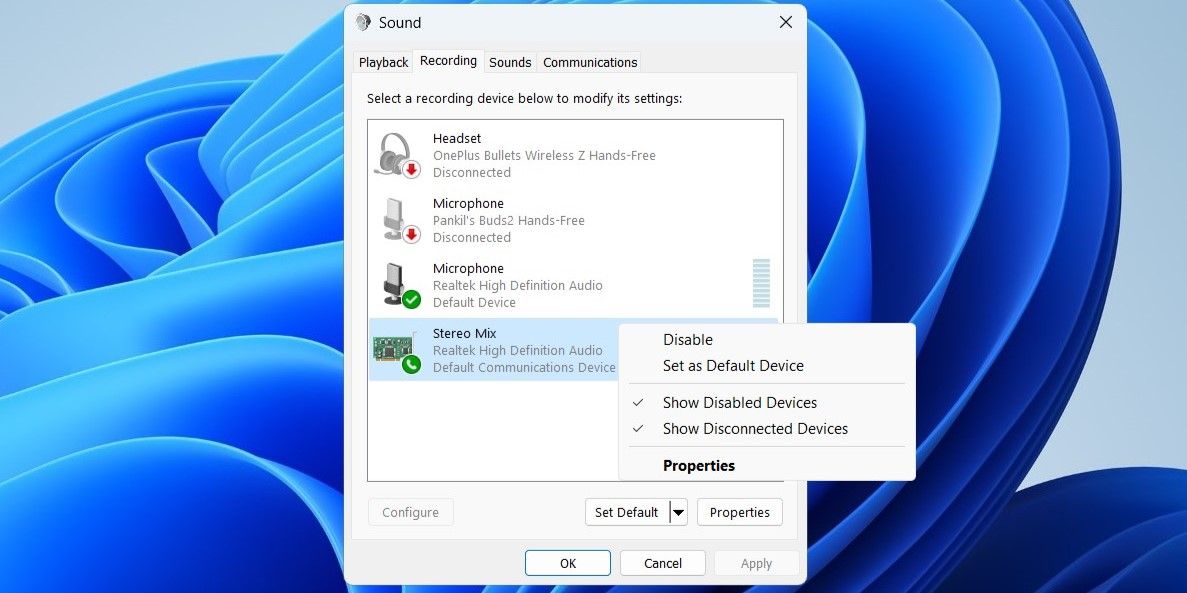
Після виконання цих кроків, відкрийте програму “Звукозапис” або Audacity та встановіть “Stereo Mix” як пристрій введення аудіо за замовчуванням. Далі, відтворіть потрібну композицію, подкаст або лекцію на вашому комп’ютері та почніть запис.
Зручний запис аудіо на Windows
Як ви переконалися, запис аудіо на комп’ютері з Windows 11 є досить простим процесом. Вбудована програма “Звукозапис” чудово підходить для створення нескладних записів, наприклад, голосових нотаток. Однак, якщо вам потрібен розширений функціонал, наприклад, запис кількох доріжок або редагування записів, краще скористатися сторонньою програмою, такою як Audacity.