Ви нещодавно перейшли на використання Google Chrome? Якщо так, то одне з перших завдань, яке ви, ймовірно, захочете виконати, – це перенести ваші існуючі паролі в Chrome. На щастя, цей браузер надає можливість імпортувати паролі з файлу CSV або з інших браузерів, встановлених на вашому комп’ютері.
Процес імпорту паролів до Chrome є досить простим. Далі ми розглянемо кілька різних способів, як це можна зробити.
Навіщо імпортувати паролі в Chrome?
Є кілька причин, чому може знадобитися імпорт паролів у Chrome. Можливо, ви нещодавно перейшли з іншого браузера на Chrome і хочете перенести всі свої збережені паролі.
Або, можливо, ви випадково видалили збережені паролі в Chrome. У такому випадку, ви все ще можете імпортувати файл резервної копії паролів, якщо він у вас є, для відновлення доступу до збережених даних.
1. Імпорт паролів безпосередньо у ваш обліковий запис Google
Найпростіший метод імпорту паролів у Chrome – це імпортувати їх безпосередньо у ваш обліковий запис Google. Для цього вам знадобиться файл CSV, що містить ваші збережені паролі. Якщо у вас ще немає такого файлу, то вам слід його створити.
Щоб експортувати паролі у файл CSV з Firefox, дотримуйтесь наступних інструкцій:
- Запустіть Firefox.
- У правому верхньому куті екрану клацніть на три горизонтальні лінії, а потім оберіть “Паролі”.
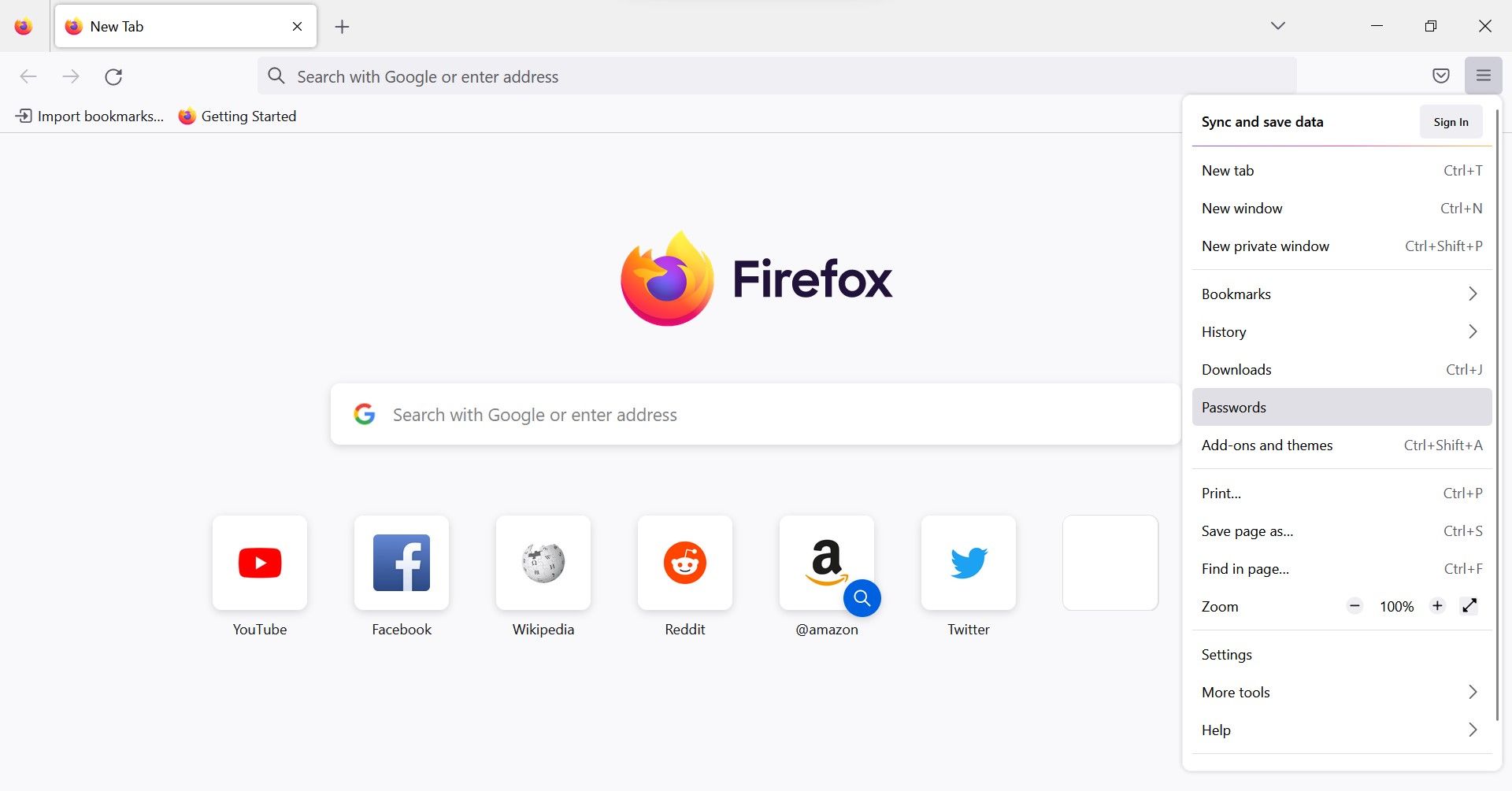
- У верхньому правому куті клацніть на три горизонтальні крапки та оберіть “Експортувати логіни…” у випадаючому меню.
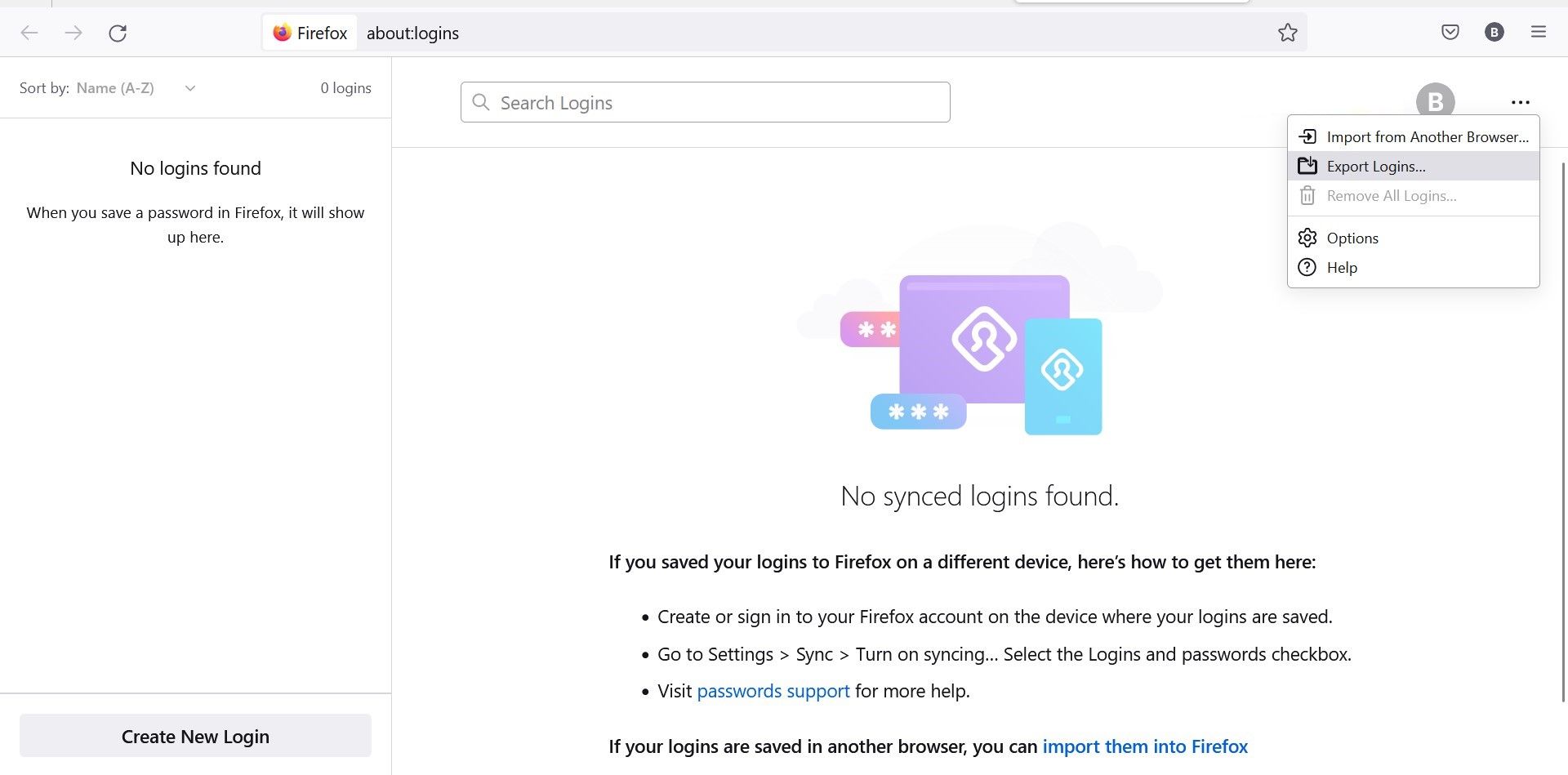
- У спливаючому вікні натисніть “Експортувати…”.
- Залежно від налаштувань безпеки вашої операційної системи, можливо, вам знадобиться ввести ваші облікові дані для входу.
- Оберіть місце на комп’ютері, де ви хочете зберегти CSV-файл, та натисніть “Enter”.
Подібні кроки можна виконати в будь-якому іншому браузері, який ви використовуєте. Після того, як у вас буде CSV-файл, дотримуйтесь наведених нижче інструкцій, щоб імпортувати паролі безпосередньо у ваш обліковий запис Google:
- Відкрийте Chrome.
- Перейдіть до Менеджера паролів Google.
- У правому верхньому куті натисніть на іконку у вигляді шестерні.
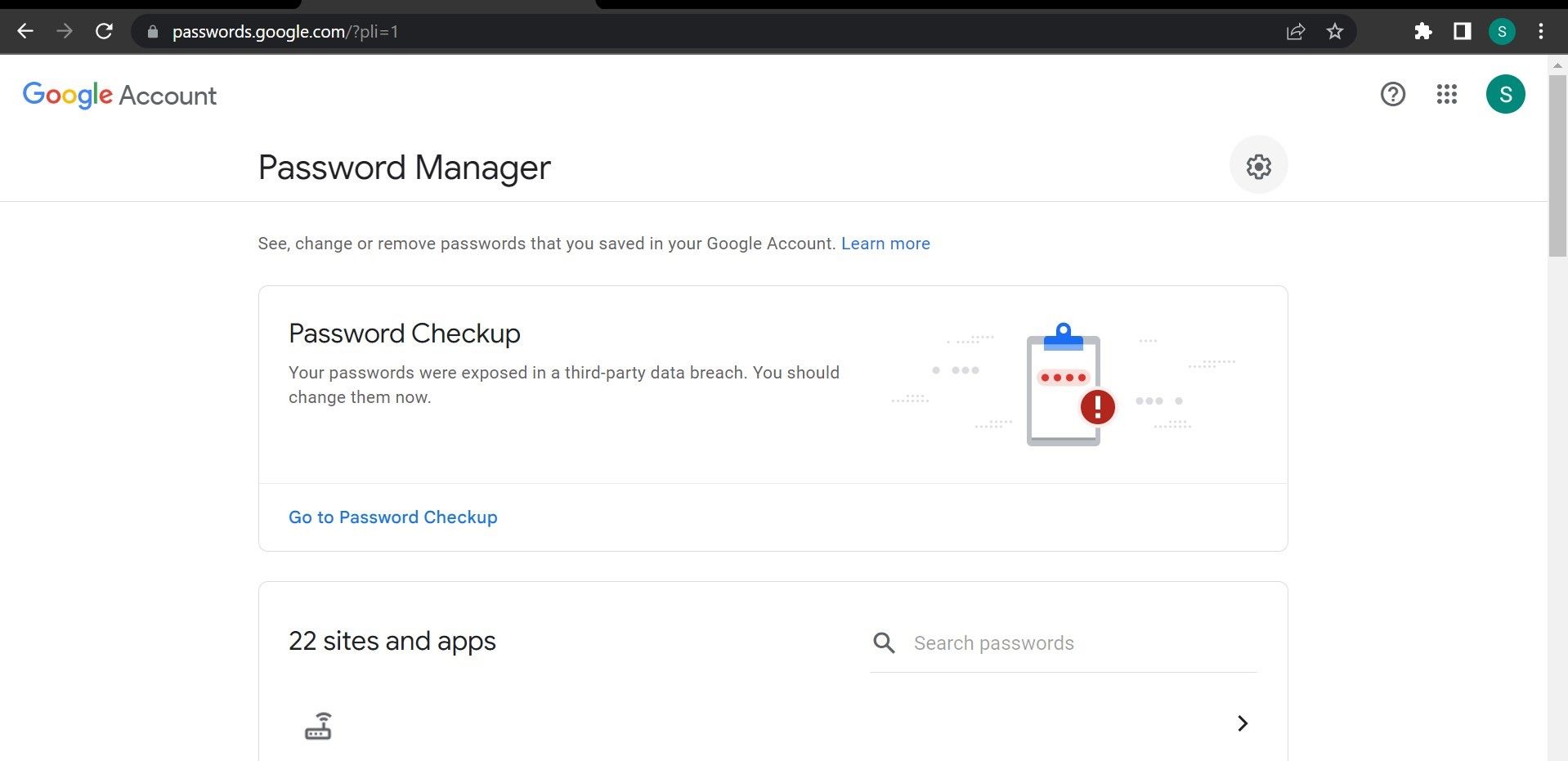
- Натисніть кнопку “Імпорт”.
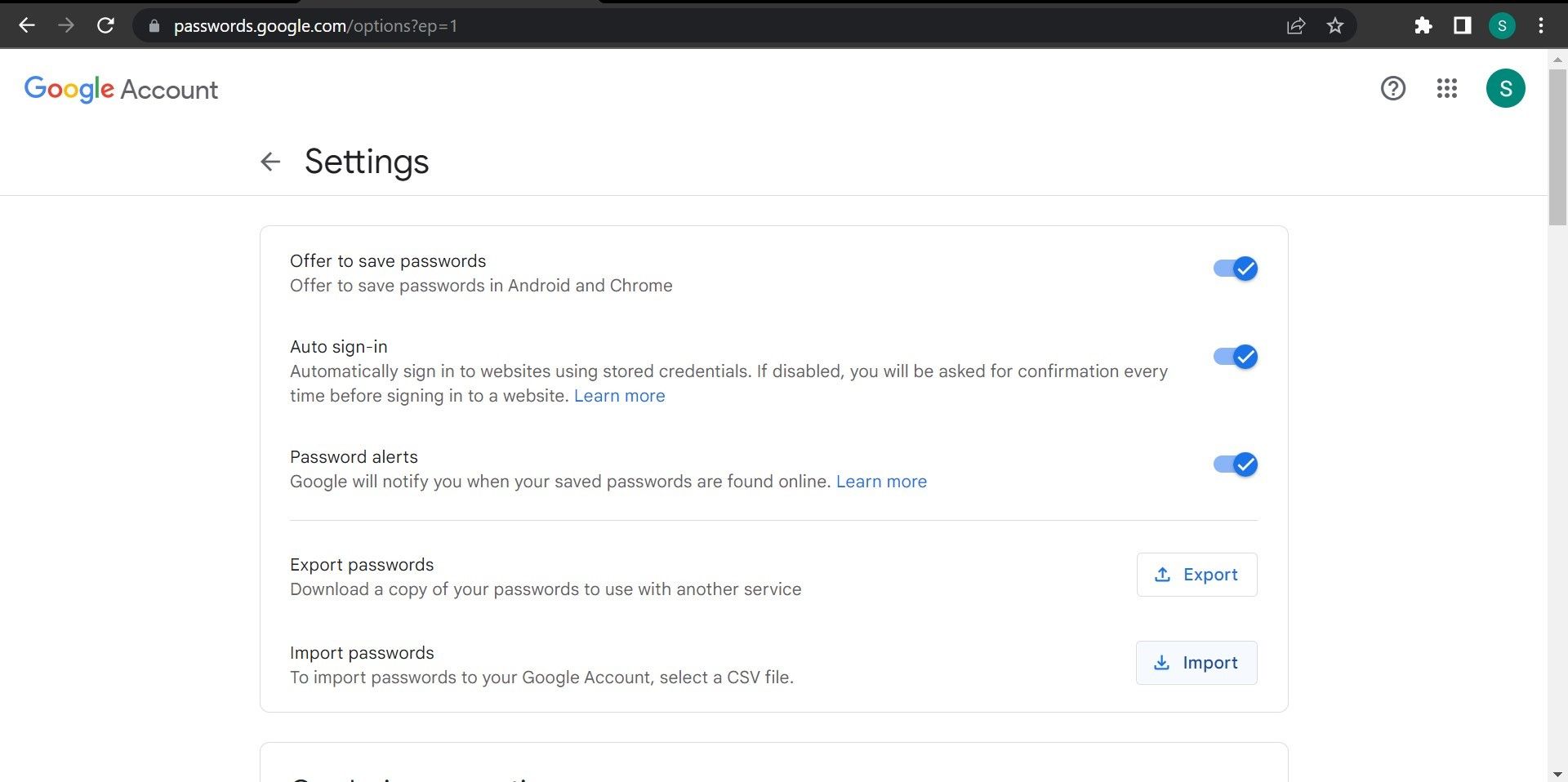
- Введіть пароль від вашого облікового запису Google.
- Натисніть “Вибрати файл” та оберіть CSV-файл на вашому пристрої.
- Натисніть “Імпортувати” після того, як файл буде завантажено.
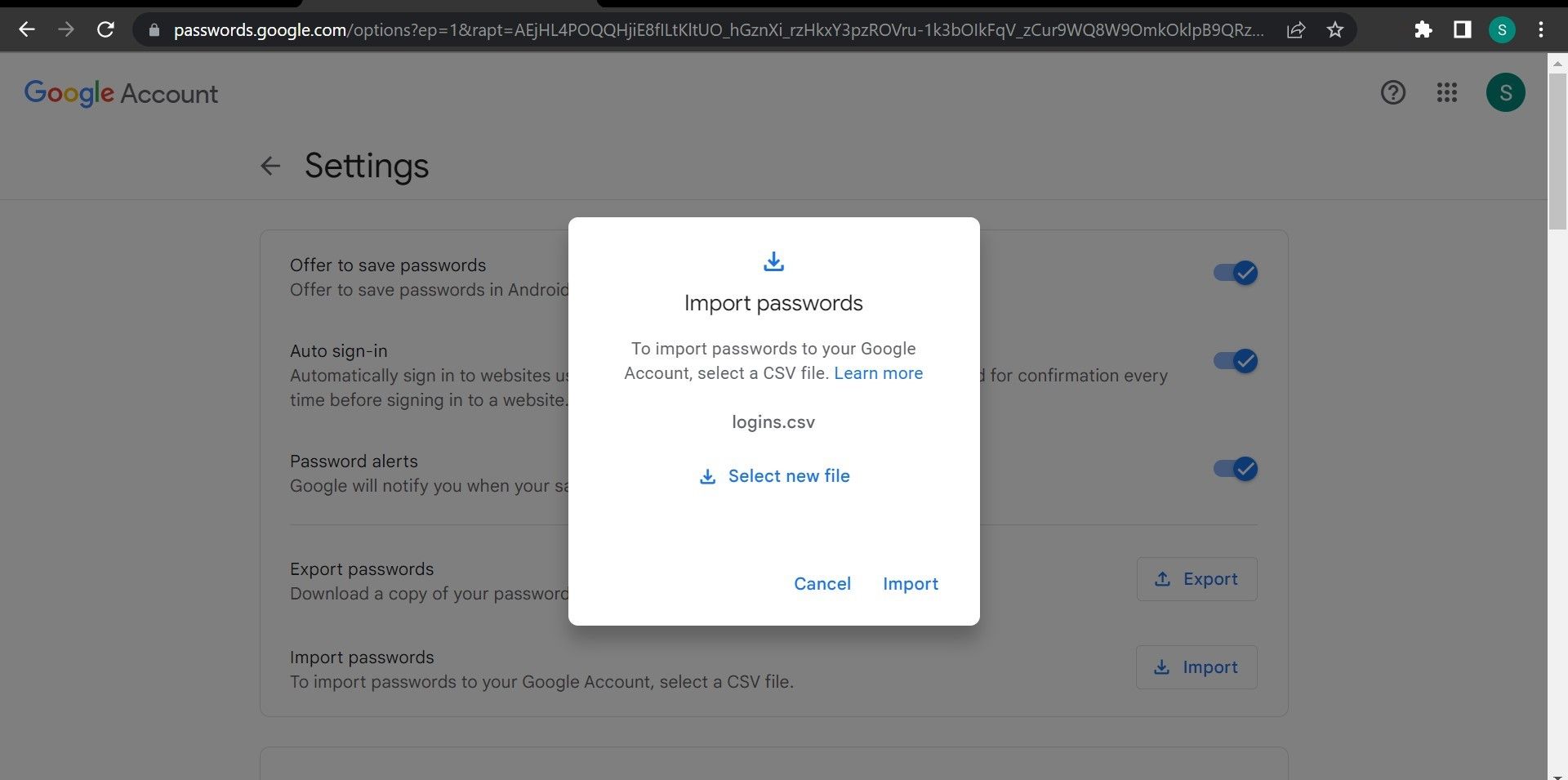
- Далі натисніть “Готово”.
Після виконання цих кроків, всі ваші паролі будуть додані до вашого облікового запису Google. Якщо ви використовуєте цей обліковий запис для входу в Chrome, то паролі будуть автоматично підставлятися на потрібних сайтах.
2. Імпорт паролів до Chrome за допомогою Google Password Manager
Chrome тепер надає підтримку імпорту паролів безпосередньо в Google Password Manager. Раніше ця функція була недоступною за замовчуванням і вимагала обхідних шляхів для її активації.
Цей метод схожий на імпорт паролів у ваш обліковий запис Google, але є більш корисним, оскільки дозволяє імпортувати паролі навіть якщо ви не ввійшли у свій обліковий запис (або якщо у вас взагалі немає облікового запису Google).
Як і в попередньому методі, вам потрібен CSV-файл з паролями, які ви збираєтеся імпортувати. Після того, як ви маєте файл, виконайте наступні кроки, щоб імпортувати паролі в Chrome за допомогою Google Password Manager:
- У правому верхньому куті екрану натисніть на три вертикальні крапки та оберіть “Налаштування”.
- У лівій частині екрана перейдіть до пункту “Автозаповнення та паролі”.
- У правій частині екрана оберіть “Менеджер паролів Google”.
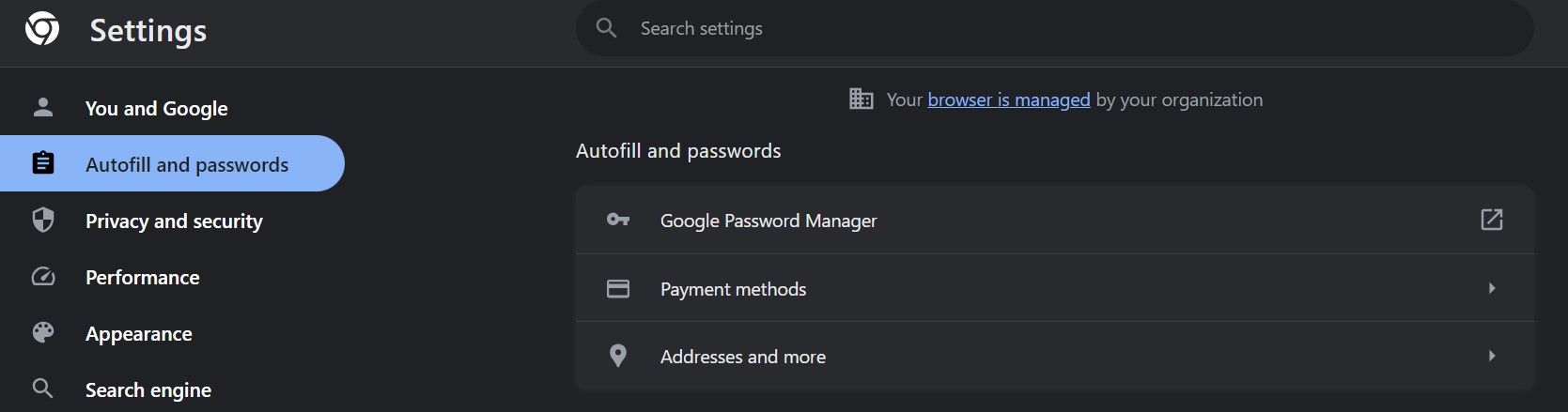
- У лівій частині оберіть вкладку “Налаштування” менеджера паролів Google.
- Натисніть “Вибрати файл” поруч з написом “Імпортувати паролі”.
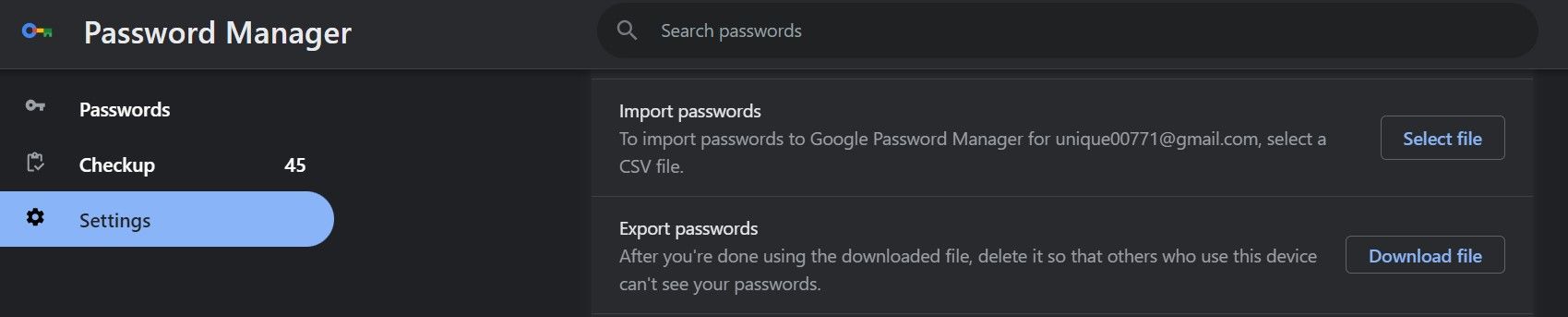
- Оберіть CSV-файл, з якого ви хочете імпортувати паролі.
Якщо ви побачите повідомлення про успішний імпорт, то ваші паролі були імпортовані.
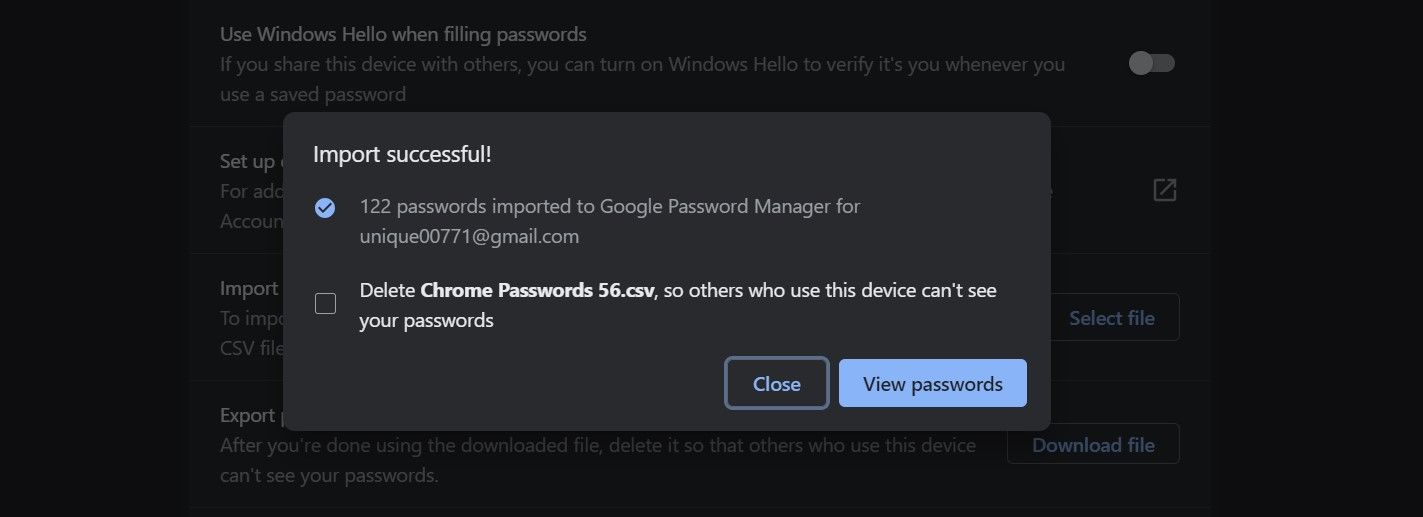
Натисніть “Переглянути паролі”, щоб переглянути імпортовані дані. Якщо ви не бажаєте, щоб хтось інший мав доступ до вашої інформації, поставте галочку, щоб видалити CSV-файл.
3. Імпорт паролів в Chrome за допомогою менеджера паролів
Ще один ефективний спосіб імпорту паролів з одного браузера в інший – це використання розширень менеджера паролів. Виберіть зручний для вас менеджер паролів і встановіть його у браузер, в який ви хочете імпортувати паролі, тобто Chrome.
У цьому прикладі ми будемо використовувати LastPass, відомий менеджер паролів. Звичайно, ви можете використовувати будь-який інший менеджер. Переконайтеся, що ваш CSV-файл з паролями готовий, тому що ми будемо його використовувати.
Після завантаження CSV-файлу та додавання розширення, виконайте такі дії:
- На панелі інструментів Chrome клацніть на іконку розширення LastPass.
- В меню розширення виберіть “Сховище”.
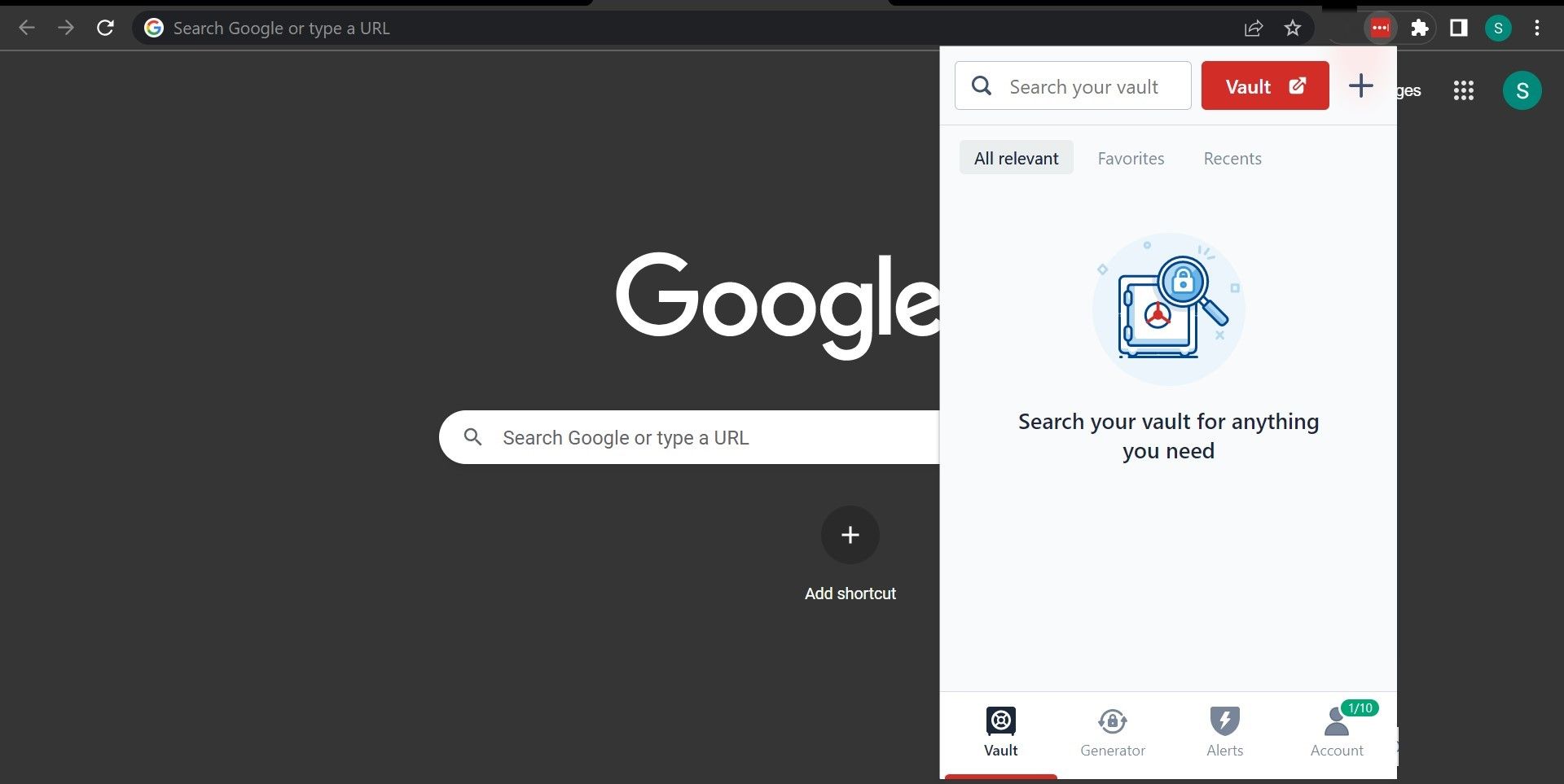
- На лівій бічній панелі оберіть “Додаткові параметри”.
- Далі натисніть “Імпорт”.
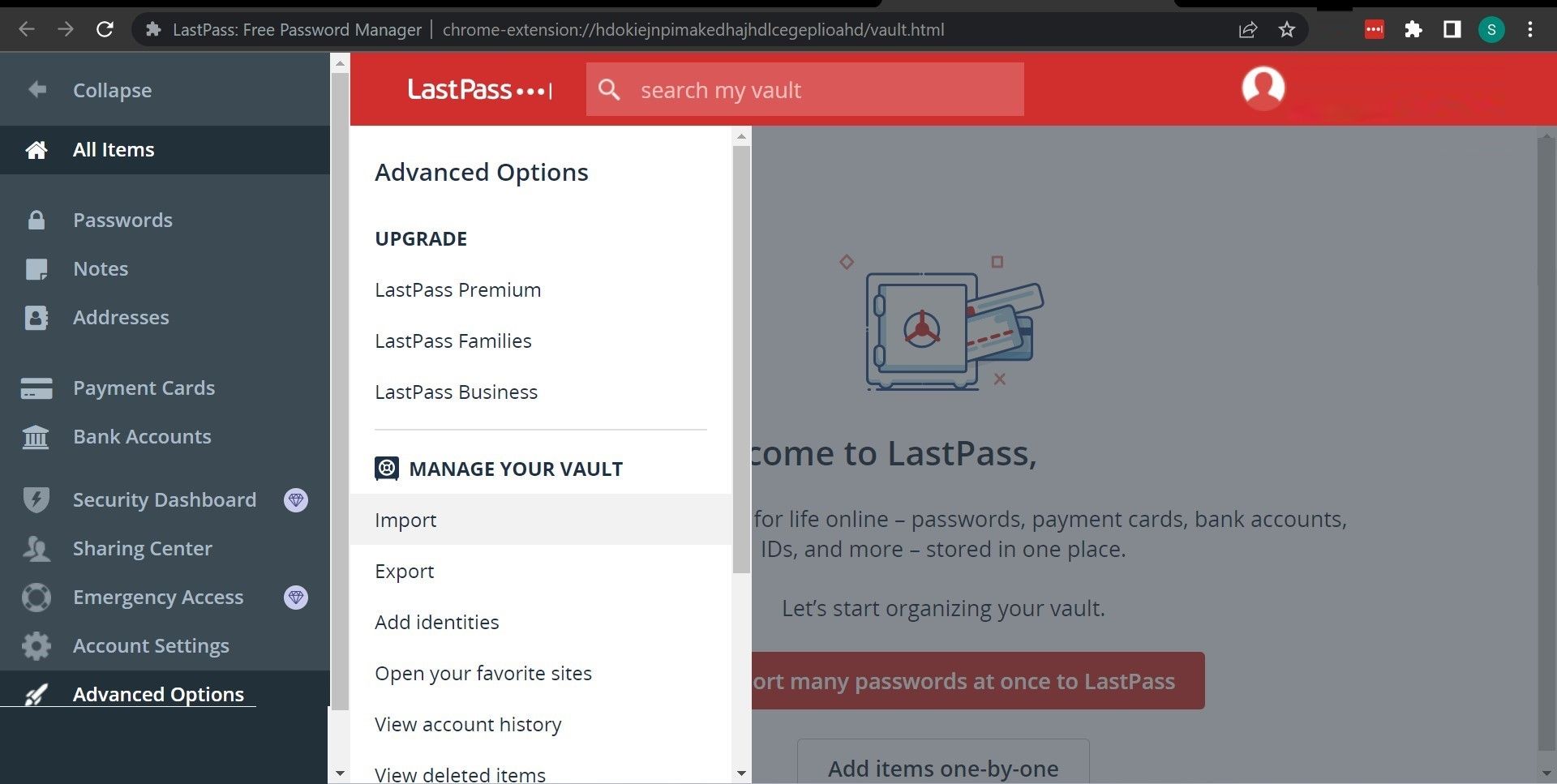
- Оберіть браузер, в якому зараз зберігаються ваші паролі або з якого ви хочете їх імпортувати в Chrome.
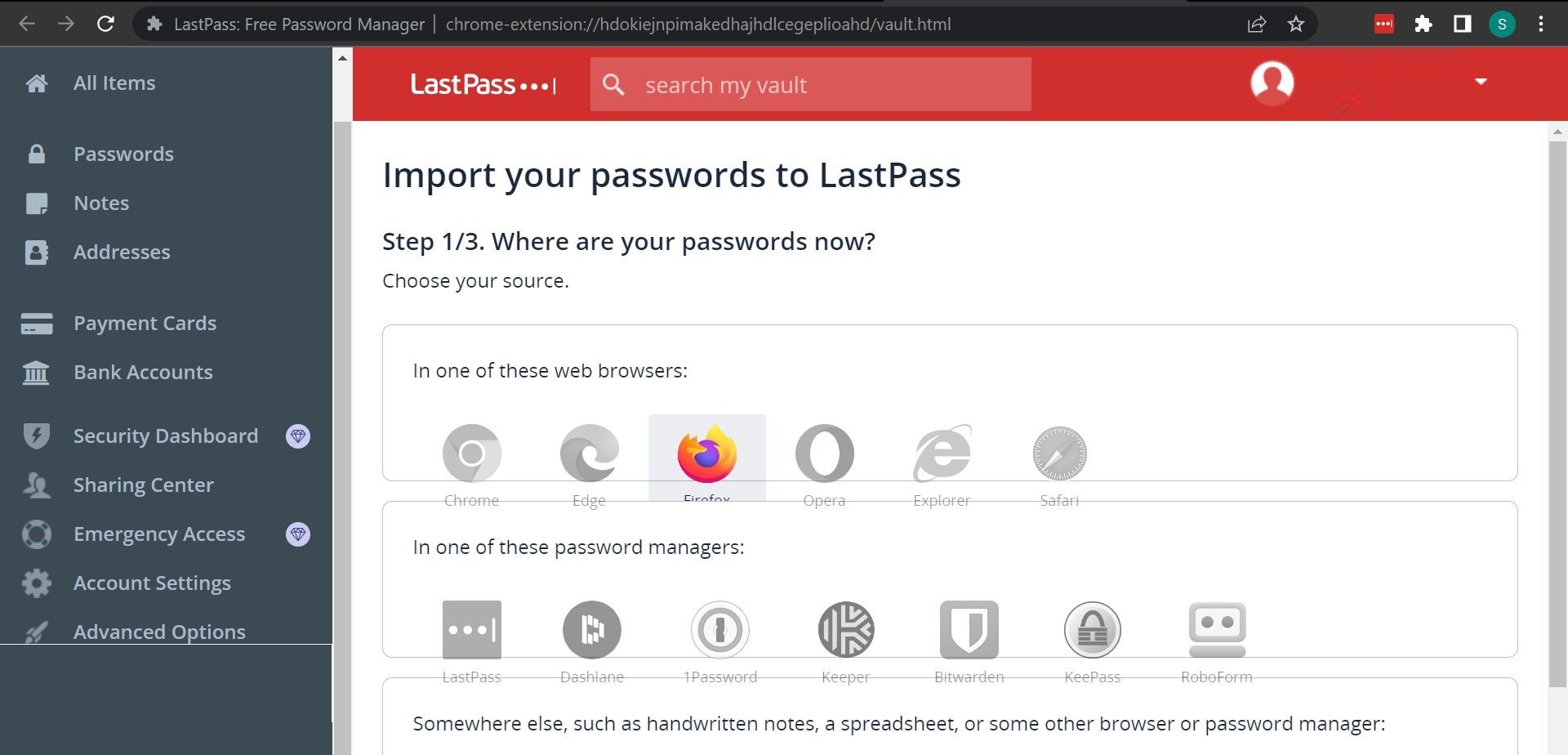
- У вікні завантаження завантажте ваш CSV-файл.
- Виберіть паролі, які ви хочете імпортувати, та зніміть галочки з тих, які ви не хочете імпортувати.
- Натисніть “Імпортувати все”.
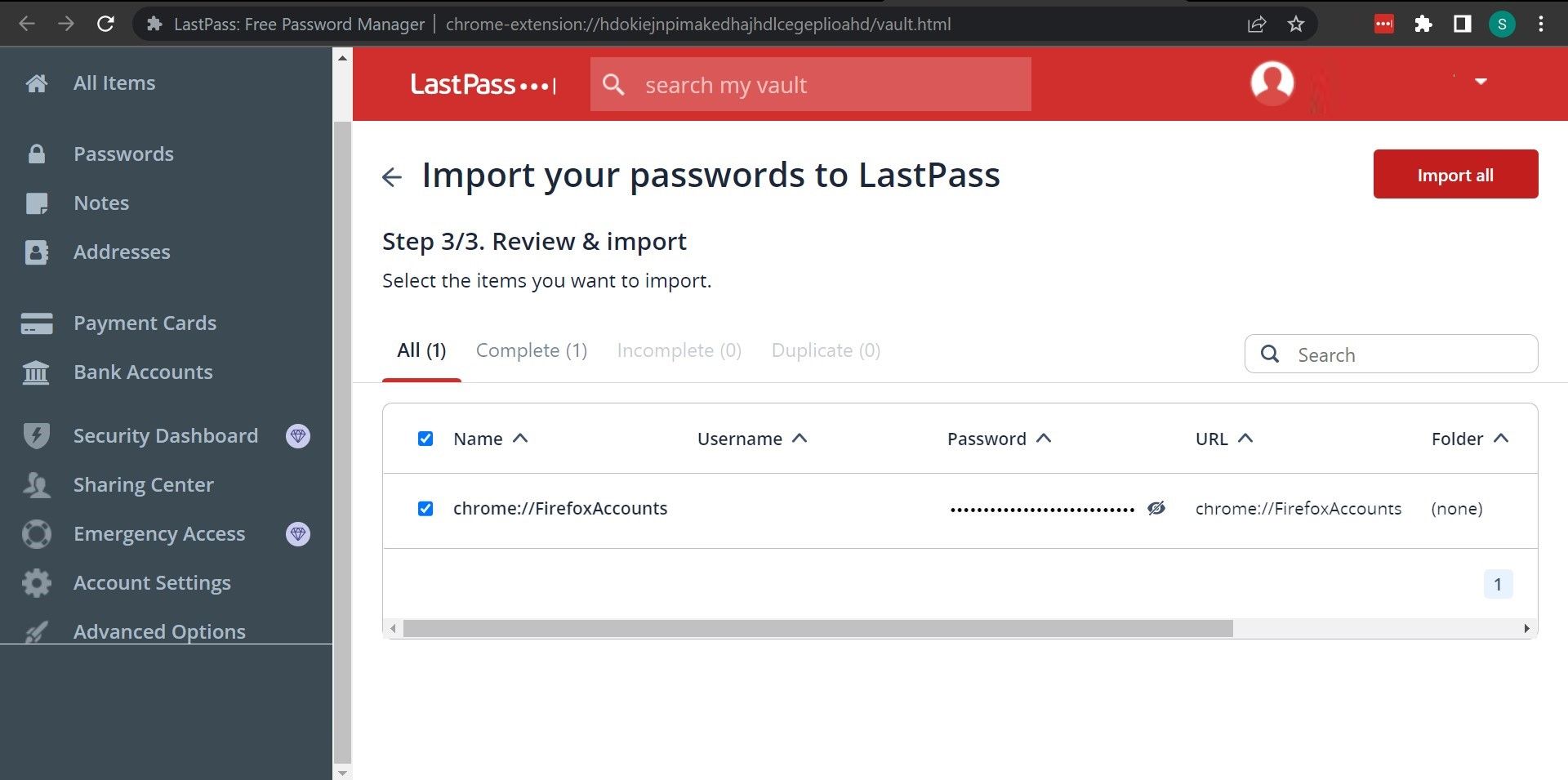
Коли ви імпортуєте паролі в менеджер паролів, вам не потрібно імпортувати їх повторно при зміні браузерів. Вам потрібно лише встановити розширення на інший браузер і всі ваші збережені паролі будуть автоматично заповнюватися. Це є суттєвою перевагою використання менеджера паролів, чого ви не отримаєте з іншими методами.
4. Імпорт паролів Firefox в Chrome
Якщо ви переходите з Firefox на Chrome, вам не потрібно вручну імпортувати або експортувати свої паролі. У Chrome є функція, яка дозволяє автоматично отримати всі ваші дані з Firefox.
Щоб скористатися цим методом, обидва браузери повинні бути встановлені на одному комп’ютері. Цей метод можна використовувати як на Windows, так і на macOS.
Цей метод дозволить перенести наступну інформацію з Firefox в Chrome:
- Історія переглядів
- Вибране/Закладки
- Збережені паролі
- Дані автозаповнення форм
Щоб використати цей метод, виконайте такі кроки:
- Запустіть Chrome, натисніть на три крапки у правому верхньому куті та оберіть “Закладки” > “Імпортувати закладки та налаштування”.
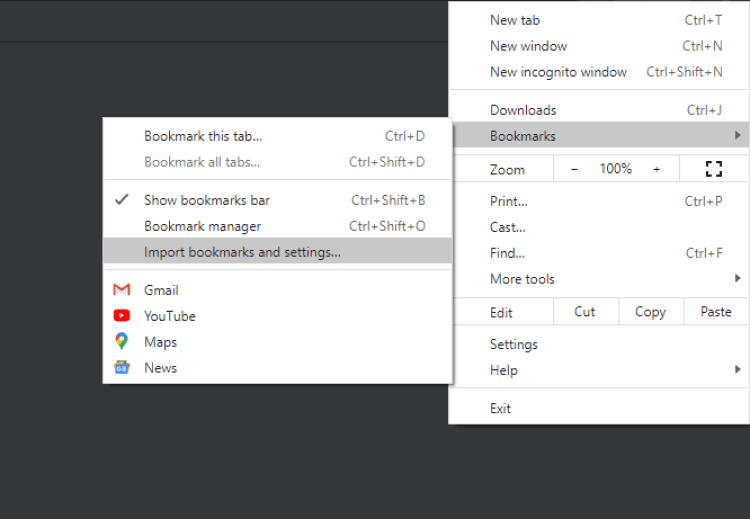
- У випадаючому меню оберіть “Mozilla Firefox”.
- Поставте галочку біля “Збережені паролі”, якщо ви хочете імпортувати лише паролі з Firefox. Ви можете також вибрати інші параметри, якщо бажаєте.
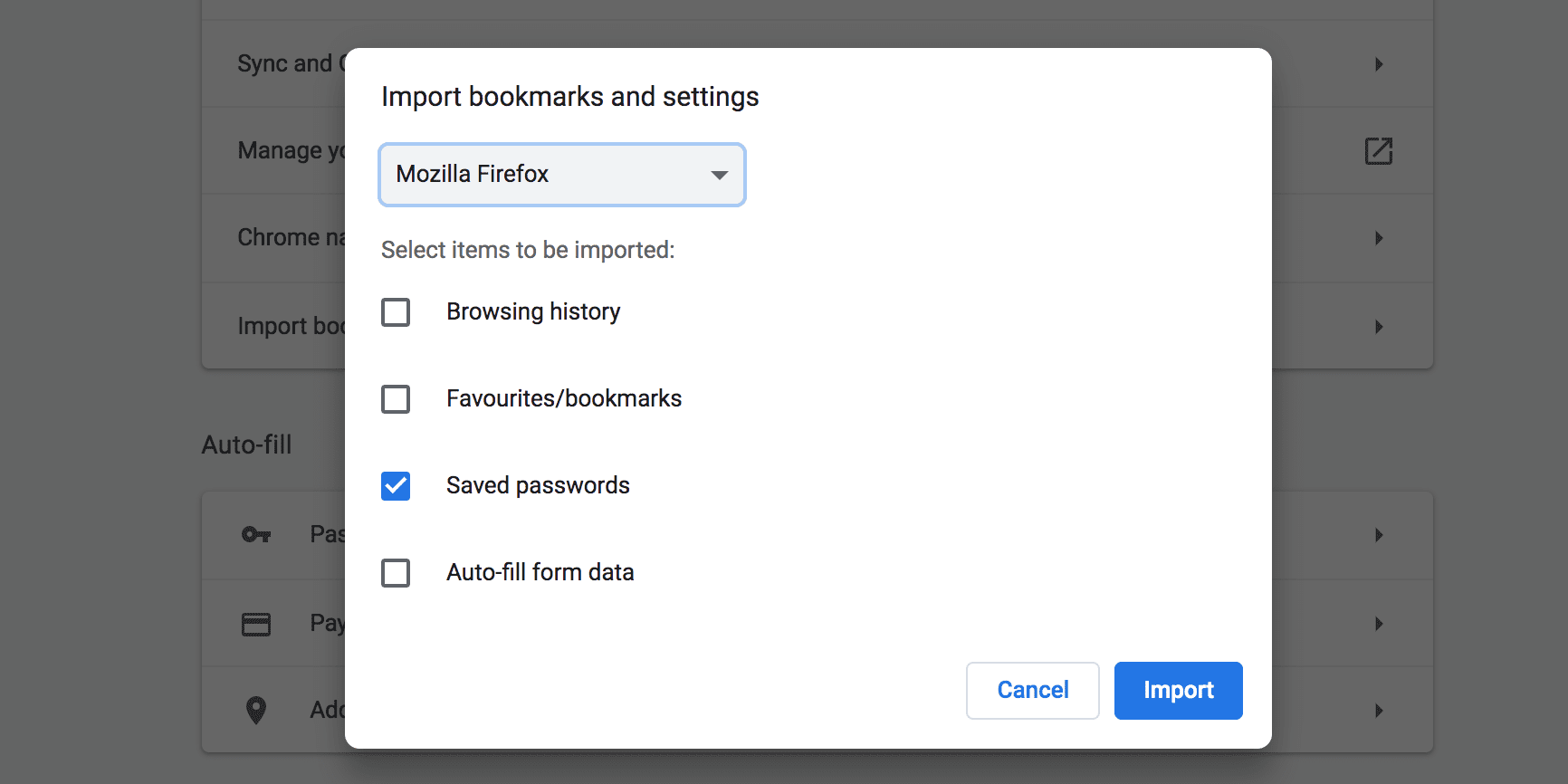
- Натисніть “Імпорт”, і Chrome почне імпортувати ваші паролі з Firefox.
- Після того, як імпорт завершиться, натисніть “Готово”.
Цей метод також дозволяє імпортувати паролі з інших браузерів, таких як Microsoft Edge.
Легко перенесіть збережені паролі в Chrome
Якщо у вас є CSV-файл з вашими збереженими паролями, то ви можете імпортувати їх в Chrome за допомогою декількох простих кліків. Це допоможе вам автоматично заповнювати дані для входу та швидко отримувати доступ до всіх ваших онлайн-акаунтів.
Chrome пропонує велику кількість функцій, які забезпечують максимальну зручність перегляду веб-сторінок. Деякі функції Chrome є все ще експериментальними, як, наприклад, функція імпорту паролів, яку ми тільки що розглянули. Проте, їх можна активувати на сторінці прапорів.