Вбудована відеокамера в ноутбуках MacBook від Apple, хоча й не вирізняється винятковою якістю, цілком придатна для спілкування з близькими через FaceTime або для участі в онлайн-зустрічах на платформах Zoom, Microsoft Teams, Google Meet та інших сервісах для відеоконференцій.
Проте, якщо камера вашого MacBook раптово припинить функціонувати, відображаючи повідомлення про відсутність підключеної камери, не варто панікувати. Цю проблему можна досить легко вирішити, виконавши декілька простих кроків з діагностики та усунення несправностей, які ми зараз розглянемо.
1. Примусове завершення та перезапуск застосунку
Розпочнемо з найелементарнішого рішення. Спробуйте примусово закрити, а потім знову відкрити програму. Це дозволить усунути можливі збої та помилки, які могли перешкоджати нормальній роботі камери вашого MacBook.
Одночасне використання камери в кількох програмах також може спричинити цю проблему. На щастя, це легко виправити, просто закривши одну з них. Утримуючи клавішу Control, клікніть на значку програми, яку потрібно закрити, на панелі Dock. Потім натисніть і утримуйте клавішу Option, та оберіть “Примусово завершити”.
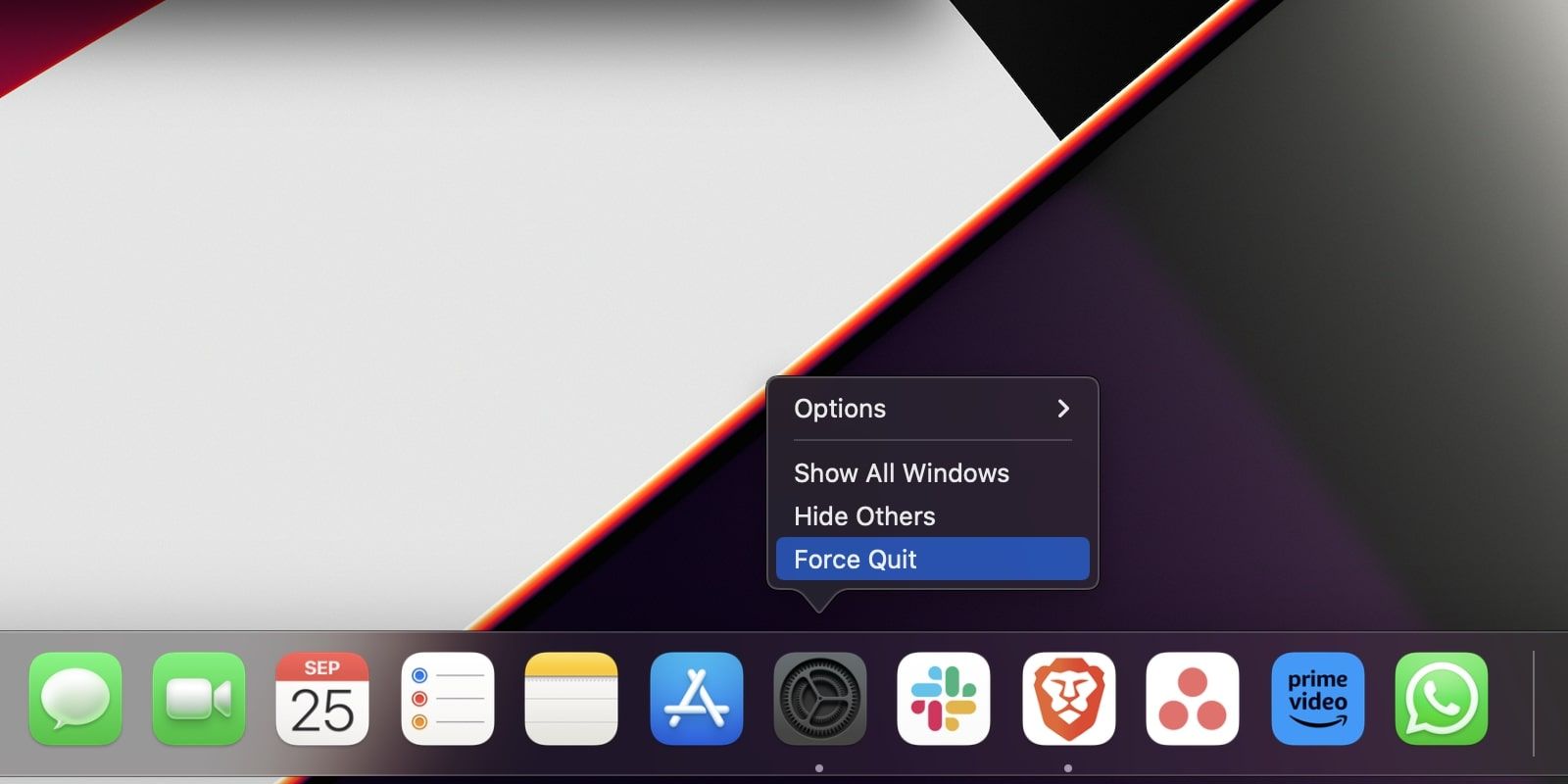
Інший варіант: перейдіть до меню Apple та виберіть “Примусово завершити” зі списку активних програм.
2. Встановлення оновлень
Ще один простий спосіб розв’язати проблему – це оновлення програми та самої операційної системи macOS до останньої доступної версії. Іноді причина може критися у програмному забезпеченні, а не в самій камері Mac. Тож, спершу перевірте наявність оновлень для вашого застосунку. Якщо він уже оновлений, спробуйте видалити його та перевстановити.
Також необхідно переконатися, що ваш Mac працює на актуальній версії macOS. Компанія Apple регулярно випускає оновлення, що виправляють помилки та збої, які можуть негативно впливати на роботу програм і апаратного забезпечення вашого Mac.
Окрім цього, спробуйте скористатися іншою програмою, яка використовує камеру, наприклад, іншим клієнтом відеозв’язку, і перевірити, чи вмикається камера. Якщо так, то проблема, ймовірно, саме у попередньому застосунку, а не в камері.
3. Надання дозволу на доступ до камери
Можливо, програма, яку ви намагаєтеся використовувати, не має дозволу на доступ до камери. В такому разі, необхідно виконати наступні дії, щоб надати цей дозвіл:
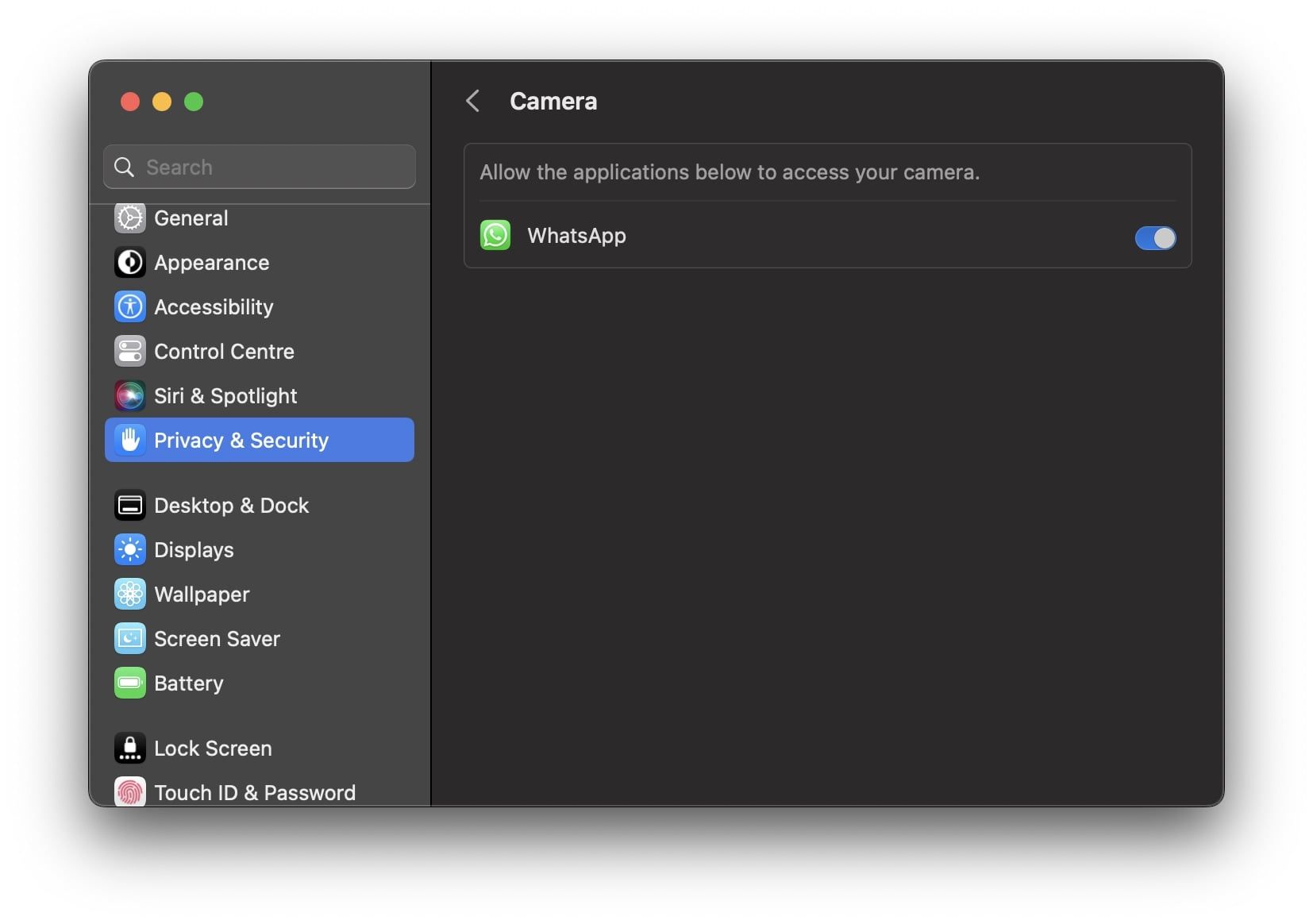
Щоб зміни набули чинності, після надання доступу, необхідно перезапустити програму.
4. Перезавантаження Mac
Перезавантаження MacBook – це універсальне рішення для багатьох програмних проблем, і воно також може допомогти у випадку з камерою. Цілком можливо, що саме цей метод розв’яже проблему.
Щоб перезавантажити Mac, перейдіть до меню Apple і оберіть “Перезапустити”. Після того, як ваш Mac знову увімкнеться, запустіть програму та перевірте роботу камери.
5. Перевірка камери та індикатора її роботи
Відкрийте будь-яку програму, яка використовує камеру, наприклад FaceTime. Зверніть увагу на індикатор камери – чи він світиться. Якщо ні, то, можливо, проблема криється в апаратному забезпеченні.
Для того, щоб переконатися, що ваш MacBook виявляє камеру, та виключити апаратну проблему, зайдіть у “Системні параметри” > “Основні” > “Про програму” і натисніть на “Звіт про систему” внизу. Далі в розділі “Обладнання” ліворуч виберіть “Камера”.
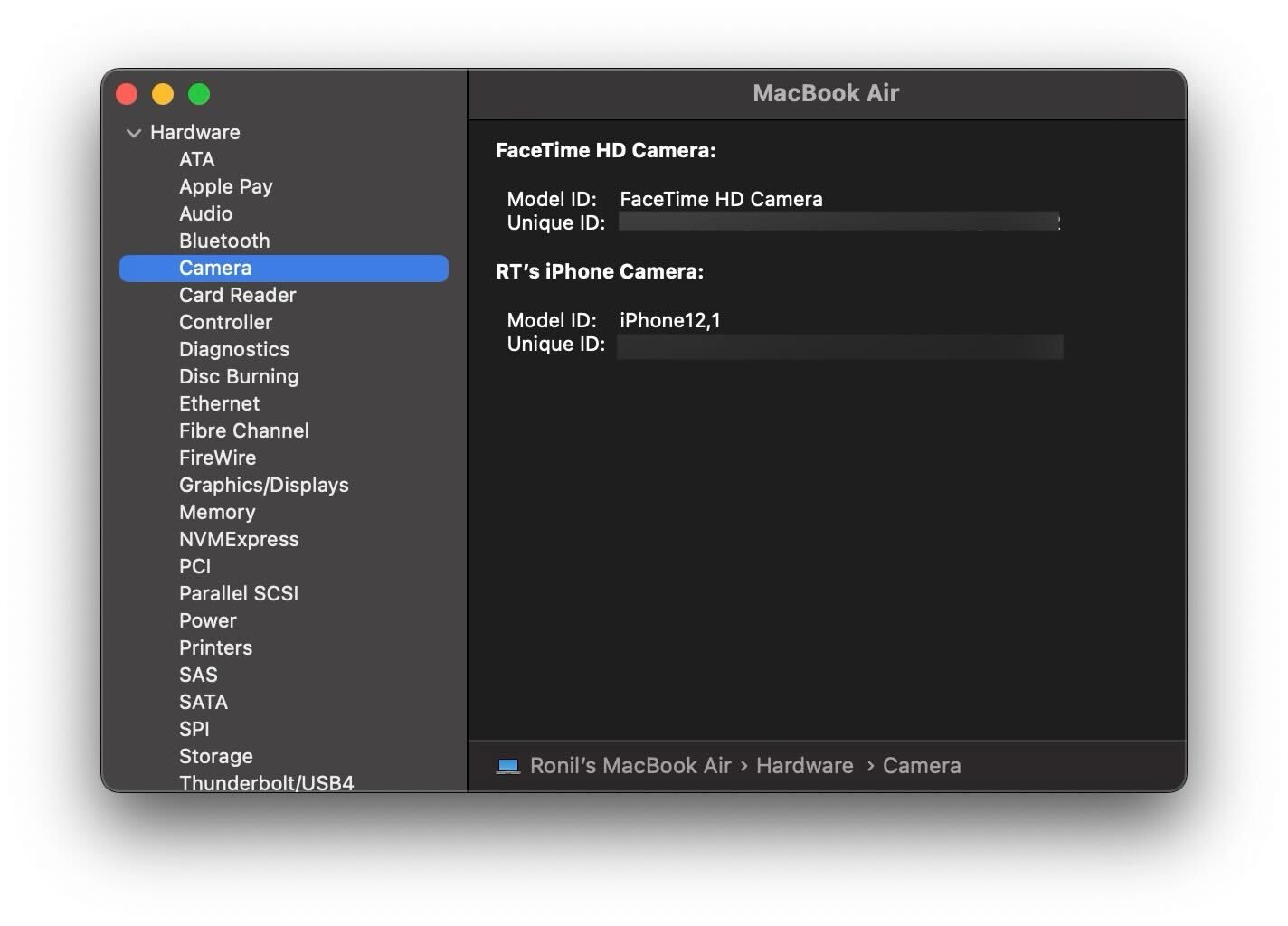
Якщо праворуч відображається ідентифікатор моделі та унікальний ідентифікатор камери, це означає, що ваш MacBook може виявити камеру. Якщо ж цих даних немає, то, скоріш за все, MacBook не бачить камеру.
6. Скидання SMC вашого Mac
Якщо жоден із наведених вище способів не допоміг, можна спробувати скинути SMC вашого MacBook. SMC (System Management Controller) – це мікросхема в Mac на базі Intel, що відповідає за керування деякими апаратними компонентами, такими як клавіатура, світлодіодні індикатори, вентилятори та, зокрема, камера.
Тож, коли виникають проблеми з камерою, скидання SMC може допомогти. Однак, варто пам’ятати, що це актуально лише для комп’ютерів Mac на базі Intel, оскільки Mac з чипом Apple silicon не мають SMC. Хоча скидання SMC не призведе до втрати даних, варто вдаватися до нього лише тоді, коли інші методи не спрацювали.
Користуйтеся камерою MacBook без проблем
Відмова камери може стати неприємною несподіванкою, особливо коли потрібно терміново приєднатися до важливої онлайн-зустрічі або поспілкуватися з близькими через FaceTime. На щастя, ці прості кроки допоможуть вам швидко діагностувати та вирішити проблему.
Якщо ж жоден з цих методів не допоміг, ймовірно, потрібно звернутися до служби підтримки Apple або відвідати найближчий магазин Apple Store. Особливо, якщо ви підозрюєте, що проблема криється в апаратному забезпеченні.