Steam Deck від Valve – це чудовий пристрій для насолоди іграми в дорозі або з затишного дивана. Але його справжня, дещо прихована перевага полягає в тому, що він також може слугувати повноцінною робочою станцією з доступом до великої кількості програм. Проблема в тому, що органи управління Steam Deck розроблені для ігор, тому використовувати його як робочий стіл не завжди зручно. Звичайно, можна придбати USB-концентратор, мишу та клавіатуру, щоб підключити їх до Steam Deck для зручної роботи, але навіщо витрачати зайві кошти на додаткове обладнання, якщо ви вже маєте ПК вдома? Завдяки програмі Barrier ви можете “позичити” мишу та клавіатуру свого основного ПК для управління Steam Deck. Давайте розглянемо, як це зробити.
Що таке Barrier?
Barrier – це програмна альтернатива KVM-перемикачу, яка дозволяє використовувати клавіатуру та мишу вашого головного комп’ютера для управління іншими комп’ютерами в тій же мережі. Оскільки Steam Deck – це по суті Linux-ПК, замаскований під портативну консоль, ви можете легко керувати ним зі свого основного комп’ютера. Головна умова – обидва пристрої, основний ПК та Steam Deck, мають бути підключені до однієї локальної мережі.
Як налаштувати Barrier на головному ПК
Для початку завантажте програму з офіційної сторінки Barrier на GitHub. Знайдіть розділ “Випуски” справа і прокрутіть вниз до “Активів” під останнім випуском. Завантажте файл BarrierSetup-VERSION_NUMBER-release.exe.
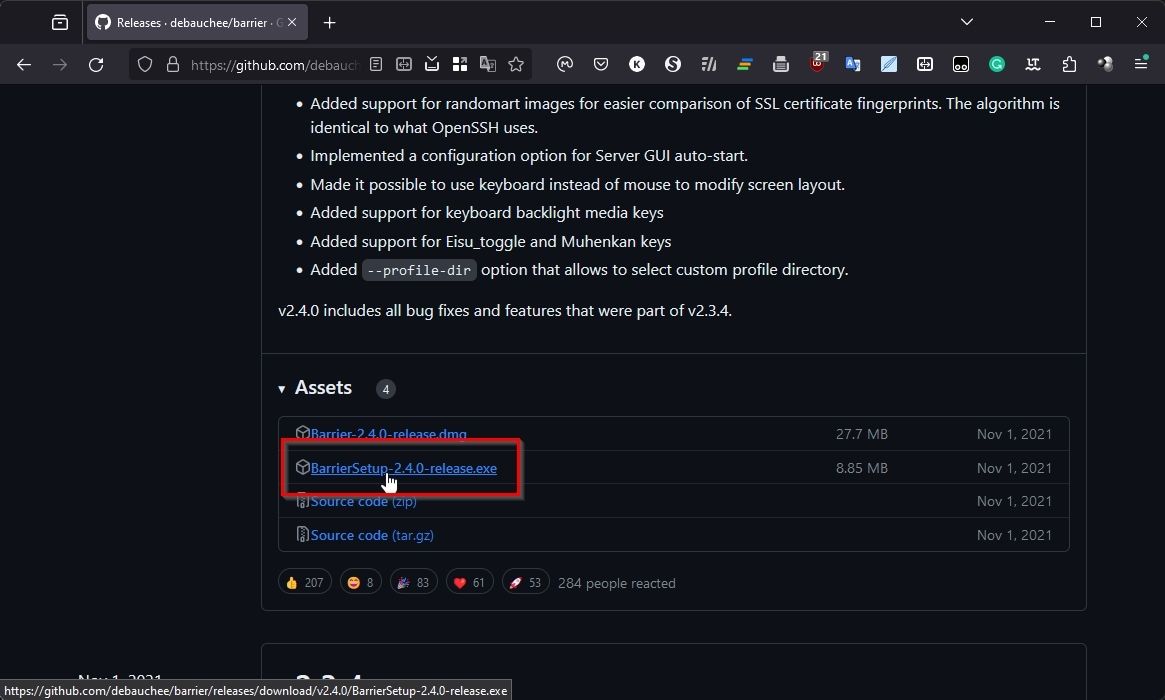
Встановіть Barrier на свій ПК та запустіть програму. Оберіть режим “Сервер”, вкажіть, що ви хочете налаштувати його інтерактивно, та натисніть “Налаштувати сервер”.

Ви побачите мініатюру екрана вашого комп’ютера в центрі сітки. Щоб розмістити на цій сітці Steam Deck, двічі клацніть на будь-який квадрат. Лінії сітки імітують “бар’єри” між моніторами. Коли курсор миші перетинає ці бар’єри, він переміщується на інший екран.

Найкраще налаштувати розташування віртуальних екранів Barrier відповідно до фактичного розміщення ваших пристроїв. Якщо ваш Steam Deck знаходиться зліва від монітора ПК, розташуйте його віртуальний екран зліва від головного екрана ПК.

Після того, як ви двічі клацнете місце на сітці, вам потрібно ввести назву свого Steam Deck у відповідне поле. Інші налаштування можна залишити без змін. Поверніться до початкового вікна Barrier та запам’ятайте першу IP-адресу, оскільки вона знадобиться вам на Steam Deck.
Як налаштувати Barrier на Steam Deck
Щоб продовжити, переведіть Steam Deck в режим робочого столу. Більше інформації про це можна знайти в нашому посібнику про використання Steam Deck як робочої станції. Для встановлення Barrier запустіть KDE Discover (центр програмного забезпечення).

Використовуйте пошук (у верхньому лівому куті), щоб знайти “barrier” і встановити програму. Після завершення, закрийте Discovery та знайдіть “barrier” у головному меню (з логотипом Steam Deck зліва, де у Windows знаходиться кнопка “Пуск”) або в розділі “Утиліти”.

У налаштуваннях Barrier на Steam Deck оберіть режим “Клієнт” та введіть IP-адресу вашого основного комп’ютера в поле “IP-адреса сервера”.

Натисніть кнопку “Пуск” у нижньому правому куті вікна клієнта Barrier на Steam Deck, а потім запустіть сервер Barrier на головному ПК.

Спробуйте перемістити курсор миші у напрямку віртуального екрана Steam Deck у Barrier. Курсор повинен вийти за межі екрана ПК та з’явитися на робочому столі Steam Deck.

Ви можете повернутися на робочий стіл свого ПК у той самий спосіб – перемістивши курсор миші назад, перетнувши бар’єр між екранами обох пристроїв.
Як налагодити з’єднання між Steam Deck та ПК
Якщо Barrier на одному з ваших пристроїв не бачить інший, не варто хвилюватися. Нижче перераховані найпоширеніші причини та способи їх усунення.
Перевірка налаштувань програми
Активуйте вікно Barrier на головному ПК та перейдіть до Barrier > Change Settings або натисніть F4. Переконайтеся, що параметри “Увімкнути SSL” і “Вимагати сертифікат клієнта” вимкнені (без галочки). Також зверніть увагу на номер порту та переконайтеся, що він однаковий на обох пристроях.
Вимкнення брандмауерів
З боку Windows переконайтеся, що брандмауер надає доступ до Barrier. Для отримання додаткової інформації зверніться до нашого посібника про те, як надати дозволи програмам через брандмауер Windows.
Перевірка маршрутизатора
У рідкісних випадках вам може знадобитися вручну налаштувати маршрутизатор, щоб “відкрити” порт Barrier. Ознайомтеся з нашим посібником про відкриті порти за замовчуванням та про те, як відкривати порти на маршрутизаторі.
Один за всіх
Завдяки Barrier, ви можете без проблем користуватися робочим столом Steam Deck, використовуючи клавіатуру та мишу свого основного ПК. А якщо ви налаштуєте віртуальні екрани ваших пристроїв відповідно до їхнього фізичного розташування, то відчуття від роботи будуть такими ж плавними, як і при роботі за одним комп’ютером.