Проблеми із завантаженням Outlook в Google Chrome: причини та рішення
Хоча Outlook є популярним інструментом для роботи та особистого листування, користувачі іноді стикаються з труднощами. Однією з поширених проблем є неможливість завантажити Outlook у браузері Google Chrome. Це може викликати роздратування, але більшість причин можна швидко усунути, якщо знати, де шукати.
Якщо ви зіткнулися з тим, що ваша пошта Outlook не відкривається в Chrome, не варто панікувати. Ми розглянемо основні причини цієї проблеми та запропонуємо кілька простих рішень, які допоможуть вам знову отримати доступ до вашої поштової скриньки.
Чому Outlook не завантажується в Chrome?
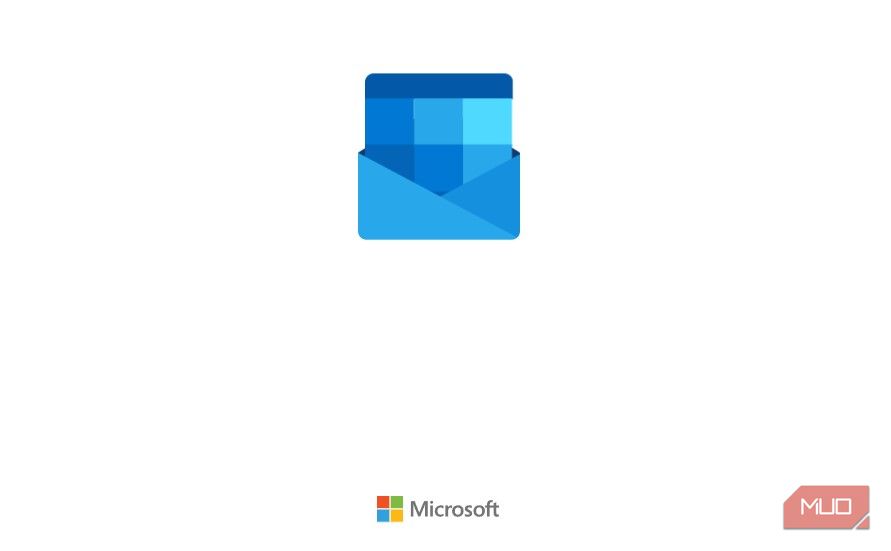
Існує декілька факторів, які можуть перешкоджати нормальному завантаженню Outlook у Chrome. Якщо ваш браузер “зависає” на екрані завантаження, де постійно крутиться анімація синього конверта, можливо, причина полягає в наступному:
- Пошкоджені файли. Наявність пошкоджених файлів у кеші Chrome може спричинити затримку завантаження Outlook.
- Блокувальники реклами. Використання блокувальника реклами може перешкоджати правильній роботі Outlook.
- Застаріла версія Chrome. Несвоєчасне оновлення браузера Google Chrome може викликати проблеми сумісності з Outlook.
- Вимкнений JavaScript. Без JavaScript деякі веб-сайти, включаючи Outlook, можуть працювати некоректно.
На щастя, всі ці проблеми мають прості рішення. Розгляньмо їх детальніше.
Як швидко усунути проблему із завантаженням Outlook у Chrome
Якщо вам потрібен терміновий доступ до Outlook, коли він не завантажується, спробуйте очистити файли cookie браузера. Cookie-файли – це невеликі файли, які зберігаються на вашому комп’ютері з веб-сайтів, які ви відвідуєте. Вони запам’ятовують ваші налаштування, що прискорює завантаження сторінок при наступних візитах.
Однак файли cookie іноді можуть пошкоджуватися та викликати збої в роботі веб-сайтів, що може пояснити проблеми із завантаженням Outlook у Chrome.
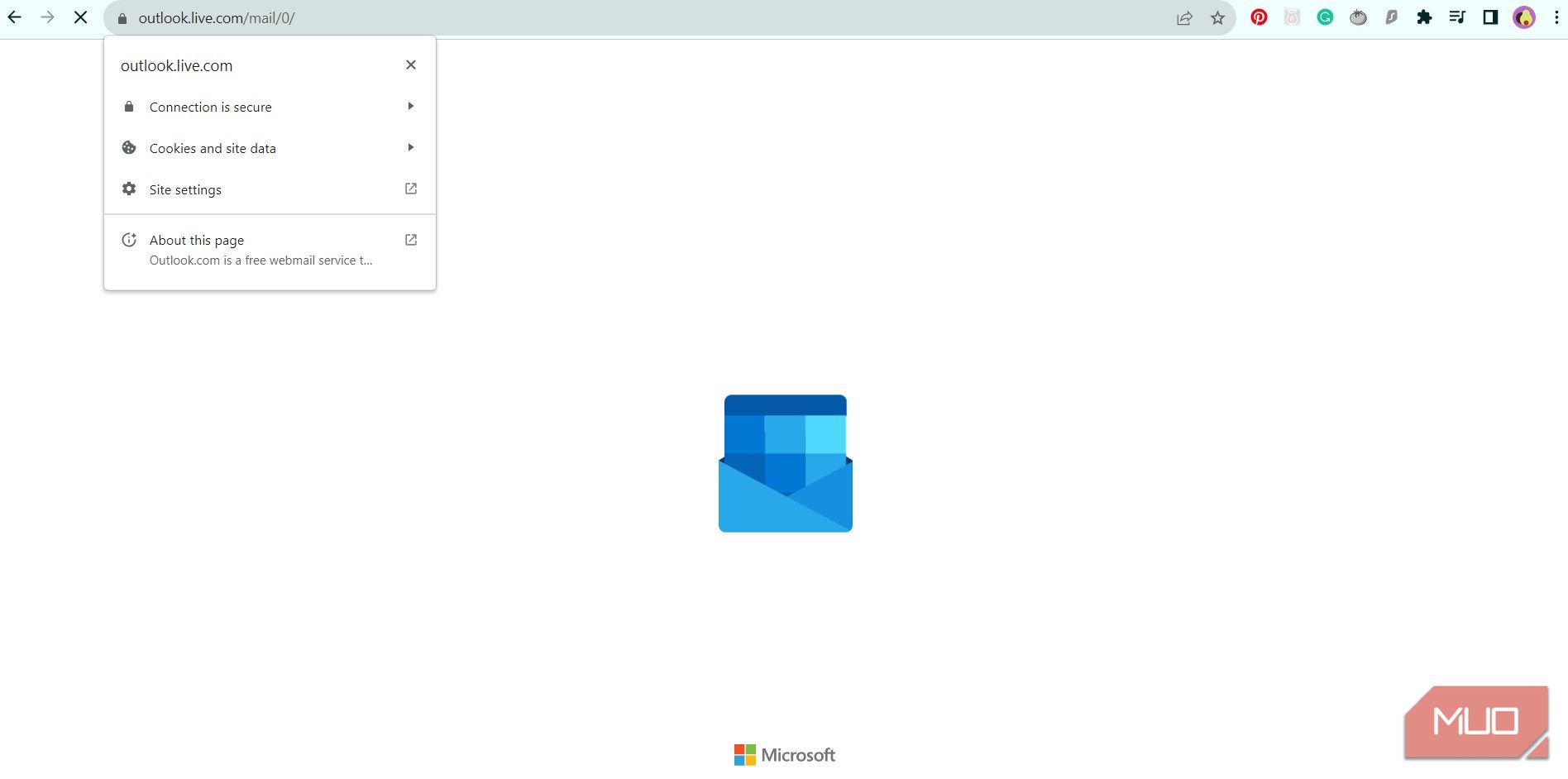
Щоб швидко, але тимчасово вирішити проблему, спробуйте очистити cookie-файли. Ось як це зробити:
- Відкрийте Outlook у Chrome (введіть логін та пароль, якщо потрібно).
- Коли з’явиться анімація конверта, натисніть на значок замка біля URL-адреси.
- Виберіть “Файли cookie та дані сайтів”.
- Натисніть “Керувати файлами cookie та даними сайтів”.
- Щоб видалити файли cookie, натисніть на значок кошика біля кожного елемента.
- Натисніть “Готово” внизу справа, коли всі файли cookie будуть видалені.
- Оновіть сторінку, натиснувши кнопку “Перезавантажити” (зліва від адресного рядка) або клавіші Ctrl+R.
Після цього ваша поштова скринька Outlook повинна завантажитися. Це швидке, але тимчасове рішення. Для постійного усунення проблеми, виконайте наступні кроки.
1. Перезавантаження комп’ютера для усунення збоїв Chrome
Якщо ви використовуєте ноутбук або комп’ютер, перезавантаження може допомогти вирішити проблему. Іноді просте перезавантаження допомагає швидко усунути збої.
Існує багато способів перезавантаження комп’ютера, і цей простий крок часто допомагає вирішити різноманітні технічні проблеми.
2. Очищення кешу Google Chrome для оновлення Outlook
Якщо перезавантаження не допомогло, проблема може бути в кеші Chrome. Кеш браузера зберігає різні ресурси сайту, наприклад, зображення, форми, скрипти, щоб прискорити їх завантаження під час наступних відвідувань.
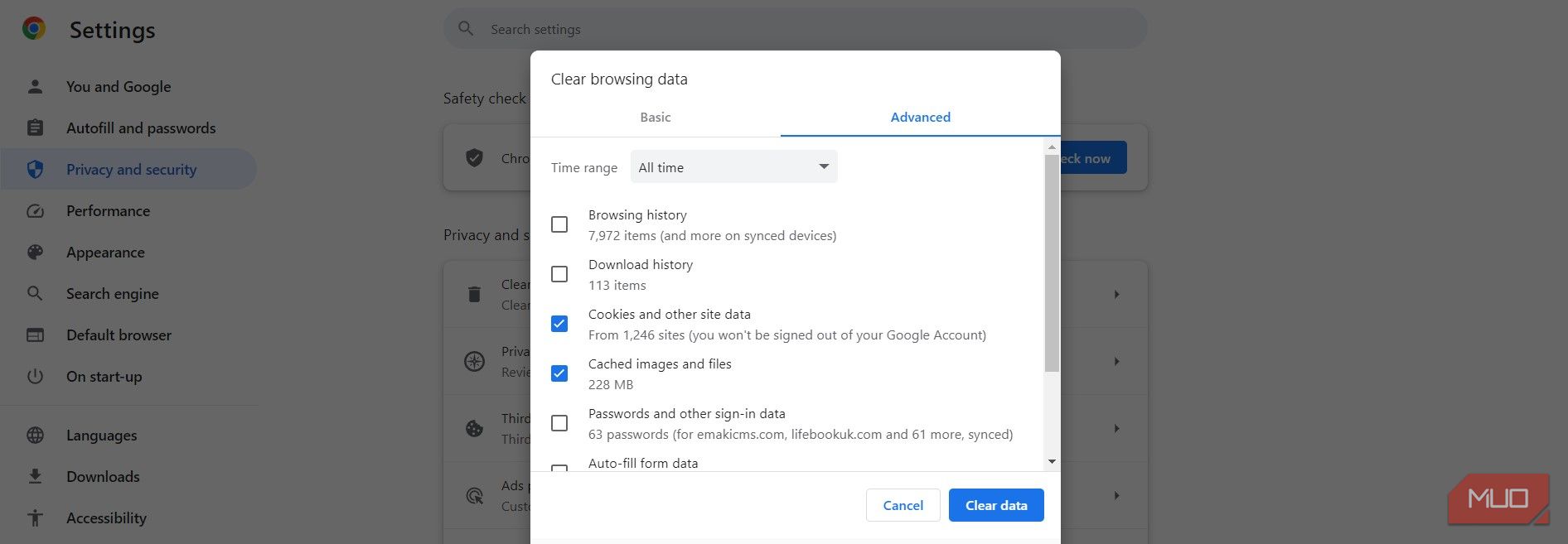
Однак збережена інформація може застаріти та викликати проблеми із завантаженням. Тому, видалення кешу Chrome може вирішити проблему.
Для очищення кешу, виконайте наступні кроки:
- Натисніть на іконку з трьома вертикальними крапками у верхньому правому куті Chrome.
- Наведіть курсор на “Додаткові інструменти” та виберіть “Очистити дані перегляду”.
- Перейдіть на вкладку “Додатково”.
- У випадаючому меню “Діапазон часу” виберіть “За весь час”.
- Відмітьте пункти, які хочете видалити (рекомендуємо файли cookie, дані сайтів та кешовані зображення).
- Натисніть “Очистити дані”.
Процес очищення може зайняти кілька хвилин, залежно від кількості файлів. Після цього закрийте та знову відкрийте Chrome. Перезавантажте сторінку Outlook, щоб перевірити, чи проблема вирішена. Детальнішу інформацію про очищення кешу та файлів cookie можна знайти в окремому посібнику.
3. Оновлення Chrome до останньої версії
Якщо у вас встановлена застаріла версія Chrome, це може заважати нормальному завантаженню Outlook.
Щоб дізнатися, чи є оновлення, перевірте іконку з трьома вертикальними крапками у верхньому правому куті. Зелений колір означає наявність оновлення протягом останніх двох днів, помаранчевий – чотири дні, а червоний – більше тижня.
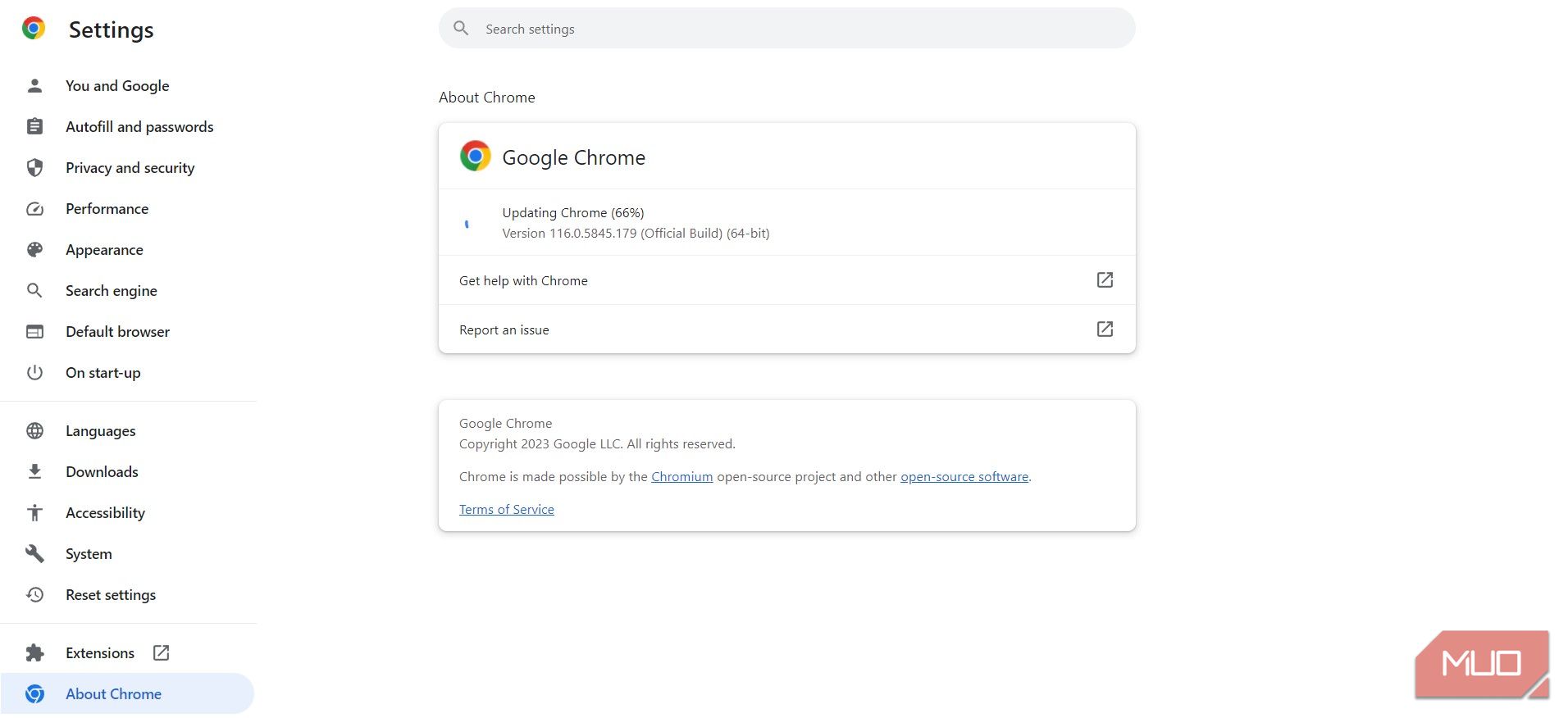
Для оновлення Chrome, виконайте такі дії:
- Відкрийте Chrome та натисніть на іконку з трьома вертикальними крапками.
- Наведіть курсор на “Довідка” та виберіть “Про Google Chrome”.
- Натисніть “Оновити Google Chrome”.
- Натисніть “Перезапустити”, щоб завершити оновлення.
Регулярні оновлення браузера забезпечують нові функції, виправлення помилок та підвищену безпеку. Оновлення Chrome до останньої версії може вирішити проблеми із завантаженням Outlook.
4. Вимкнення блокувальника реклами для Outlook
Активні блокувальники реклами можуть перешкоджати завантаженню Outlook у Chrome. Щоб вирішити цю проблему, не потрібно повністю вимикати блокувальник, достатньо переконатися, що він не працює на сайті Outlook.
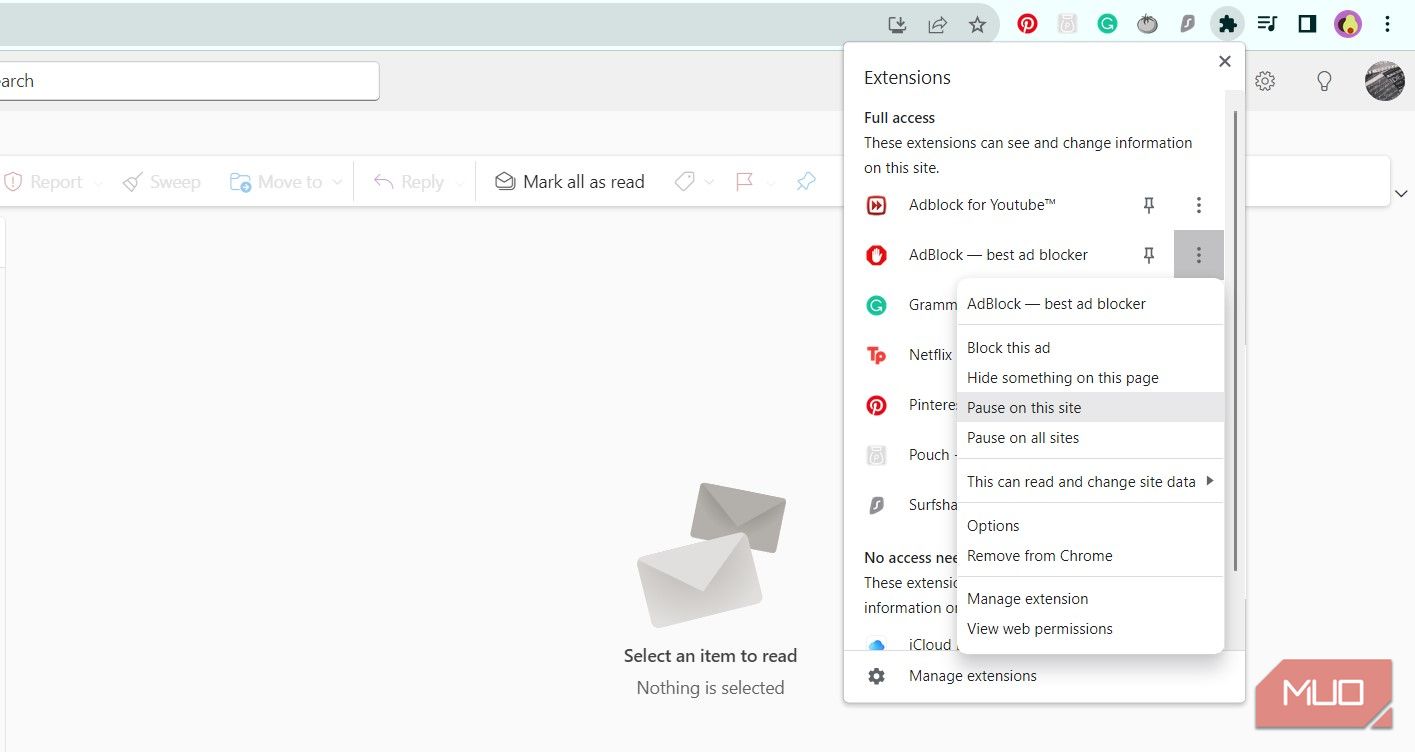
Для вимкнення блокувальника реклами на сайті Outlook, виконайте такі дії:
- Натисніть на іконку пазла праворуч від адресного рядка.
- Знайдіть розширення блокувальника реклами та натисніть на три вертикальні крапки поруч із ним.
- Виберіть “Призупинити на цьому сайті” (або аналогічну опцію, залежно від вашого блокувальника).
- Якщо опція “Пауза” недоступна, натисніть “Параметри”, щоб відкрити налаштування блокувальника.
- Додайте сайт Outlook до списку винятків (іноді його називають “білим списком”).
Можна також повністю видалити блокувальник реклами. Після цього перезавантажте Chrome та перевірте, чи вирішена проблема із завантаженням.
5. Активація JavaScript для Outlook
JavaScript можна легко вимкнути в Chrome. Хоча це може мати свої переваги, це також може призвести до некоректної роботи веб-сайтів, наприклад, Outlook.
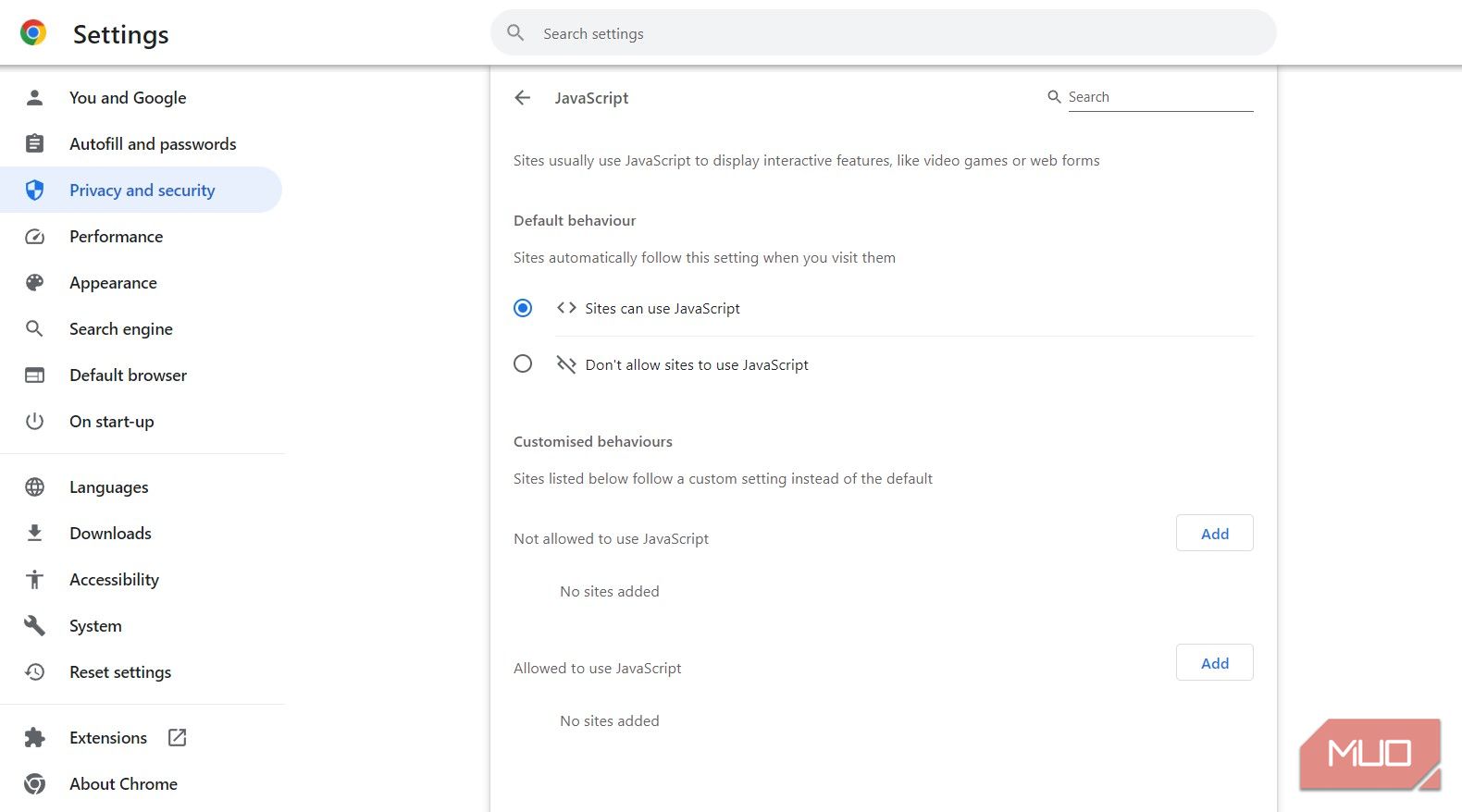
Щоб перевірити, чи активний JavaScript, або ввімкнути його, виконайте наступні дії:
- Натисніть на іконку з трьома вертикальними крапками у верхньому правому куті.
- Виберіть “Налаштування”.
- У меню зліва виберіть “Конфіденційність та безпека”.
- Натисніть “Налаштування сайту”.
- У розділі “Вміст” виберіть “JavaScript”.
- Переконайтеся, що увімкнено “Сайти можуть використовувати JavaScript”.
- Додайте сайт Outlook до списку дозволених.
Закрийте та перезапустіть Chrome, а потім перевірте, чи вирішилась проблема із завантаженням.
Якщо Outlook все ще не завантажується в Chrome, можливо, варто використовувати інший браузер
На жаль, Chrome може мати проблеми сумісності з різними програмами, включаючи Outlook. Якщо жодне з вищезазначених рішень не допомогло, можливо, варто спробувати інший спосіб доступу до пошти.
Для доступу до Outlook на комп’ютері, можна встановити інший браузер, наприклад, Microsoft Edge. Оскільки Microsoft є розробником Edge і Outlook, проблеми сумісності повинні бути зведені до мінімуму. Також, можна використовувати офіційний додаток Outlook для Windows, Mac або мобільних пристроїв.