Включення Hyper-V на Windows 11 Home: Повний Посібник
Hyper-V, вбудована функція Windows 11, дозволяє створювати та запускати віртуальні машини з різними операційними системами. Хоча ця функція офіційно доступна лише для версій Pro, Education та Enterprise, існує спосіб обійти це обмеження для користувачів Windows 11 Home.
Якщо ви не хочете використовувати сторонні програми для віртуалізації, ми покажемо, як активувати Hyper-V на Windows 11 Home за допомогою спеціального пакетного скрипта.
Як активувати апаратну віртуалізацію
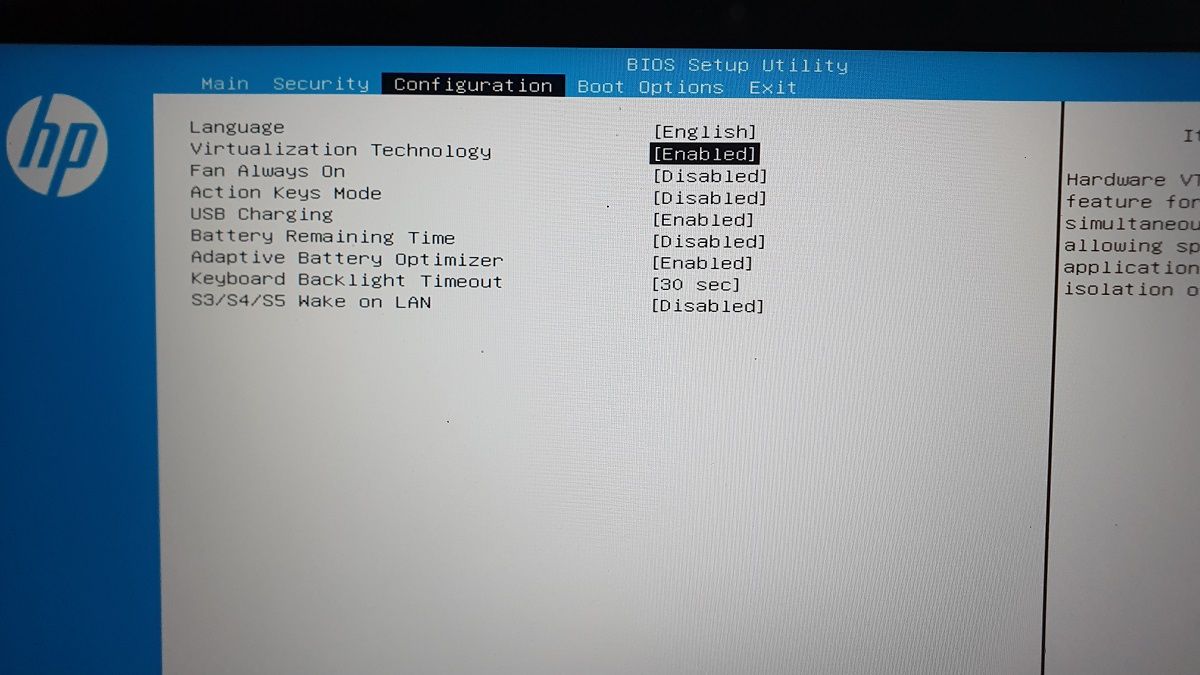
Hyper-V вимагає апаратну віртуалізацію, яку потрібно активувати в BIOS вашого комп’ютера. Більшість сучасних систем підтримують цю технологію, і її увімкнення зазвичай не є складним процесом.
Інструкції нижче стосуються ноутбука HP, але для інших систем процедура може відрізнятися. Зверніться до посібника користувача вашого комп’ютера або довідкової бази на сайті виробника.
Щоб увімкнути апаратну віртуалізацію в BIOS:
- Вимкніть комп’ютер, якщо він увімкнений.
- Увімкніть комп’ютер і почніть натискати клавішу F10, щоб увійти в BIOS. Клавіша для входу в BIOS може бути різною (F2, F12, F1, DEL), тому спробуйте різні варіанти.
- Увійдіть в утиліту налаштування BIOS і перейдіть на вкладку “Конфігурація”.
- За допомогою клавіш зі стрілками виберіть пункт “Технологія віртуалізації”.
- Натисніть Enter, виберіть “Увімкнено” і знову Enter.
- Натисніть F10, щоб зберегти зміни та вийти з BIOS.
- Ваш комп’ютер перезавантажиться з активованою апаратною віртуалізацією.
Встановлення Hyper-V на Windows 11 Home
Наступним кроком є створення та запуск пакетного скрипта, який встановить необхідні компоненти Hyper-V.
Перед початком створіть точку відновлення системи, щоб мати змогу відновити попередній стан комп’ютера у випадку виникнення проблем.
Щоб включити Hyper-V:
- Відкрийте текстовий редактор “Блокнот”. Натисніть Win + R, введіть “notepad” та натисніть “OK”.
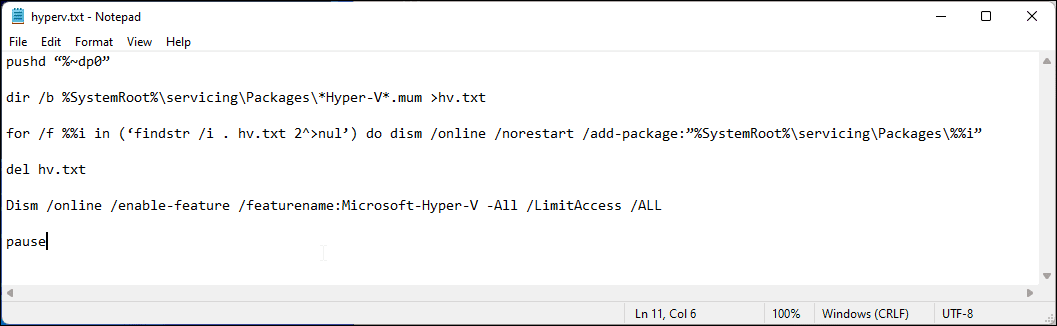
- Скопіюйте та вставте наступний скрипт у “Блокнот”:
pushd "%~dp0" dir /b %SystemRoot%\servicing\Packages\*Hyper-V*.mum >hyper-v.txt for /f %%i in ('findstr /i . hyper-v.txt 2^>nul') do dism /online /norestart /add-package:"%SystemRoot%\servicing\Packages\%%i" del hyper-v.txt Dism /online /enable-feature /featurename:Microsoft-Hyper-V -All /LimitAccess /ALL pause - Натисніть Ctrl + S, щоб зберегти файл.
- У полі “Ім’я файлу” введіть “hyperv.bat”. Розширення .bat важливе для виконання скрипта.
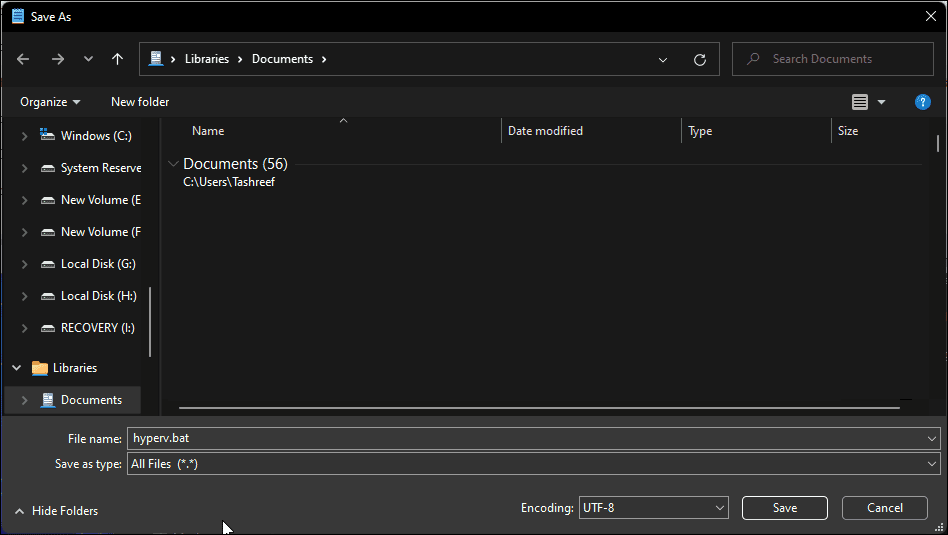
- У випадаючому меню “Тип файлу” виберіть “Усі файли”.
- Натисніть “Зберегти”.
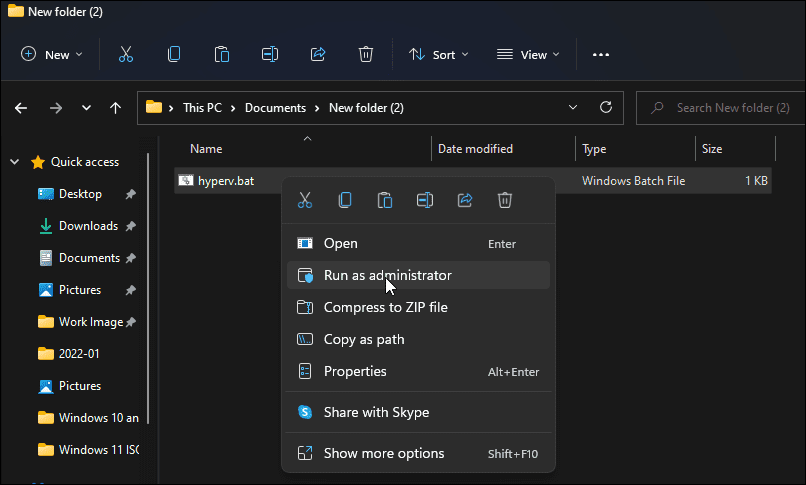
- Клацніть правою кнопкою миші по файлу “hyperv.bat” та виберіть “Запуск від імені адміністратора”.
- Скрипт виконається в командному рядку та встановить компоненти Hyper-V.
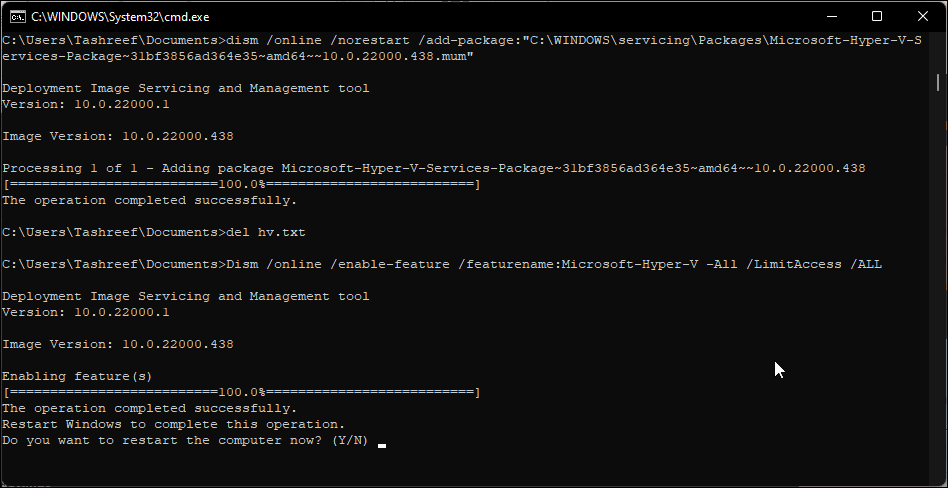
- Після завершення введіть “Y” для перезавантаження або “N”, щоб вийти з командного рядка.
Після перезавантаження Hyper-V повинен бути встановлений. Введіть “Hyper-V” у пошуку Windows та відкрийте “Диспетчер Hyper-V” для створення нових віртуальних машин.
Якщо Hyper-V все ще не доступний, спробуйте активувати його через “Функції Windows” або за допомогою командного рядка.
Для активації Hyper-V через командний рядок:
- Натисніть клавішу Win, введіть “cmd”, клацніть правою кнопкою миші по “Командний рядок” та виберіть “Запуск від імені адміністратора”.
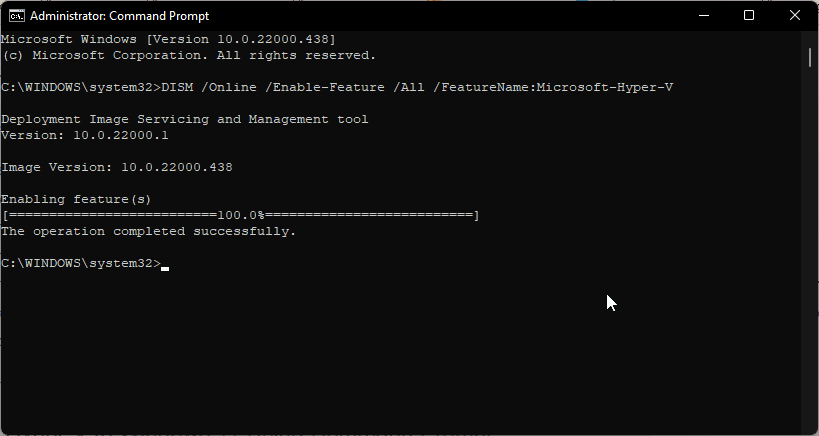
- В командному рядку введіть таку команду та натисніть Enter:
DISM /Online /Enable-Feature /All /FeatureName:Microsoft-Hyper-V
- Якщо операція виконається успішно, Hyper-V буде активовано.
Як вимкнути Hyper-V на Windows 11 Home
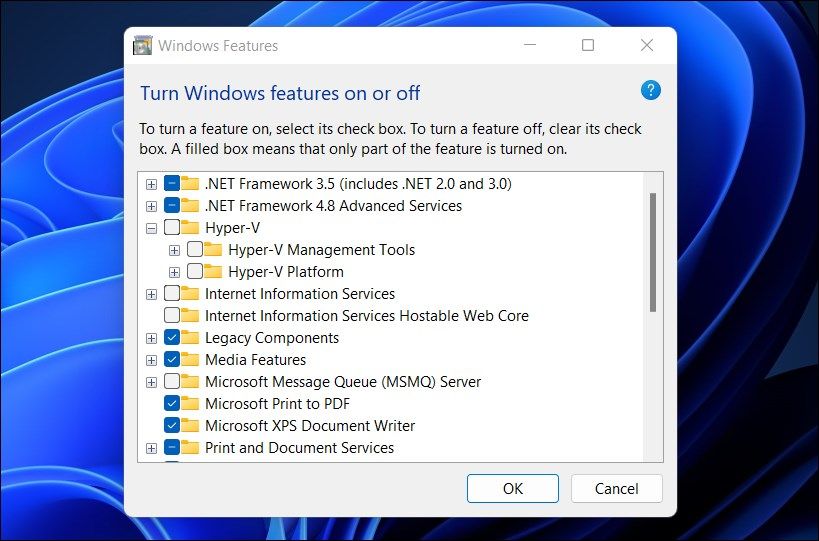
Ви можете вимкнути Hyper-V через “Функції Windows”.
Щоб вимкнути Hyper-V:
- Натисніть Win + R, введіть “optionalfeatures.exe” і натисніть “OK”.
- У вікні “Функції Windows” знайдіть “Hyper-V”.
- Зніміть позначку з “Hyper-V” і натисніть “OK”.
- Дочекайтеся завершення процесу видалення.
- Натисніть “Перезавантажити зараз” для застосування змін.
Крім Hyper-V, Windows має “Windows Sandbox” – інструмент для ізольованого запуску програм. Він доступний для версій Pro і Enterprise. Для домашньої версії можна використовувати альтернативні рішення.
Запуск Hyper-V на Windows 11 Home
Хоча Microsoft офіційно обмежує використання Hyper-V версіями Pro, Education та Enterprise, за допомогою налаштування BIOS та пакетного скрипта, ви можете активувати Hyper-V на Windows 11 Home.
Після запуску Hyper-V, ви зможете встановлювати різні операційні системи на віртуальних машинах.