Додаток Oculus для Windows є необхідним компонентом для власників гарнітур Rift, оскільки він забезпечує їх підключення до персонального комп’ютера. Він також є важливим для користувачів Quest 2, які прагнуть запускати ігри та програми з магазину Rift на своїх VR-пристроях.
Проте, деякі користувачі стикаються з труднощами при встановленні додатку Oculus для Windows через повідомлення про помилку, яке сповіщає про “несподівану помилку під час встановлення”. Це унеможливлює використання гарнітур Rift, а також обмежує можливості користувачів Quest 2 щодо доступу до ігор Rift PC VR. Розглянемо, як можна вирішити проблему, коли інсталятор Oculus повідомляє про виявлення помилки.
1. Від’єднання VR-гарнітури Quest 2/Rift перед інсталяцією Oculus
За свідченнями деяких користувачів, від’єднання гарнітури VR від комп’ютера перед запуском інсталятора Oculus допомогло їм подолати проблему “ми виявили помилку”. Отже, переконайтеся, що гарнітура Rift або Quest 2 не підключена до вашого ПК. Після цього спробуйте інсталювати програмне забезпечення Oculus без підключення VR-пристрою.
2. Запуск інсталяційного файлу Oculus з правами адміністратора
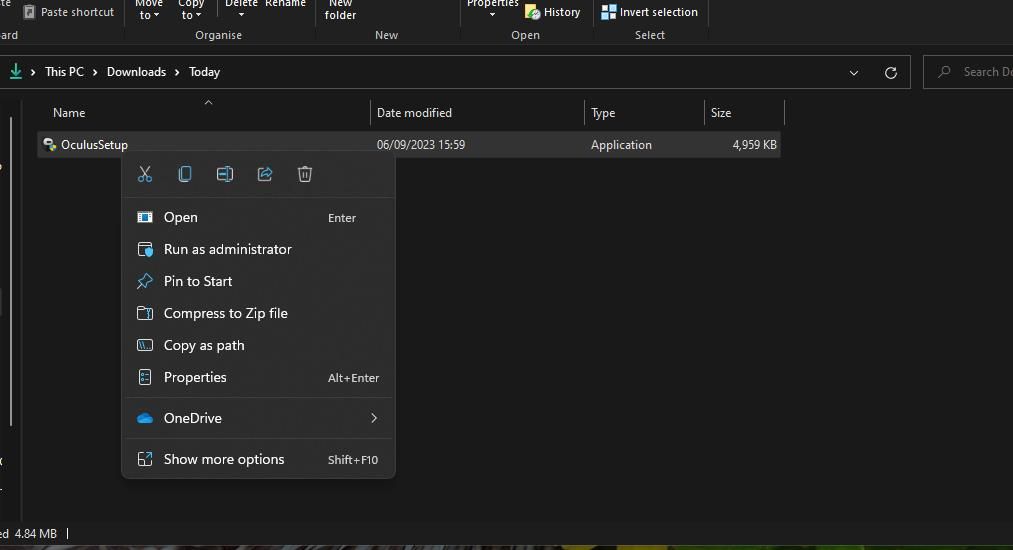
Для коректної інсталяції деяких програм на Windows потрібні права адміністратора. Тому, спробуйте запустити файл інсталятора Oculus від імені адміністратора, щоб забезпечити йому повний доступ до системи. Для цього клікніть правою кнопкою миші на файл OculusSetup.exe та оберіть опцію “Запуск від імені адміністратора”.
3. Зняття позначки “Використовувати проксі-сервер”
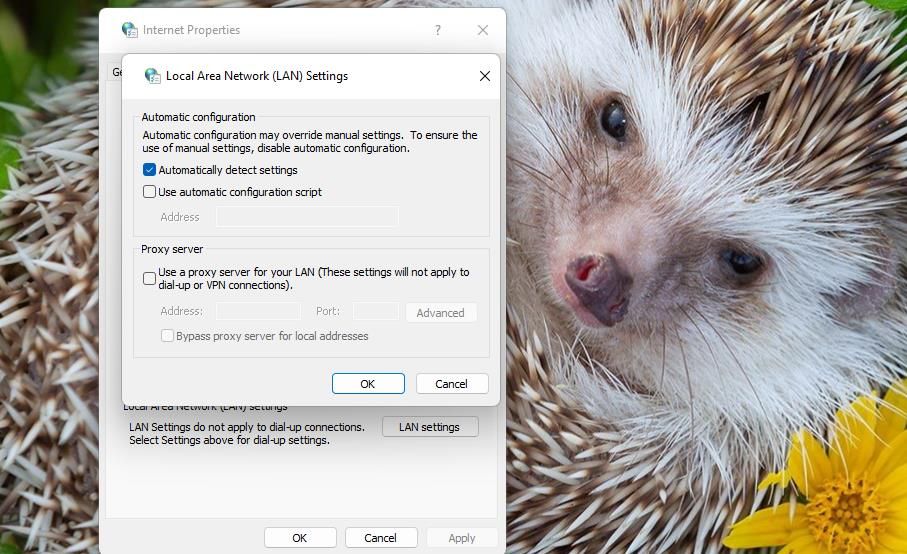
Відключення проксі-серверів також є одним з методів, який, за відгуками користувачів Oculus, може усунути проблему “ми виявили помилку”. Ви можете скасувати вибір опції “Використовувати проксі-сервер” у властивостях Інтернету. Щоб отримати покрокові інструкції, як відключити проксі-сервер у Windows, зверніться до відповідного посібника.
4. Тимчасове відключення Microsoft Defender або стороннього антивіруса
Активне сканування антивірусом в реальному часі може бути причиною виникнення помилки. Тимчасове відключення антивірусного захисту на вашому комп’ютері дозволить запобігти блокуванню процесу інсталяції програмного забезпечення Oculus. Для отримання інструкцій щодо відключення Microsoft Defender, зверніться до спеціальної статті.
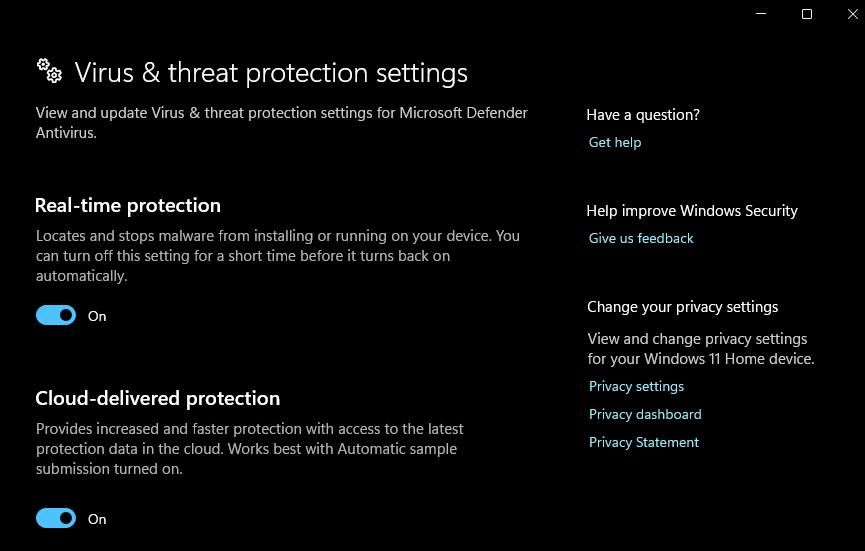
Якщо ви користуєтеся стороннім антивірусним програмним забезпеченням, необхідно відключити його захист. Клікніть правою кнопкою миші на піктограмі антивірусу в системному треї та виберіть опцію для відключення захисту в реальному часі (рекомендовано не більше ніж на 30-60 хвилин). Після цього спробуйте інсталювати Oculus з відключеним антивірусом.
5. Відключення брандмауера Windows
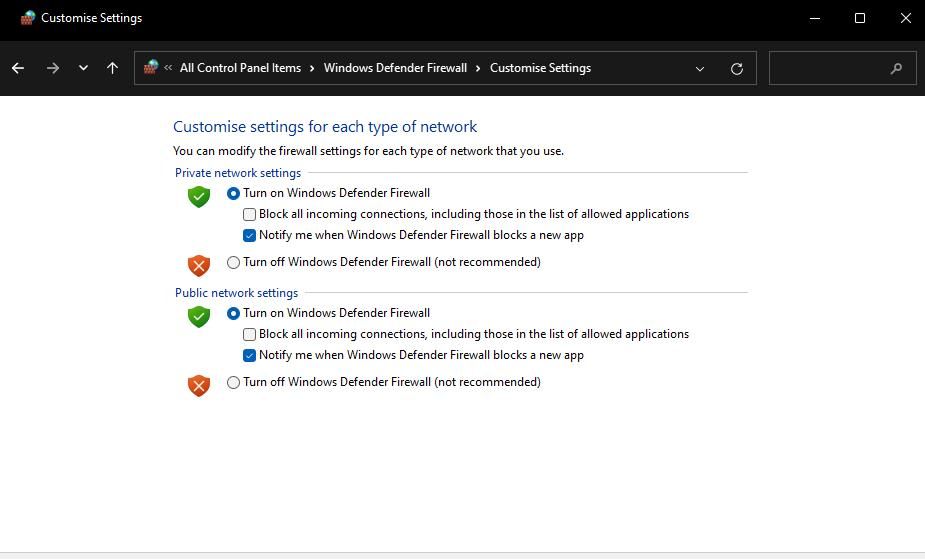
Брандмауер Windows може перешкоджати з’єднанню з сервером Oculus, яке необхідне для інсталяції програмного забезпечення. Тому, перед встановленням програми Oculus, тимчасово відключіть брандмауер Microsoft Defender. Інструкції щодо відключення брандмауера Microsoft Defender можна знайти у відповідному посібнику. Після цього спробуйте повторно інсталювати програмне забезпечення Oculus з вимкненим брандмауером.
6. Інсталяція .NET Framework 4.6.1
Деякі користувачі Oculus підтверджують, що встановлення .NET Framework 4.6.1 може розв’язати проблему інсталяції “ми виявили помилку”. Ось як можна інсталювати .NET Framework 4.6.1:
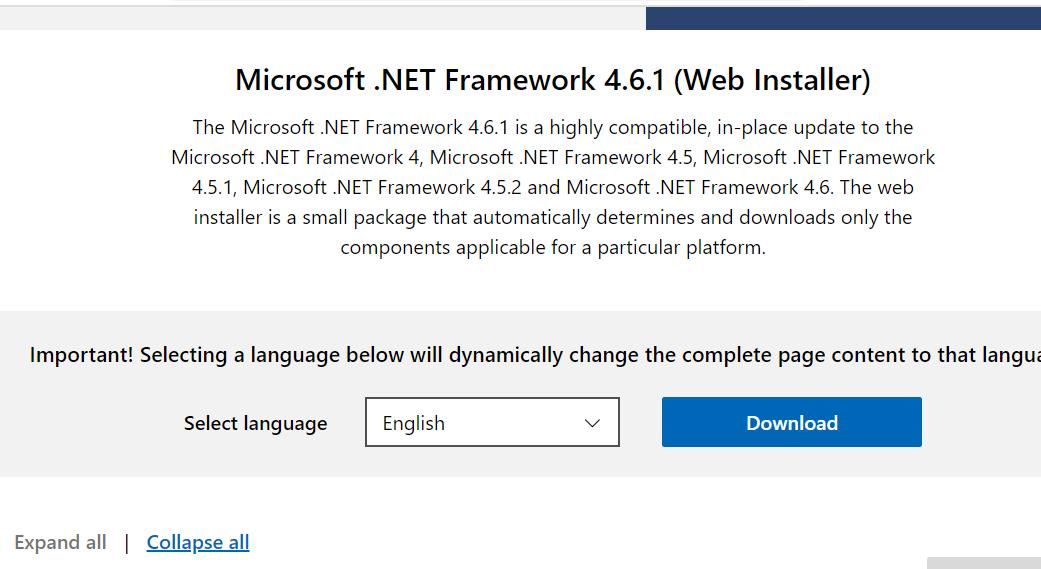
Майстер інсталяції повідомить, чи встановлено на вашому комп’ютері .NET Framework 4.6.1 або новішу версію. Якщо інсталяція фреймворка не потрібна, спробуйте застосувати наступний метод або інші способи, описані тут.
7. Видалення залишків попередньої інсталяції програми Oculus
У випадку, якщо ви намагаєтесь перевстановити програму Oculus після її видалення, то видалення залишків попередньої інсталяції може допомогти вирішити проблему. Це означає ручне видалення папок Oculus, які залишилися після попереднього встановлення. Ви можете видалити залишки папок Oculus наступним чином:
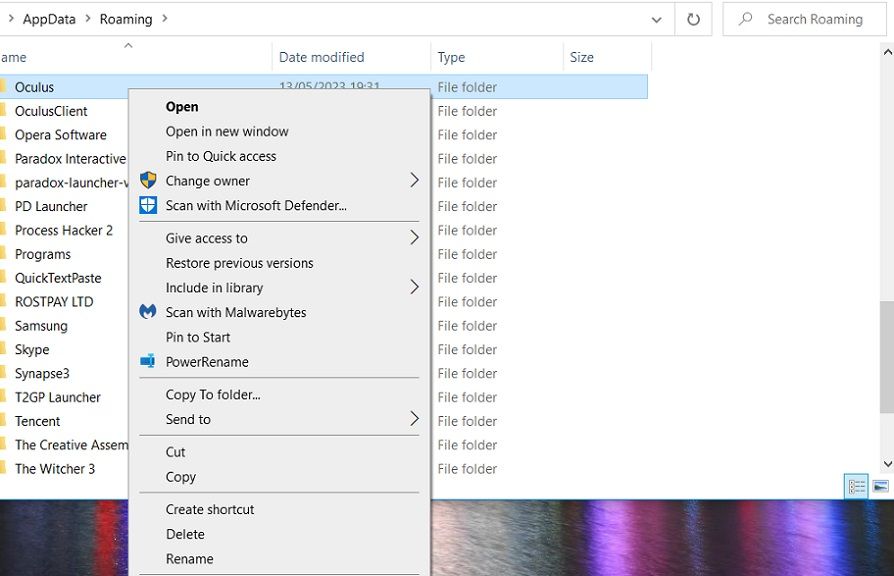
C:\Users\<User Folder>\AppData\LocalLow
C:\Users\<User Folder>\AppData\Local
C:\Users\<User Folder>\AppData
Також можна скористатися сторонньою програмою для видалення, наприклад, IObitUninstaller, щоб видалити залишки папок Oculus та ключі реєстру. Після видалення всіх залишків вкладених папок Oculus, перейдіть на сторінку завантаження Meta. Далі натисніть “Завантажити програмне забезпечення”, щоб отримати останню версію програми Windows Oculus для гарнітури віртуальної реальності, та спробуйте її встановити.
Встановлення програмного забезпечення Oculus Windows
Багато користувачів успішно розв’язали проблему з інсталяцією додатку Oculus, скориставшись цими запропонованими методами. Отже, є велика ймовірність, що ви зможете усунути проблему з встановленням Oculus на ваш ПК з Windows. Після цього ви знову зможете насолоджуватися своїми улюбленими іграми Rift PC VR.