Іноді виникає потреба у відключенні клавіатури вашого ноутбука. Це може бути викликано використанням зовнішньої клавіатури, несправністю вбудованої або ж потребою у більшій площі для набору тексту за допомогою повнорозмірної клавіатури.
Однак, клавіатура є невід’ємною частиною портативного комп’ютера, тому деактивація її стандартного способу введення може бути дещо складним завданням. У цій статті ми розглянемо, як тимчасово або назавжди вимкнути клавіатуру ноутбука в операційних системах Windows 10 та 11.
Пошук клавіатури ноутбука в Диспетчері пристроїв
Для тимчасового або постійного відключення клавіатури ноутбука, вам необхідно буде видалити пристрій введення через Диспетчер пристроїв.
Для цього спочатку потрібно ідентифікувати вбудовану клавіатуру у списку Диспетчера пристроїв. Оскільки цей список містить усі розпізнані клавіатури, включаючи зовнішні, ми покажемо вам, як визначити клавіатуру вашого ноутбука.
Щоб знайти вбудовану клавіатуру в Диспетчері пристроїв:
- Натисніть клавіші Win + R, щоб відкрити вікно “Виконати”.
- Введіть команду devmgmt.msc і натисніть OK для відкриття Диспетчера пристроїв.
- У Диспетчері пристроїв розгорніть розділ “Клавіатури”.
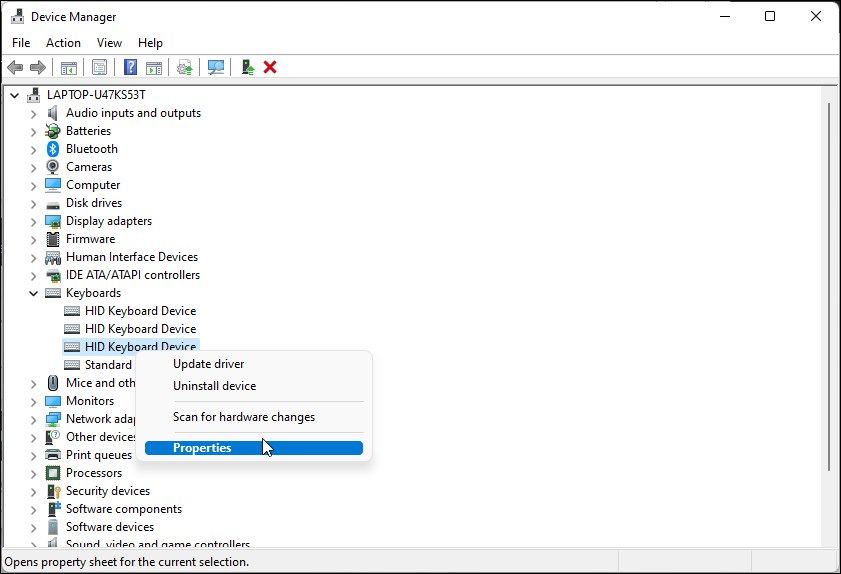
- Клацніть правою кнопкою миші на першому записі клавіатури (HID/Standard) та оберіть “Властивості”.
- На вкладці “Загальні” знайдіть розділ “Розташування”. Якщо там вказано “Розташування 1” або “Підключено до порту клавіатури”, це, скоріш за все, внутрішня клавіатура вашого ноутбука.
- Для клавіатур Bluetooth і USB у розділі “Розташування” буде зазначено “On Bluetooth Low Energy” або “On US Input Device” відповідно.
Якщо ви не можете знайти свою клавіатуру в списку, переконайтеся, що в Диспетчері пристроїв увімкнено показ прихованих пристроїв.
Тимчасове відключення клавіатури ноутбука
Щоб тимчасово вимкнути клавіатуру ноутбука:
- Клацніть правою кнопкою миші на всіх записах клавіатури HID і PS/2, де в “Розташуванні властивостей” вказано “Розташування 1” або “Підключено до клавіатури”.
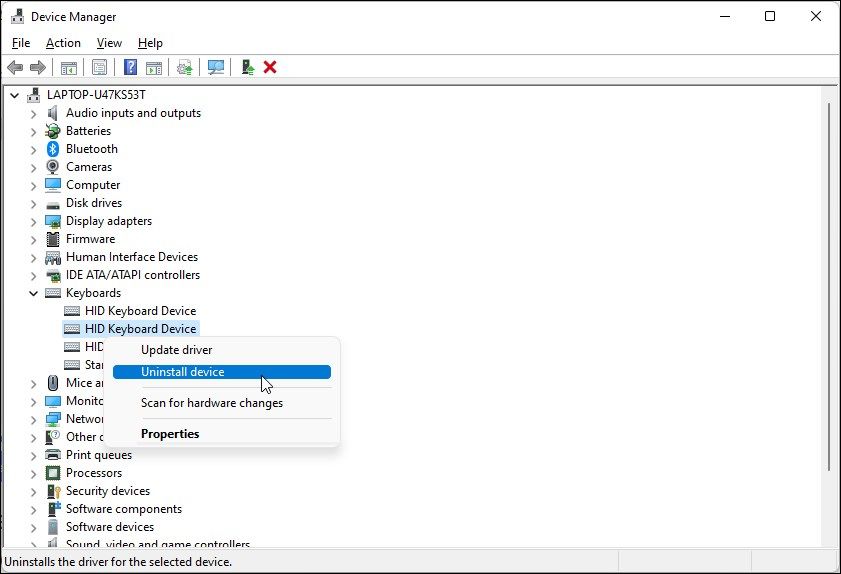
- У контекстному меню виберіть “Видалити пристрій”.
- Підтвердіть дію, натиснувши “Так”.
- Готово. Внутрішня клавіатура ноутбука вимкнена.
Проте, це лише тимчасове рішення. Після перезавантаження системи Windows виявить підключені, але нерозпізнані пристрої та автоматично встановить необхідні драйвери для їхньої роботи.
Постійне відключення клавіатури ноутбука
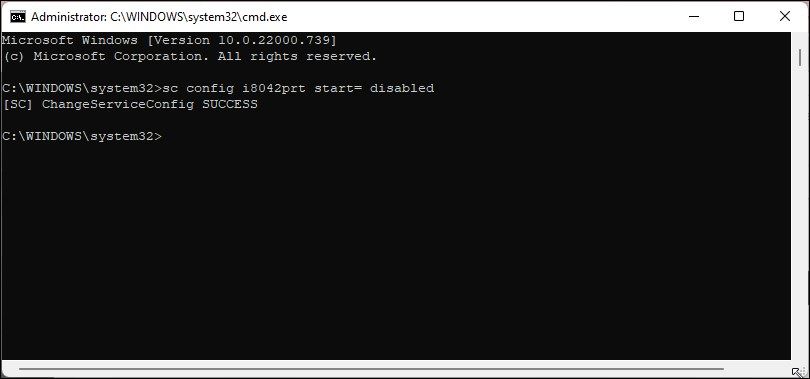
Якщо ви бажаєте остаточно деактивувати клавіатуру ноутбука, ви можете відключити службу PS/2 i8042prt вбудованого драйвера клавіатури, використовуючи командний рядок. Ми застосуємо утиліту командного рядка “sc” для налаштування та відключення параметру запуску служби.
Для постійного вимкнення клавіатури ноутбука:
- Натисніть клавішу Win і введіть cmd у пошуковому рядку Windows.
- Клацніть правою кнопкою миші на командному рядку та виберіть “Запуск від імені адміністратора”. Натисніть “Так” у вікні запиту UAC.
- У вікні командного рядка введіть наступну команду та натисніть Enter:
sc config i8042prt start= disabled
- Після появи повідомлення про успішне виконання, закрийте командний рядок і перезавантажте комп’ютер. Після перезавантаження клавіатура ноутбука не буде реагувати на введення.
Зауважте, що для успішного застосування цього методу, вам спочатку потрібно видалити клавіатуру з Диспетчера пристроїв (як показано вище) та перезавантажити комп’ютер.
Якщо ви передумали і хочете знову активувати клавіатуру, використовуйте наступну команду в командному рядку з правами адміністратора:
sc config i8042prt start= auto
Після появи повідомлення про успішне виконання, перезавантажте ПК для застосування змін.
Відключення вбудованої клавіатури за допомогою несумісного драйвера
Інший нетрадиційний метод відключення вбудованої клавіатури – це встановлення несумісного драйвера для пристрою введення. Ось як це зробити:
- Відкрийте Диспетчер пристроїв і розгорніть розділ “Клавіатура”.
- Клацніть правою кнопкою миші на клавіатурі ноутбука та оберіть “Оновити драйвер”.
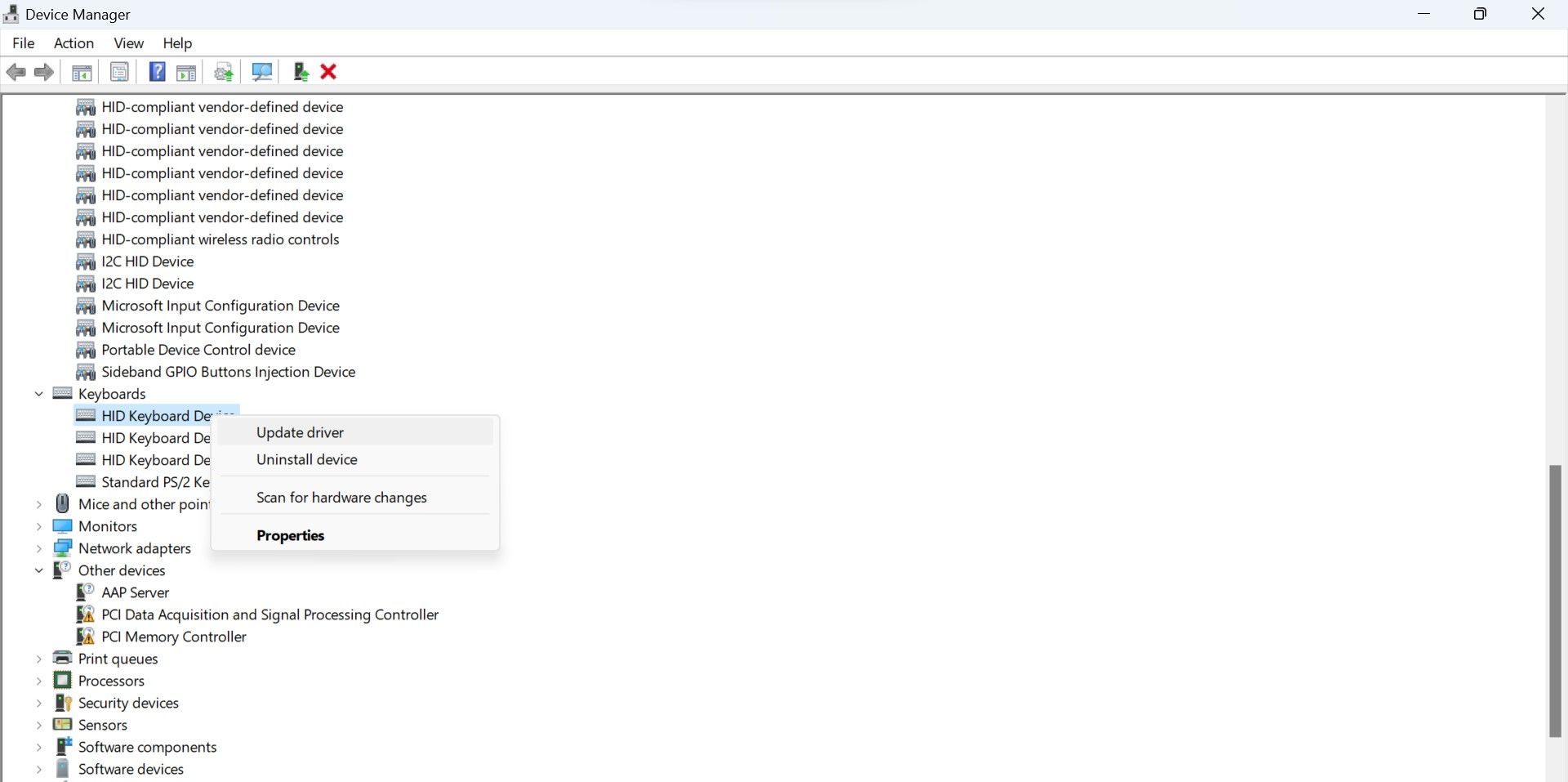
- Виберіть “Пошук драйверів на моєму комп’ютері”.

- Далі оберіть “Дозволити мені вибрати зі списку доступних драйверів на моєму комп’ютері”.
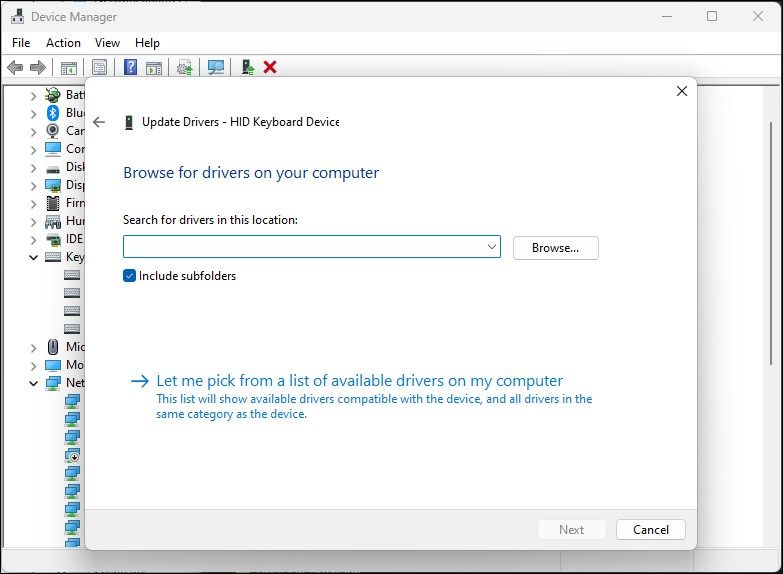
- Зніміть прапорець “Показати сумісне обладнання”.
- Оберіть випадкового виробника зі стовпця “Виробник”.
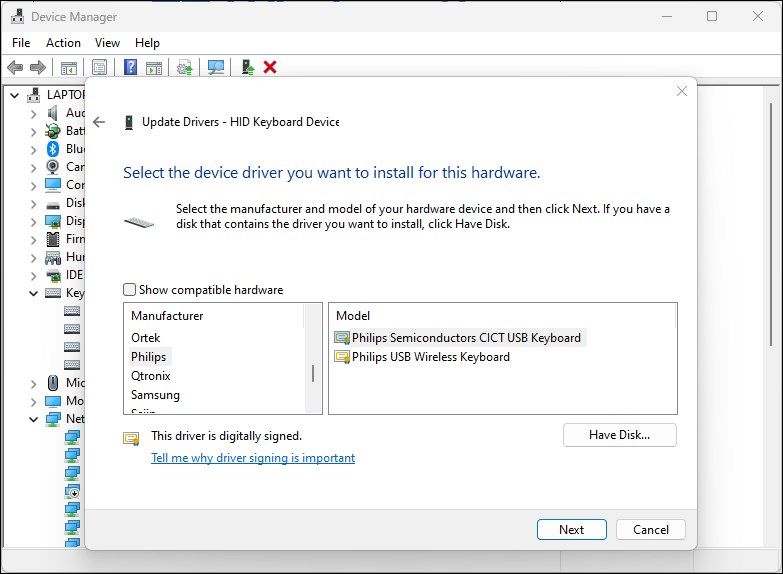
- Натисніть “Далі”. Натисніть “Так”, якщо з’явиться діалогове вікно попередження про оновлення драйвера.
- Після встановлення драйвера закрийте Диспетчер пристроїв та перезавантажте комп’ютер.
Після перезавантаження клавіатура ноутбука перестане функціонувати. Якщо вам потрібно знову встановити правильний драйвер для відновлення роботи клавіатури, клацніть правою кнопкою миші на пристрої клавіатури та оберіть “Оновити драйвер”. Потім оберіть “Автоматичний пошук драйверів”. Windows знайде сумісний драйвер та встановить його.

Альтернативно, у вікні “Оновлення драйверів” оберіть “Пошук драйверів на моєму комп’ютері”. Потім виберіть “Дозволити мені вибрати зі списку доступних драйверів на моєму комп’ютері”. Переконайтеся, що параметр “Показати сумісне обладнання” ввімкнено. Оберіть зі списку драйвер клавіатури HID та натисніть “Далі”.
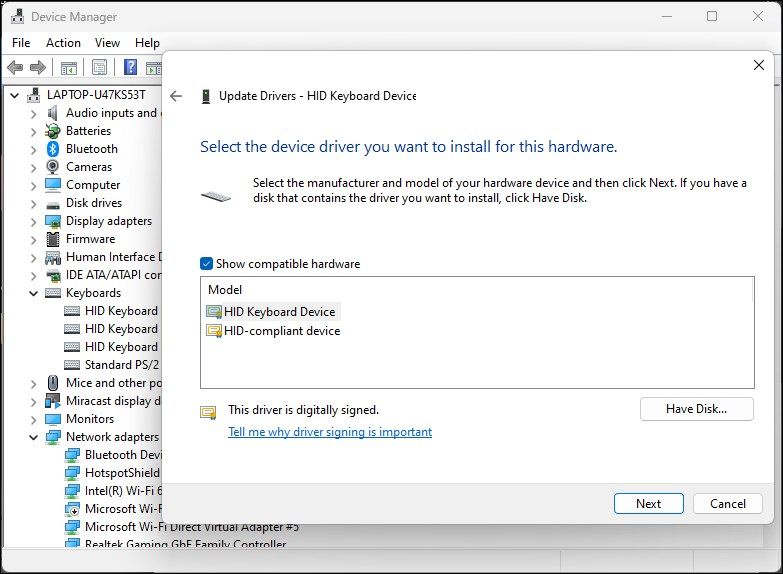
Зачекайте, поки драйвер встановиться. Після завершення перезавантажте комп’ютер, і клавіатура знову запрацює.
Остаточне вимкнення клавіатури ноутбука у Windows
Вбудована клавіатура Chiclet на ноутбуці є основним способом введення, і її неможливо вимкнути одним кліком миші. Крім того, випадкове вимкнення клавіатури є небажаним. Якщо ваша клавіатура несправна та друкує текст самостійно, ви можете остаточно відключити її за допомогою командного рядка та Диспетчера пристроїв.
Проте, проблеми з клавіатурою ноутбука можуть виникати не тільки через апаратні несправності. Для виправлення ситуації перевірте наявність незавершених оновлень драйверів, скористайтеся вбудованим засобом усунення несправностей або ж вимкніть окремі клавіші, що не працюють належним чином.