Помилка 0x803f8001 в програмі запуску Minecraft часто виникає, коли гравці намагаються відкрити цей застосунок або завантажити та встановити його через Microsoft Store.
Причин може бути кілька. Можливо, виникла проблема з вашим обліковим записом Microsoft Store, ви не ввійшли в акаунт, який має ліцензію на Minecraft, є пошкодження у кеші Microsoft Store, в інсталяції лаунчера або ж сам Microsoft Store може бути пошкоджений. Також, причиною може бути відсутність оновлень операційної системи протягом тривалого часу.
Якщо ця помилка не дає вам запустити улюблену гру, ось декілька способів, які можуть допомогти.
1. Перевірте, чи ви ввійшли у правильний обліковий запис Microsoft
Переконайтеся, що ви авторизувалися в Microsoft Store з тим обліковим записом, на якому є ліцензія Minecraft. Ось як можна це перевірити:
- Введіть “Microsoft Store” у пошуку Windows і відкрийте додаток.
- Натисніть на іконку профілю у верхній правій частині екрана.
- Перегляньте інформацію про обліковий запис, з якого ви зайшли.
- Якщо ви зайшли з іншого облікового запису, натисніть “Вийти”, щоб деавторизуватися. Після цього увійдіть у необхідний акаунт.
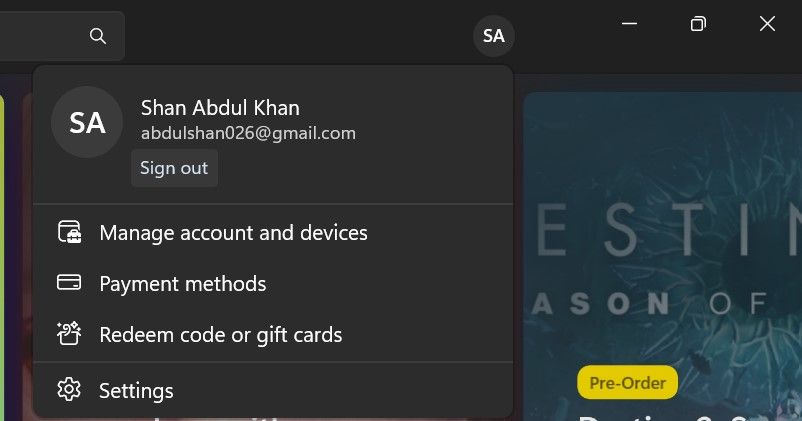
Якщо ви вже авторизовані в Microsoft Store з правильним обліковим записом, спробуйте вийти та знову увійти. Це може допомогти вирішити проблеми з синхронізацією або помилки, що виникають.
2. Запустіть засіб для усунення несправностей програм Windows Store
Оскільки як Minecraft Launcher, так і Microsoft Store є додатками UWP (універсальна платформа Windows), вбудований інструмент для виправлення проблем з програмами Windows Store може допомогти. Цей засіб може виправити різні несправності, включаючи помилку 0x803f8001.
Для запуску інструмента виконайте наступні дії:
- Відкрийте “Параметри” та перейдіть до розділу “Система”.
- Знайдіть “Усунення несправностей” та оберіть “Інші засоби усунення несправностей”.
- Знайдіть в списку “Програми Магазину Windows” та натисніть “Запустити” для відповідного засобу.

- Відкриється засіб діагностики, який перевірить наявність проблем. Застосуйте будь-які запропоновані рішення.

3. Перевірте точність часу та дати Windows
Неправильні налаштування дати та часу можуть стати однією з основних причин виникнення помилок Microsoft Store. Коли ви запускаєте гру, вона віддалено підключається до ігрових серверів. Якщо час і дата встановлені неправильно, це може призвести до розбіжностей між вашим комп’ютером і сервером, що спричинить помилку.
Незалежний консультант на Форумі спільноти Microsoft також рекомендує використовувати правильний формат часу та дати для уникнення подібних проблем. Рекомендовано використовувати формат ISO 8601, який починається з року, далі йде місяць, день, година, хвилини, секунди та мілісекунди.
Тому, перевірте час та дату у правому нижньому куті екрана. Якщо дата і час є вірними, але не у форматі, описаному вище, зверніться до нашого посібника про зміну формату дати та часу в Windows, та оберіть необхідний.
4. Скиньте налаштування Microsoft Store та Minecraft Launcher через “Параметри”
У розділі “Параметри” є функція “Скинути”, яка видаляє всі дані програми. Оскільки це може виправити проблеми у роботі додатків, рекомендується скинути дані для обох програм: Microsoft Store і Minecraft Launcher.
Для скидання програм на Windows 11 зробіть наступне:
- Відкрийте “Параметри” за допомогою клавіатурної комбінації або через меню “Пуск”.
- Оберіть вкладку “Програми” в налаштуваннях.
- Натисніть “Програми та можливості” для перегляду списку додатків.
- Далі, натисніть на іконку з трьома крапками біля Microsoft Store.

- Оберіть “Додаткові параметри” для відкриття кнопки “Скинути”.
- Натисніть “Скинути”. У вікні підтвердження знову виберіть “Скинути”.

- Зверніть увагу, що ви також можете вибрати опцію “Відновити” над кнопкою “Скинути”. Якщо скидання не допомогло, спробуйте відновити Microsoft Store.
- Повторіть ці ж дії для програми Minecraft Launcher.
5. Скиньте кеш Microsoft Store
Помилка 0x803f8001 може виникати через пошкоджений кеш Microsoft Store. Скидання кешу може допомогти вирішити проблему. Ви можете скинути кеш за допомогою команди wsreset.exe наступним чином:
- Відкрийте меню досвідченого користувача за допомогою Win + X.
- Оберіть “Виконати” з меню.
- У вікно, що відкриється, введіть wsreset.exe.

- Натисніть “OK” для скидання кешу.
6. Перереєструйте Microsoft Store за допомогою PowerShell з правами адміністратора
У деяких випадках повторна реєстрація Microsoft Store через PowerShell з правами адміністратора може допомогти. Ось як це зробити:
- Відкрийте пошук Windows і введіть “PowerShell”.
- Запустіть PowerShell від імені адміністратора, обравши відповідний пункт у результатах пошуку.

- Скопіюйте та вставте наступну команду у вікно PowerShell і натисніть Enter:
Get-AppXPackage *WindowsStore* -AllUsers | Foreach {Add-AppxPackage -DisableDevelopmentMode -Register "$($_.InstallLocation)\AppXManifest.xml"} Get-AppXPackage -AllUsers -Name Microsoft.WindowsStore | Foreach {Add-AppxPackage -DisableDevelopmentMode -Register "$($_.InstallLocation)\AppXManifest.xml" -Verbose} - Далі введіть наступну команду у вікно PowerShell:
Get-AppXPackage -AllUsers -Name Microsoft.WindowsStore | Foreach {Add-AppxPackage -DisableDevelopmentMode -Register "$($_.InstallLocation)\AppXManifest.xml" -Verbose} - Натисніть Enter на клавіатурі для виконання команди.

7. Перевстановіть Microsoft Store
Можливо, вам потрібно буде перевстановити пошкоджений Microsoft Store для вирішення помилки 0x803f8001. Перевстановлення програми може усунути проблему. Проте, ви не можете видалити її через “Параметри”. Для перевстановлення вам потрібно ввести декілька команд у PowerShell, як це показано нижче:
- Запустіть PowerShell як описано у перших двох кроках попереднього розділу.
- Для видалення Microsoft Store введіть наступну команду та натисніть Enter:
Get-AppxPackage -allusers *WindowsStore* | Remove-AppxPackage
- Перезавантажте комп’ютер перед повторним встановленням Microsoft Store.
- Відкрийте PowerShell і введіть команду:
Get-AppxPackage -allusers *WindowsStore* | Foreach {Add-AppxPackage -DisableDevelopmentMode -Register “$($_.InstallLocation)\AppXManifest.xml”} - Натисніть Enter, щоб перевстановити Microsoft Store.

8. Перевстановіть програму запуску Minecraft
Багато користувачів підтверджують, що перевстановлення Minecraft Launcher усуває помилку 0x803f8001. Ось як ви можете перевстановити програму:
- Відкрийте “Параметри”.
- Оберіть “Програми” > “Програми та можливості”, щоб відкрити список програм.
- Знайдіть Minecraft Launcher у списку та натисніть на іконку з трьома крапками справа від назви.
- Оберіть “Видалити”, щоб видалити програму.

- Перед повторним встановленням програми, натисніть на опцію “Перезапустити” у меню “Пуск”.
- Перейдіть на сторінку Minecraft для Windows у Microsoft Store.
- Натисніть на кнопку “Отримати”.
- Після цього оберіть “Грати” у Minecraft Launcher в Microsoft Store.
9. Встановіть Minecraft Launcher з Microsoft Store
Ви користуєтеся Minecraft Launcher, який завантажили з веб-сайту Minecraft? Якщо так, видаліть програму одним зі способів видалення програм у Windows. Потім встановіть її з Microsoft Store.
Декілька користувачів на Форумі спільноти Microsoft повідомили, що змогли вирішити проблему, зробивши це. Спробуйте і ви.
10. Відновіть пошкоджені системні файли
Можливо, що пошкоджені системні файли, необхідні для Microsoft Store, викликають помилку 0x803f8001. Запуск перевірки системних файлів (SFC) через командний рядок для відновлення пошкоджених файлів може стати рішенням проблеми.
Перед запуском SFC бажано запустити сканування DISM. Сканування DISM виправить помилки, пов’язані з інструментом SFC, тому варто перевірити, що інструмент SFC працює належним чином.
Перегляньте наш посібник про те, як відновити пошкоджені файли Windows за допомогою вбудованих інструментів Windows для отримання інструкцій щодо виконання обох сканувань.
11. Оновіть Windows
Оновлення Windows також може допомогти у вирішенні проблеми. Перегляньте, як оновити Windows вручну, щоб отримати додаткову інформацію.
Виправлення помилки 0x803f8001 у Minecraft Launcher
Це деякі з можливих рішень, за допомогою яких гравці виправили помилку Minecraft Launcher 0x803f8001 у Windows 11/10. Сподіваємося, що одне з цих рішень допоможе вам.