Ваш iPhone чи iPad має безліч корисних функцій, що спрощують взаємодію з пристроєм. Незалежно від того, чи потрібно вам збільшити розмір шрифту, чи полегшити навігацію, можливості вашого гаджета вас приємно здивують. Ви можете використовувати AirPods як допоміжний слуховий апарат або перетворити свій iPhone на зручну лупу.
Збільшення розміру тексту
Збільшення шрифту на екрані вашого iPhone робить текст більш читабельним. Хоча ця функція працює не в усіх програмах, вона доступна у більшості з них.
Щоб скористатися цією опцією, зайдіть у “Налаштування” > “Універсальний доступ” > “Розмір тексту”. Перетягніть повзунок внизу екрана, щоб вибрати необхідний розмір шрифту. Активуйте перемикач “Великі розміри”, якщо потрібні ще більші варіанти.
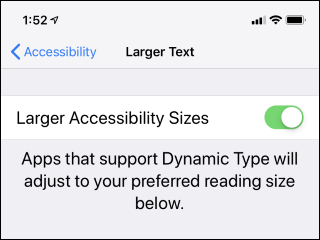
Використання AirPods як слухового апарату
Якщо ви є власником AirPods, Apple пропонує використовувати їх як тимчасовий слуховий апарат. Активуйте функцію “Live Listen”, і мікрофон вашого iPhone буде передавати навколишні звуки на ваші навушники, роблячи їх голоснішими.
Для початку, додайте ярлик “Слух” до “Центру керування”: “Налаштування” > “Центр керування”. Ця опція з’явиться, якщо ваші AirPods або інші сумісні пристрої підключені до iPhone.
Відкрийте “Центр керування” та торкніться іконки у формі вуха, щоб увімкнути або вимкнути Live Listen.
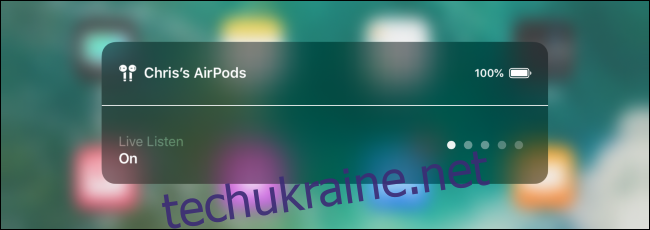
Масштабування екрана
Функція масштабування дозволяє збільшити будь-яку ділянку екрана вашого iPhone.
Щоб увімкнути цю опцію, зайдіть у “Налаштування” > “Універсальний доступ” > “Масштаб” та активуйте перемикач “Масштаб” вгорі екрана.
Тепер, двічі торкнувшись екрана трьома пальцями, ви відкриєте панель масштабування. Повторне подвійне торкання трьома пальцями закриє її. Перетягуйте трьома пальцями для навігації екраном, або двічі торкніться трьома пальцями та перетягніть, щоб налаштувати рівень масштабування. Ця функція допоможе розглянути дрібні елементи, навіть якщо програма не передбачає масштабування.
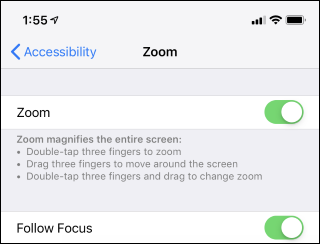
Використання iPhone як лупи
iPhone можна використовувати як збільшувальне скло. Камера вашого телефону відобразить збільшене зображення на екрані, що допоможе читати дрібний текст або розглядати деталі об’єктів навколо вас.
Активуйте цю функцію у розділі “Налаштування” > “Універсальний доступ” > “Лупа” та увімкніть “Лупа”. Після цього, потрійне натискання бічної кнопки на iPhone X та новіших моделях, або кнопки “Додому” на iPhone 8 і старіших, миттєво відкриє лупу.
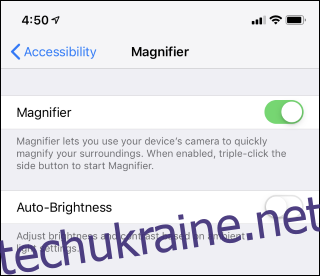
Застосування зчитувача екрана
Якщо у вас є проблеми зі зором, увімкніть режим VoiceOver. Ваш iPhone буде озвучувати весь текст на екрані.
Для активації перейдіть у “Налаштування” > “Універсальний доступ” > “VoiceOver” і активуйте перемикач “VoiceOver”. Тут ви знайдете багато додаткових опцій для налаштування. Наприклад, ви можете обрати голос у меню “Голоси” > “Мовлення”.
Під час початкового налаштування iPhone ви також можете активувати VoiceOver потрійним натисканням бічної кнопки або кнопки “Додому”.
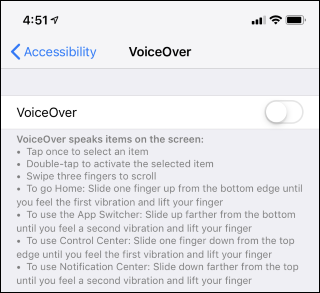
Колірні фільтри
iPhone пропонує колірні фільтри, що можуть змінити колірну гаму екрана. Це стане в нагоді людям з дальтонізмом. Можна інвертувати кольори для збільшення контрастності, що полегшить читання з екрана.
Щоб налаштувати фільтри, зайдіть у “Налаштування” > “Універсальний доступ” > “Дисплей та розмір тексту”. Оберіть “Інвертувати кольори” та налаштуйте потрібну опцію. Оберіть “Колірні фільтри”, щоб налаштувати фільтри для різних видів дальтонізму.
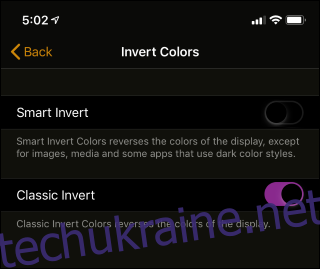
Увімкнення субтитрів
Якщо ви часто переглядаєте відео з субтитрами, ви можете налаштувати iPhone так, щоб субтитри були ввімкнені завжди.
Для цього перейдіть у “Налаштування” > “Універсальний доступ” > “Субтитри та приховані субтитри”. Активуйте опцію “Субтитри + SDH”. Тут ви також можете налаштувати їх зовнішній вигляд.
Зверніть увагу, що не всі програми підтримують це налаштування, деякі можуть мати власні параметри субтитрів.
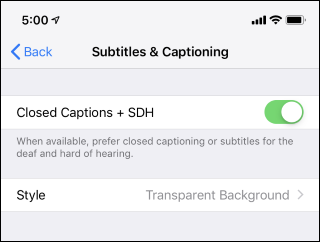
Прослуховування тексту з екрана
Якщо ви хочете дати відпочити своїм очам, ви можете дозволити вашому iPhone зачитувати текст з екрана. Просто виділіть потрібний текст у будь-якій програмі та натисніть “Промовити”, і iPhone зачитає його вголос. Також можна налаштувати телефон так, щоб він зачитував увесь текст на екрані.
Щоб скористатися цією функцією, перейдіть у “Налаштування” > “Універсальний доступ” > “Мовлення” і активуйте “Промовити вибір”. Тепер, виділивши текст, ви побачите кнопку “Промовити”.
Для зачитування всього тексту на екрані, активуйте опцію “Промовити екран”. Потім, проведіть двома пальцями вниз від верху екрана, і ваш iPhone зачитає його вголос. У налаштуваннях “Голоси” оберіть бажаний голос.
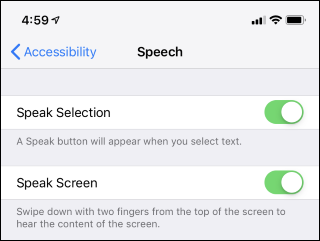
Вимкнення “Струсити для скасування”
Ваш iPhone за замовчуванням використовує функцію “Струсити для скасування”. Струшування телефону скасовує останню введену дію. Якщо ви часто випадково її активуєте, ви можете її вимкнути.
Щоб вимкнути цю функцію, зайдіть у “Налаштування” > “Універсальний доступ” > “Струсити для скасування” та деактивуйте перемикач.
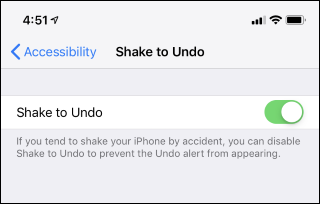
Заміна свайпів на AssistiveTouch
Якщо у вас виникають труднощі зі свайпами по екрану iPhone, скористайтеся функцією AssistiveTouch. Вона додає на екран плаваючу кнопку, яка дозволяє виконувати різні дії, такі як перехід додому, перегляд сповіщень, відкриття центру керування, масштабування щипком та подвійний тап.
Щоб увімкнути цю функцію, зайдіть у “Налаштування” > “Універсальний доступ” > “AssistiveTouch”.
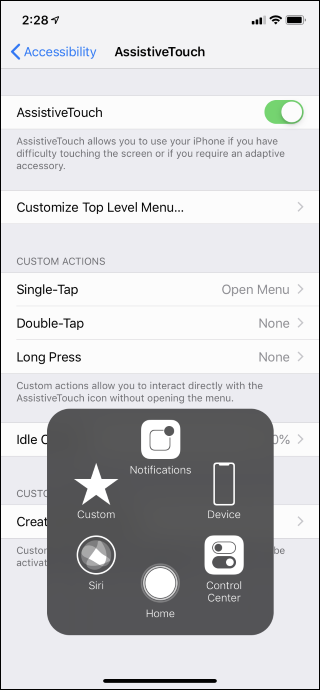
Додаткові функції для зручного використання iPhone
В меню “Налаштування” > “Універсальний доступ” є багато інших корисних налаштувань. Ви можете зробити текст на екрані жирним, активувати “Форми кнопок”, щоб чітко бачити, які елементи на екрані інтерактивні, зменшити прозорість інтерфейсу, збільшити контрастність, зменшити анімації. Також можна показувати мітки на перемикачах, щоб було зрозуміло, увімкнені вони чи ні.
Якщо у вас iPhone з Face ID, ви можете налаштувати його так, щоб він не вимагав прямого погляду для розблокування. Це може бути корисно, якщо ви часто носите сонцезахисні окуляри.
Функція “Спрощений доступ” дозволяє перемістити всі елементи на екрані вниз, щоб до них було легше дістатися, не змінюючи положення руки.
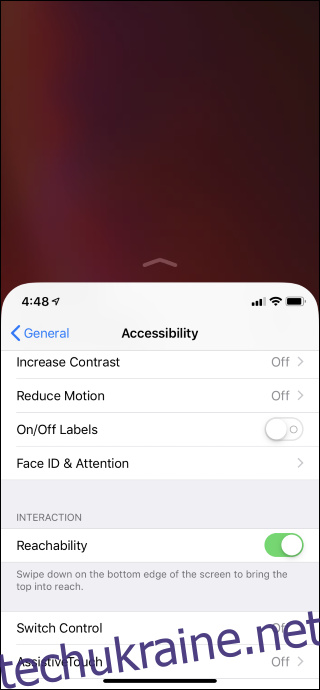
Ви також можете налаштувати реакцію iPhone на натискання, або збільшити час для подвійного або потрійного натискання бічної кнопки.
Інші опції дозволяють вмикати моно-звук для використання з моно-навушниками. Також ви можете увімкнути “Світлодіодний спалах для сповіщень”, щоб камера спалахувала при отриманні повідомлень.
Функція “Гідований доступ” дозволяє обмежувати використання iPhone або iPad лише певними програмами, що зручно, якщо ви даєте пристрій дитині.
Ярлик універсального доступу дозволяє швидко активувати багато цих функцій через настроюване меню, що з’являється при потрійному натисканні бічної кнопки або кнопки “Додому”.
Автор зображення: Неманья Зотович/Shutterstock.com.