Якщо вам потрібно поєднати дані з декількох стовпців в Excel, немає необхідності робити це вручну. Існує швидкий та легкий спосіб з використанням формул для об’єднання стовпців.
У цій статті ми покажемо вам, як об’єднати два або більше стовпців в Excel, використовуючи символ амперсанда або функцію CONCAT. Також надамо кілька порад щодо форматування даних для отримання бажаного вигляду.
Об’єднання стовпців в Excel
Є два основні методи для об’єднання стовпців в Excel: використання амперсанда та функції конкатенації. Метод з амперсандом часто швидший і простіший, але ви можете використовувати той, який вам зручніший.
1. Об’єднання стовпців за допомогою символу амперсанда
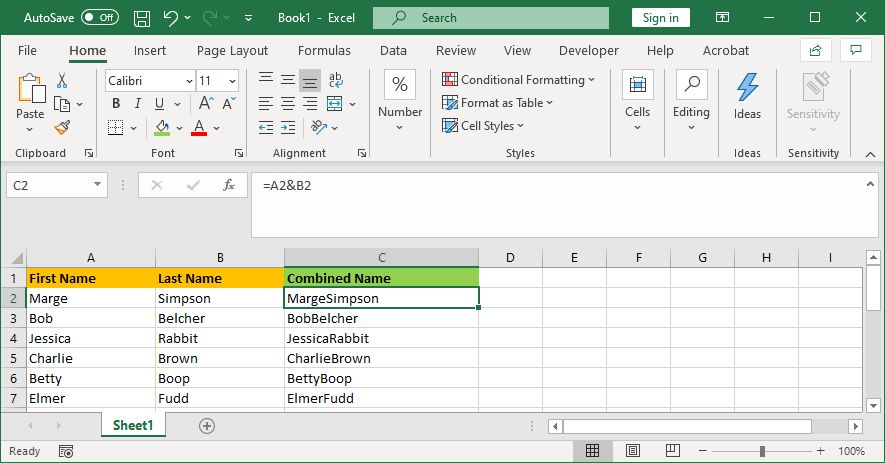
- Виберіть клітинку, де ви хочете розмістити об’єднані дані.
- Введіть знак =
- Клацніть на першу клітинку, яку потрібно об’єднати.
- Введіть символ &
- Клацніть на другу клітинку.
- Натисніть клавішу Enter.
Наприклад, щоб поєднати клітинки A2 та B2, формула буде виглядати так: =A2&B2
2. Об’єднання стовпців за допомогою функції CONCAT
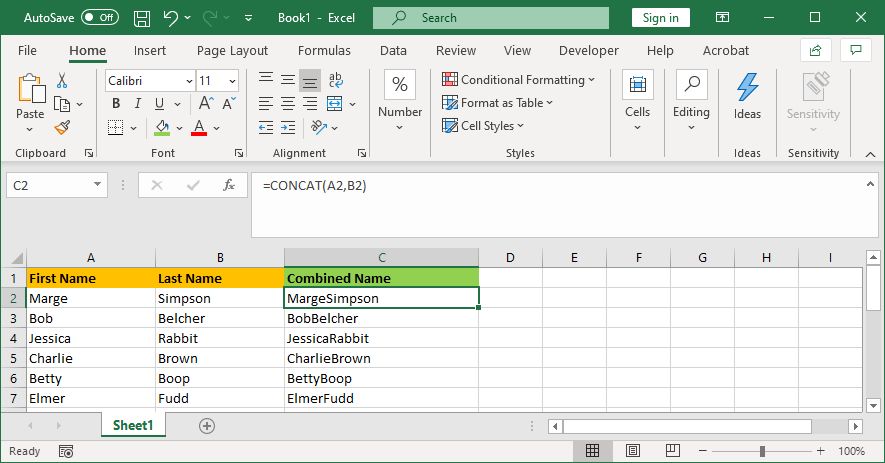
- Виберіть клітинку, де ви хочете розмістити об’єднані дані.
- Введіть =CONCAT(
- Клацніть на першу клітинку.
- Введіть кому ,
- Клацніть на другу клітинку.
- Введіть закриваючу дужку )
- Натисніть Enter.
Наприклад, для об’єднання клітинок A2 і B2, формула буде: =CONCAT(A2,B2)
Раніше використовувалася функція CONCATENATE, а не CONCAT. Обидві працюють, але CONCATENATE вважається застарілою. Краще використовувати CONCAT для сумісності з поточними та майбутніми версіями Excel.
Об’єднання більше двох клітинок Excel
Ви можете об’єднати будь-яку кількість клітинок, використовуючи будь-який з цих методів. Просто повторіть операцію, як показано нижче:
- =A2&B2&C2&D2 і так далі.
- =CONCAT(A2,B2,C2,D2) і так далі.
Об’єднання цілого стовпця Excel
Після введення формули в одну клітинку, ви можете застосувати її до решти стовпця. Немає потреби вручну вводити кожну клітинку, яку потрібно об’єднати.
Для цього, двічі клацніть на маленькому квадратику в правому нижньому куті заповненої клітинки. Або затисніть лівою кнопкою миші і перетягніть цей квадратик вниз по стовпцю. Це швидкий спосіб автозаповнення Excel.
Поради щодо форматування об’єднаних стовпців в Excel
Об’єднані стовпці можуть містити різноманітні дані, такі як текст, числа, дати тощо. Тому не завжди доцільно залишати клітинки об’єднаними без додаткового форматування.
Ось декілька порад щодо форматування об’єднаних клітинок. У прикладах будемо використовувати метод з амперсандом, але логіка аналогічна для функції CONCAT.
1. Як додати пробіл між об’єднаними клітинками
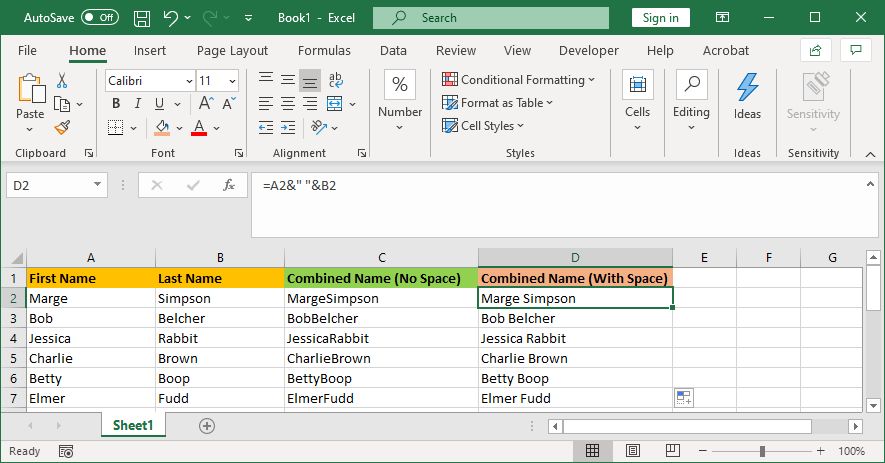
Якщо у вас є стовпці “Ім’я” та “Прізвище”, вам знадобиться пробіл між ними.
Для цього використовуйте формулу: =A2&” “&B2
Ця формула додає вміст A2, потім пробіл, а потім вміст B2.
Замість пробілу, можна додати будь-який символ чи текст в лапках, наприклад кому, тире тощо.
2. Як додати додатковий текст в об’єднані клітинки
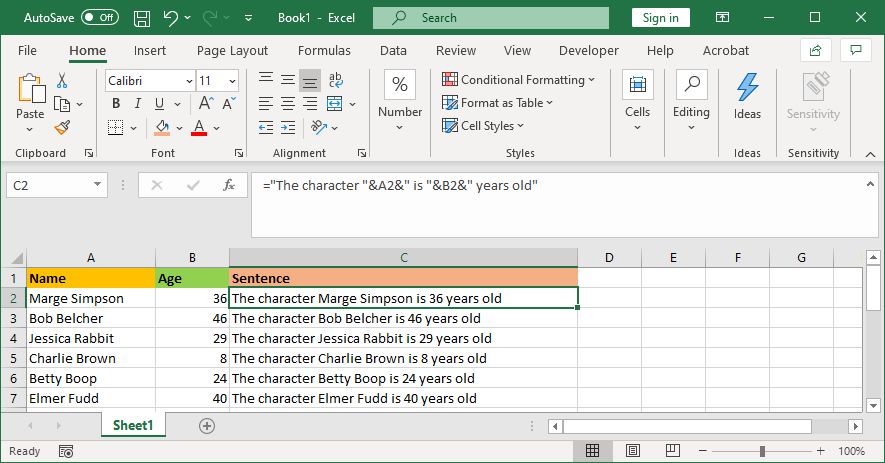
Об’єднані комірки не обов’язково повинні містити лише оригінальний текст. Ви можете додати будь-яку додаткову інформацію.
Припустимо, клітинка A2 містить ім’я (наприклад, Мардж Сімпсон), а клітинка B2 містить її вік (наприклад, 36). Можна створити речення: “Персонажу Мардж Сімпсон 36 років”.
Використайте таку формулу: =”Персонажу “&A2&” “&” років “&B2
Додатковий текст пишеться в лапках, а далі ставиться &. Не потрібно використовувати лапки при посиланні на клітинку. Пам’ятайте про пробіли; як у “Персонажу ” з пробілом в кінці.
3. Як правильно відображати числа в об’єднаних клітинках
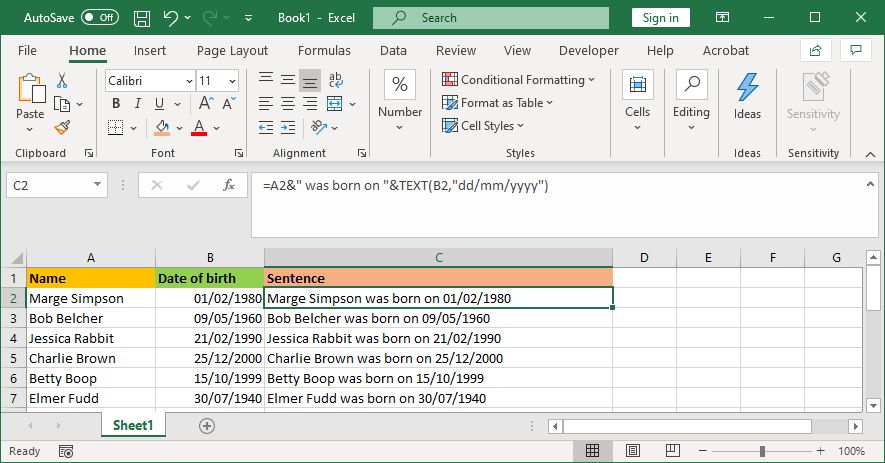
Якщо початкові клітинки містять відформатовані числа, такі як дати чи валюта, ви помітите, що об’єднані клітинки втрачають форматування.
Це можна виправити за допомогою функції TEXT, яка дозволяє вказати потрібний формат.
Наприклад, клітинка A2 містить ім’я (Мардж Сімпсон), а клітинка B2 містить дату народження (01.02.1980).
Щоб об’єднати їх, можна використати формулу: =A2&” народився ” &B2
Однак, це відобразить: Мардж Сімпсон народився 29252. Це тому, що Excel перетворює відформатовану дату в звичайне число.
За допомогою функції TEXT, ви можете вказати, як потрібно відформатувати об’єднану клітинку. Ось як: =A2&” народився ” &TEXT(B2,”дд/мм/рррр”)
Це трохи складніше, ніж попередні приклади, тому проаналізуємо формулу покроково:
- =A2 – об’єднати клітинку A2.
- &” народився ” – додати текст “народився” з пробілами з обох сторін.
- &TEXT – додати щось за допомогою текстової функції.
- (B2,”дд/мм/рррр”) – об’єднати клітинку B2 та застосувати формат дд/мм/рррр до вмісту.
Ви можете змінити формат на будь-який потрібний. Наприклад, $#,##0.00 покаже валюту з роздільником тисяч та двома знаками після коми, # ?/? перетворить десятковий дріб на звичайний, H:MM AM/PM покаже час тощо.
Більше прикладів та інформації можна знайти на сторінці підтримки функції Microsoft Office TEXT.
Як видалити формулу з об’єднаних стовпців
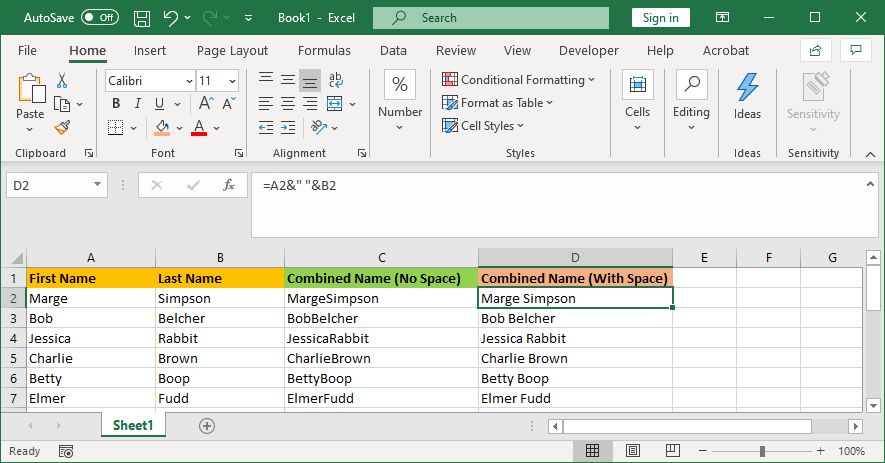
При виборі клітинки в об’єднаному стовпці, ви побачите, що вона містить формулу (наприклад, =A2&” “&B2), а не просто текст (Мардж Сімпсон).
Це не погано. Це означає, що при оновленні оригінальних клітинок (наприклад, A2 і B2), об’єднана клітинка автоматично оновиться.
Але це також означає, що якщо видалити оригінальні клітинки, об’єднані клітинки будуть пошкоджені. Тому, ви можете видалити формулу, перетворивши об’єднані клітинки в простий текст.
Щоб це зробити, клікніть правою кнопкою миші по заголовку об’єднаного стовпця для його виділення, а потім натисніть “Копіювати”.
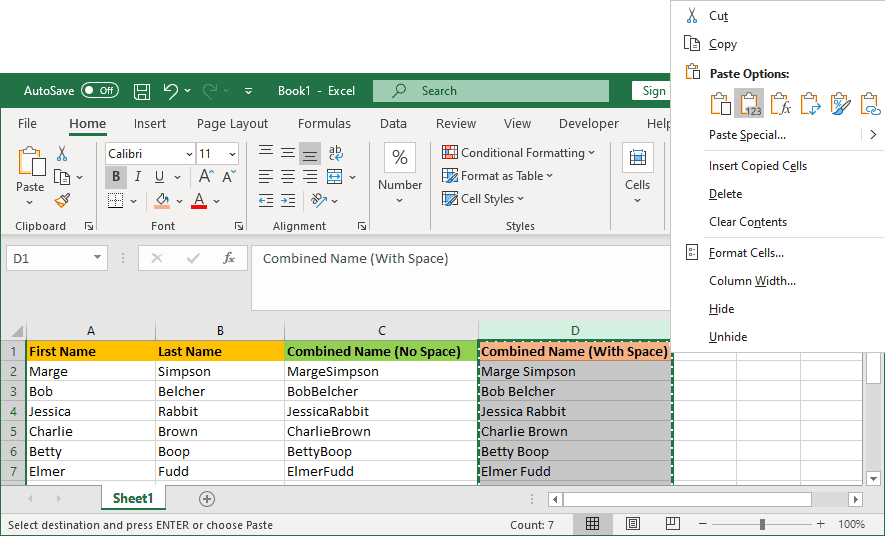
Далі, знову клацніть правою кнопкою миші по заголовку стовпця – цього разу в “Параметрах вставки” виберіть “Значення”. Тепер формула зникла, а клітинки містять простий текст, який можна редагувати безпосередньо.
Об’єднання стовпців в Excel
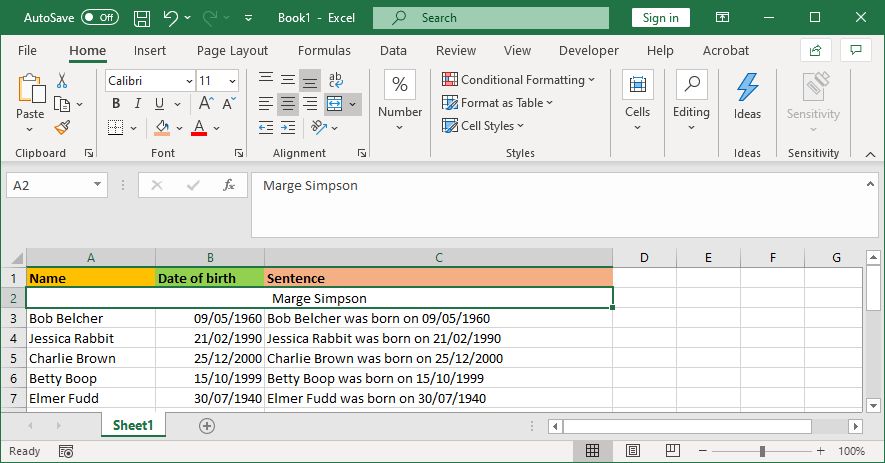
Замість об’єднання, ви також можете злити стовпці в Excel. Це перетворить декілька горизонтальних клітинок в одну. При злитті клітинок зберігається значення лише з верхньої лівої клітинки, а решта відкидається.
Для цього, виберіть клітинки або стовпці, які потрібно об’єднати. На вкладці “Головна” на панелі інструментів, натисніть кнопку “Об’єднати та розмістити в центрі” (або стрілку поруч з нею для додаткових опцій).
Щоб дізнатися більше, прочитайте статтю про те, як об’єднати та розділити клітинки в Excel. Також можна об’єднати цілі аркуші та файли Excel.
Економія часу з Excel
Тепер ви знаєте, як об’єднати стовпці в Excel. Це значно заощадить ваш час, адже вам не потрібно буде поєднувати дані вручну. Це лише один з багатьох способів використання формул для прискорення роботи в Excel.