Хоча неофіційні емулятори додатків Android можуть забезпечити прийнятний досвід, вони часто вимагають значних системних ресурсів. Google, звернувши увагу на цю проблему, тепер пропонує власне рішення для запуску Android-ігор на комп’ютерах з Windows 11.
МУО ВІДЕО ДНЯ
ПРОКРУТІТЬ, ЩОБ ПРОДОВЖИТИ
Бета-версія Google Play Games вже доступна у багатьох регіонах (на момент написання статті їх було 100), дозволяючи користувачам встановлювати та запускати ігри на ПК з Windows 11. Якщо вас зацікавило це, далі ми розповімо, як завантажити програму Google Play Games, знайти улюблені ігри, встановити їх та налаштувати керування для найкращого ігрового досвіду.
Що таке Google Play Games?
Термін “Google Play Games” стосується декількох програм. У цій статті ми зосередимось на версії, яку можна завантажити на комп’ютери з Windows. Не плутайте її з мобільною версією для Android, яка також називається “Google Play Games” і керує завантаженням додатків на ваші смартфони.
Версія для Windows дозволяє завантажувати та запускати ігри на вашому ПК. Вона використовує апаратну віртуалізацію для емуляції Android-ігор у середовищі Windows.
Перед тим, як продовжити, переконайтеся, що ваш комп’ютер відповідає системним вимогам для запуску Google Play Games. Перегляньте сторінку системних вимог Google Play Games, щоб упевнитись, що ваше обладнання відповідає мінімальним або рекомендованим параметрам.
Як завантажити та встановити Google Play Games на Windows 11
Щоб завантажити та встановити Google Play Games на свій ПК з Windows, виконайте такі кроки:
- Перейдіть на офіційний веб-сайт Google Play Games.
- Натисніть кнопку “Завантажити бета-версію”.
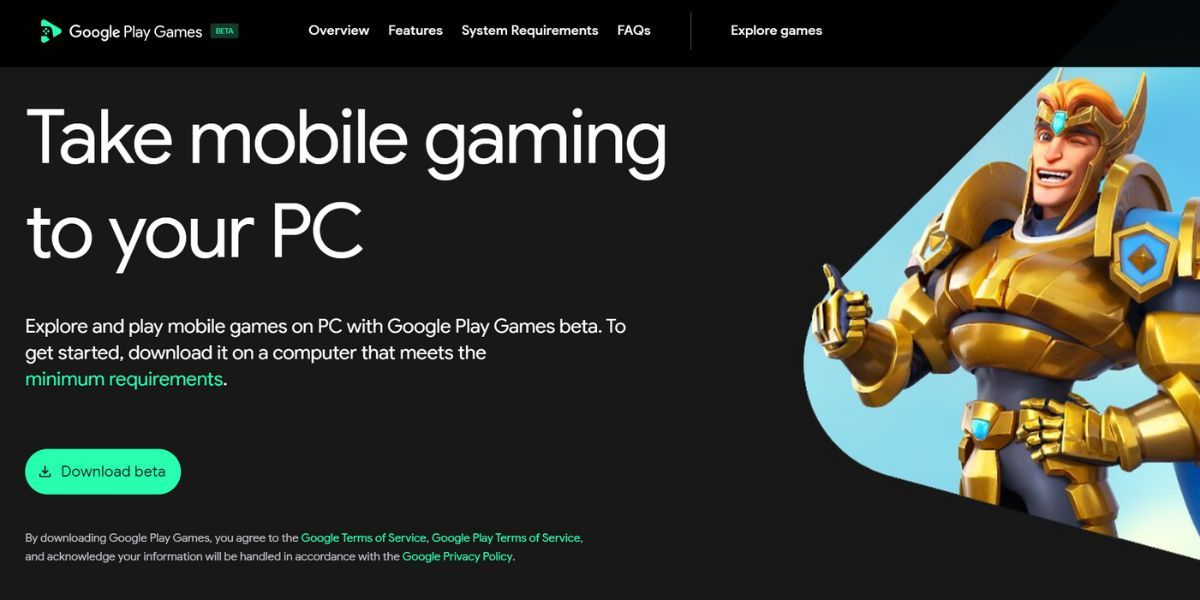
- Дочекайтеся завершення завантаження файлу. Відкрийте папку з завантаженнями та запустіть інсталяційний файл.
- Натисніть “Прийняти”, щоб погодитися з умовами.
- Вимкніть опцію “Допомогти покращити ваш досвід” і натисніть “Готово”.

Тепер ви готові грати в Android-ігри на своєму комп’ютері.
Як встановити та грати в ігри за допомогою Google Play Games
Ви можете переглянути бібліотеку доступних ігор та встановити будь-яку з них, що підтримуються бета-версією програми. Наразі бібліотека містить понад сто популярних ігор, і цей список постійно поповнюється.
Під час першої інсталяції гри, ви побачите, що також встановлюється Windows Hypervisor Platform. Це нормальна вимога для роботи Google Play Games, і вам потрібно встановити її лише один раз.
Щоб встановити гру, виконайте такі дії:
- Запустіть програму Google Play Games.
- Програма покаже список рекомендованих ігор справа, включаючи ті, в які ви грали або встановлювали на свій телефон раніше. Прокрутіть сторінку вниз і натисніть “Переглянути” під заголовком “Переглянути всі наші ігри”.
- Натисніть на обкладинку гри, щоб відкрити її сторінку. Потім натисніть кнопку “Встановити”.

- Програма запропонує “Увімкнути налаштування віртуалізації”. Натисніть “Продовжити”.

- Натисніть “Так”, щоб встановити Windows Hypervisor Platform.
- Натисніть “OK”, щоб перезавантажити комп’ютер та застосувати зміни.
Дочекайтеся перезавантаження комп’ютера. Після повернення до роботи:
- Знову запустіть програму Google Play Games.
- Знову перейдіть на сторінку потрібної гри та натисніть “Встановити”.

- Натисніть “Грати”, щоб запустити гру.
- Гра запуститься у віконному режимі. Натисніть Alt + Enter, щоб перейти в повноекранний режим.

Тепер у вас все має бути готове для запуску Android-ігор на вашому комп’ютері з Windows. Однак, ми ще не закінчили.
Як налаштувати елементи керування грою в Google Play Games
Елементи керування за замовчуванням можуть здатися незвичними, якщо ви граєте в Android-гру на комп’ютері. На щастя, ви можете змінити їх у налаштуваннях Google Play Games.
Деякі ігри дозволяють налаштовувати керування безпосередньо в грі, але якщо такої опції немає, виконайте такі кроки:
- Натисніть Shift + Tab, щоб відкрити меню параметрів гри.
- Натисніть “Переназначити керування”. Ви побачите список прив’язок клавіш для поточної гри.

- Клацніть на прив’язку клавіш, яку хочете змінити, а потім натисніть клавішу, яку хочете їй призначити. Зміни збережуться автоматично.

- Натисніть “X”, щоб закрити вікно перепризначення керування та повернутися до гри.
Наш досвід роботи з додатком Google Play Games для Windows
Під час тестування програми, ми помітили, що ігри працюють добре та чудово виглядають у Google Play Games. В деяких іграх можна помітити невеликі зубчасті краї через відсутність згладжування, але це не критично. Варто пам’ятати, що це все-таки мобільні ігри.
Незначним недоліком є те, що деякі ігри не зупиняються на паузу при натисканні клавіш Shift + Tab для відкриття параметрів гри. Вони продовжують працювати у фоновому режимі, тому, якщо така функція є в грі, вам доведеться використовувати її для паузи.
На щастя, процес гри плавний, і оскільки програма використовує ваш обліковий запис Google для входу, ваш прогрес автоматично синхронізуватиметься на всіх ваших пристроях. Ви також зможете отримувати ігрові досягнення, як і при грі на своєму Android-пристрої.
Google Play Games не вимагає стільки ресурсів, як деякі інші способи запуску Android-програм на Windows, наприклад Bluestacks. Під час ігор, програма споживає приблизно 800-900 Мб, що є помірним показником. Але для безперебійної роботи Google Play Games та інших програм вам знадобиться комп’ютер з 8 ГБ оперативної пам’яті.
Грайте в улюблені ігри Android на Windows
Google Play Games дозволяє запускати такі популярні ігри, як Asphalt 9, Jetpack Joyride та багато інших на вашому ПК з Windows 11. Продуктивність на належному рівні, а ваші досягнення та ігровий прогрес ідеально синхронізуються. Єдине, чого можна побажати, – це щоб в майбутньому бібліотека ігор включала більше популярних назв.