Чи можливо запустити Linux на Android?
Ваш смартфон має потенціал, що виходить далеко за межі стандартних функцій Android. Якщо вас цікавить, як запустити Linux на вашому Android-пристрої, ви потрапили за адресою.
Linux, операційна система з відкритим кодом, є безкоштовною. Цікаво, що Android базується на ядрі Linux. Але що, якби ви захотіли перетворити свій телефон на повноцінну робочу станцію, використовуючи Linux?
Для цього необхідно встановити Linux на ваш Android-смартфон. Саме це ми розглянемо в цій статті.
Перейдімо до справи.
Навіщо запускати Linux на Android?
Перш ніж ми перейдемо до методів та застосунків, які дозволяють запускати Linux на вашому телефоні чи планшеті, розгляньмо причини, чому це може бути корисно.
#1. Компактний та доступний комп’ютер
Смартфони мають значно більшу обчислювальну потужність, ніж ви могли б подумати. Навіть старі моделі Android здатні без проблем запускати легкі дистрибутиви Linux.
Тому, якщо вам потрібен недорогий пристрій на базі Linux, ви можете встановити його на свій Android та використовувати для щоденних завдань. Таке рішення може бути не ідеальним, але для багатьох користувачів воно відкриває нові можливості.
Мобільний пристрій Android, який працює на ядрі Linux, може безпосередньо взаємодіяти з апаратним забезпеченням. Існує також велика кількість простих у використанні та легких дистрибутивів Linux, таких як Ubuntu, Gentoo і Arch Linux.
#2. Простір для експериментів
Ваш смартфон – це не лише пристрій для перегляду соціальних мереж. Це також чудовий інструмент для експериментів. Якщо ви любите досліджувати нові можливості, ви можете використовувати Linux на мобільному пристрої для різноманітних цілей. Наприклад:
- Запустити веб-сервер за допомогою Nginx.
- Перетворити пристрій на інструмент для тестування на проникнення, встановивши Kali Linux.
- Використовувати як навчальний інструмент для вивчення Linux.
- Створити торрент-пристрій з низьким енергоспоживанням для обміну файлами.
- Налаштувати блокувальник реклами для локальної мережі Wi-Fi.
Це лише деякі варіанти використання Linux на Android.
#3. Знайомство з різними дистрибутивами Linux
Мобільний пристрій Android також є зручною платформою для знайомства з різними варіантами Linux.
Що потрібно для початку?
Перш за все, необхідно переконатися, що ваш планшет або телефон підтримує Linux. У більшості випадків, ядро Linux вже присутнє в системі. Проте, спосіб встановлення Linux на Android може відрізнятися залежно від того, чи має ваш пристрій root-доступ.
З точки зору апаратного забезпечення, більшість сучасних пристроїв, включаючи телефони та планшети, здатні працювати з Linux завдяки низьким системним вимогам та можливості гнучкого налаштування. Однак, для повного контролю над ресурсами пристрою, знадобиться рутований Android. Якщо ж ні, ви все одно можете встановити Linux за допомогою спеціалізованих застосунків, таких як Andronix, UserLAnd або Debian Noroot.
Встановлення Linux без Root-доступу
Якщо ваш телефон не має root-прав, ви все ще можете використовувати спеціальні програми для запуску Linux.
Оптимальний варіант – це комбінація AndroNix, Termux та VNC Viewer.
АндроНікс – популярний додаток для Android, який полегшує встановлення Linux. Він є безкоштовним.
Termux, з іншого боку, є потужним емулятором терміналу, що надає доступ до оболонок bash і zsh. Нарешті, VNC Viewer потрібен для підключення до сеансу Linux.
Розгляньмо процес встановлення Linux без root-прав.
Крок 1: Підготовка (необов’язково)
Перш за все, вам знадобиться телефон або планшет Android. Для кращого досвіду користування, бажано підключити пристрій до зовнішнього монітора, клавіатури та миші.
У цьому посібнику буде використано телефон Samsung FE 21 5G. Samsung відомий своєю екосистемою, зокрема функцією Samsung Dex, яка дозволяє одночасно працювати з кількома пристроями. Підключивши сучасний телефон Samsung до комп’ютера, ви отримаєте робочий стіл на ПК.
Спочатку завантажте Samsung Dex на комп’ютер Windows, а потім під’єднайте телефон через USB.
Після цього ви побачите інтерфейс, схожий на робочий стіл ПК.
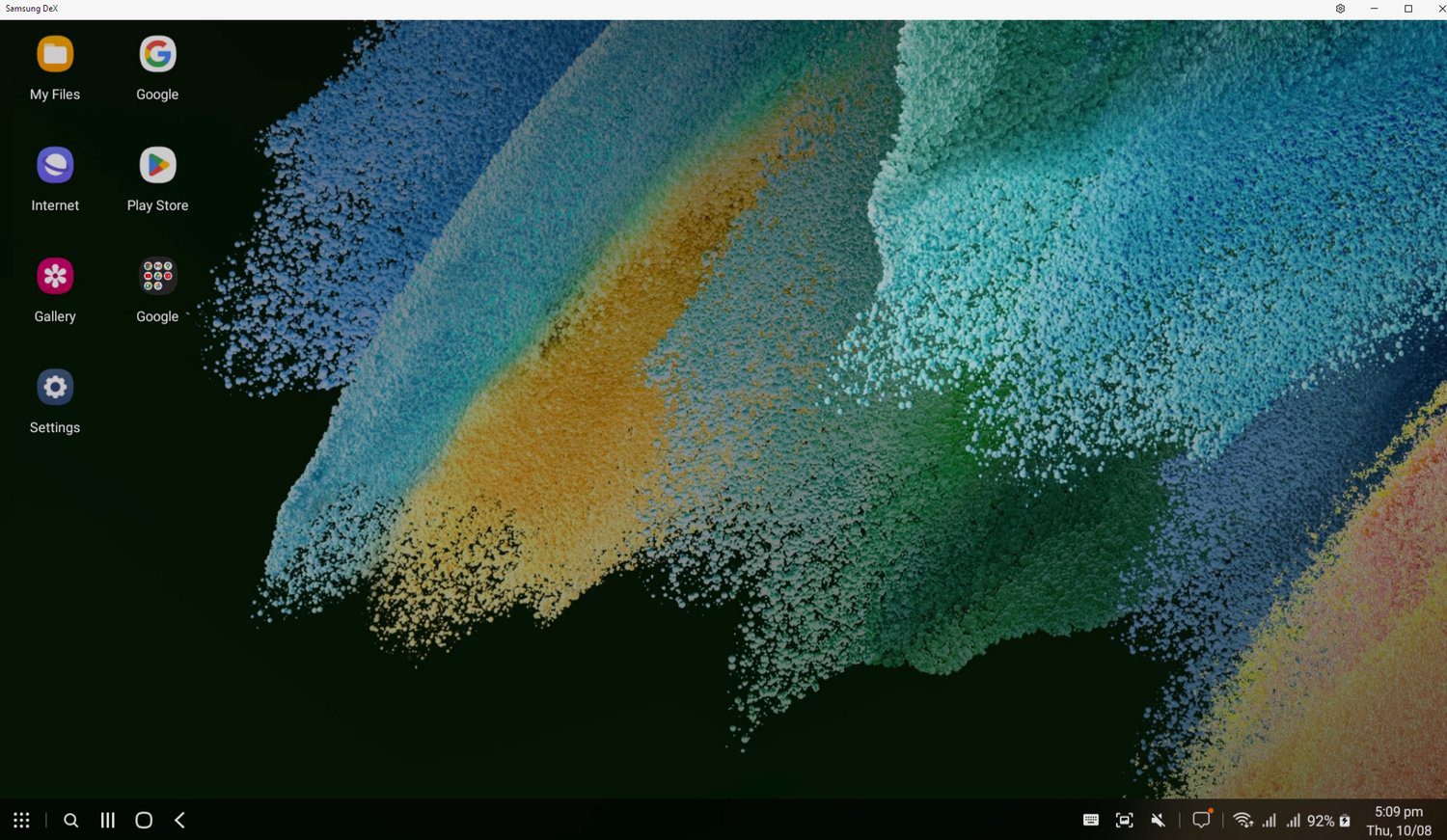
Але що, якщо у вас немає пристрою Samsung? У такому випадку, ви можете підключитись як дротовим, так і бездротовим способом.
Для підключення через провід, знадобиться адаптер OTG та USB-концентратор. Це дозволить підключити дротову мишу та клавіатуру.
Якщо ж ви маєте бездротову клавіатуру та мишу, ви можете підключити їх через Bluetooth.

Примітка: Цей крок є необов’язковим, але для зручної роботи з Linux на пристрої Android краще мати клавіатуру та мишу.
Крок 2. Встановлення AndroNix, Termux та VNC Viewer
На цьому етапі потрібно встановити три програми з Play Store.
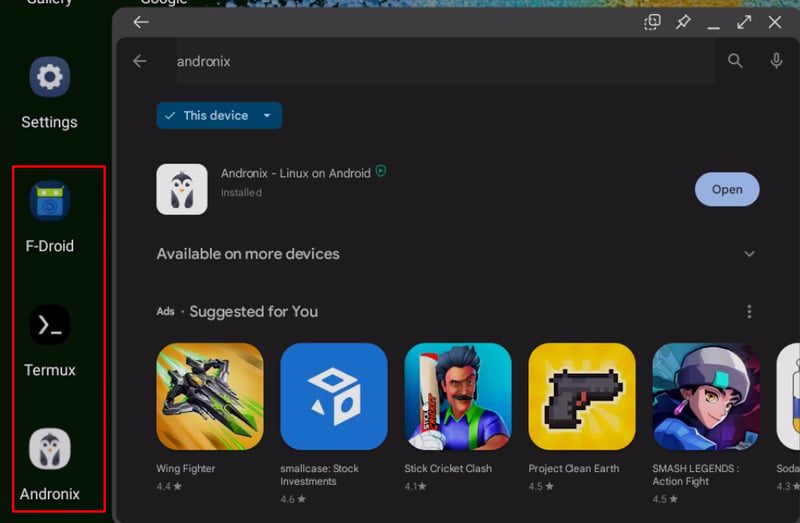
Примітка: Якщо ваш смартфон не підтримує ці програми, ви можете завантажити файли .apk з офіційних веб-сайтів. У випадку з Termux, я завантажив файл .apk з офіційного сайту.
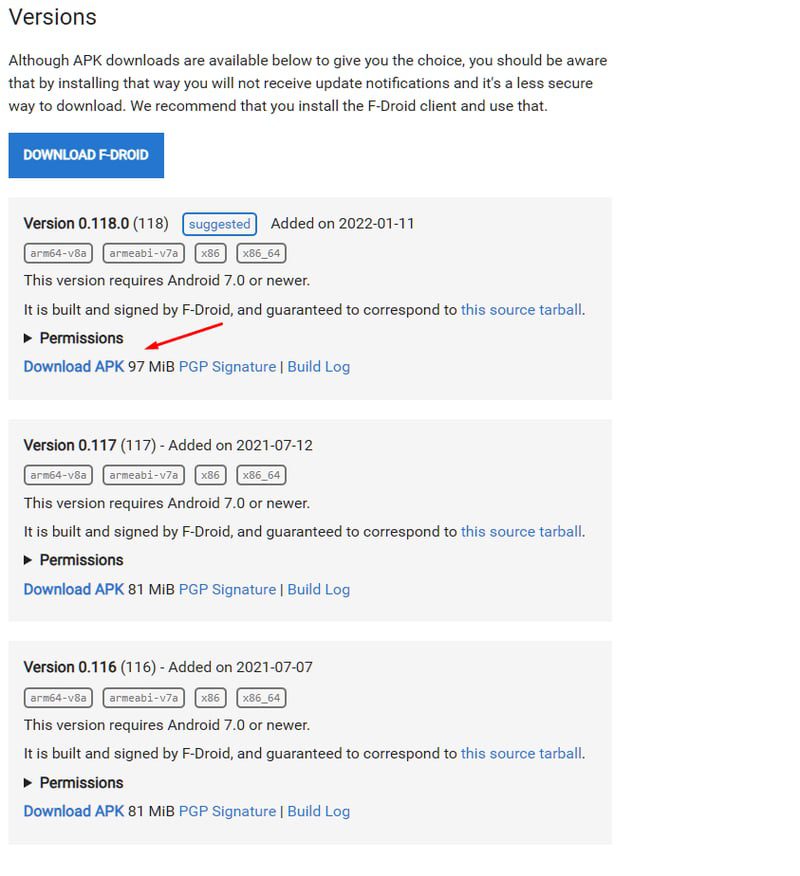 Завантажте останній підписаний файл .apk Termux.
Завантажте останній підписаний файл .apk Termux.
Крок 3. Відкрийте Andronix та виберіть дистрибутив Linux
Після відкриття Andronix, ви побачите головний екран.
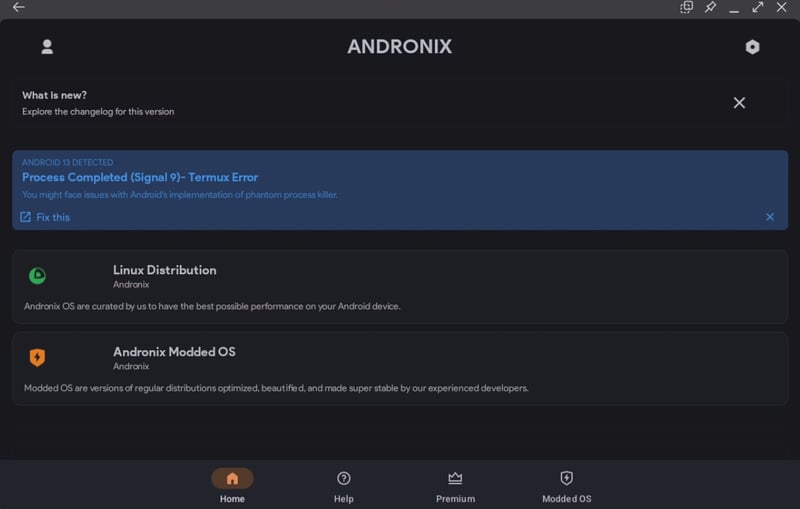
Натисніть “Розповсюдження Linux” і ви побачите список підтримуваних дистрибутивів:
- Ubuntu
- Manjaro
- Debian
- Kali Linux
- Fedora
- Void
- Alpine
- Arch Linux
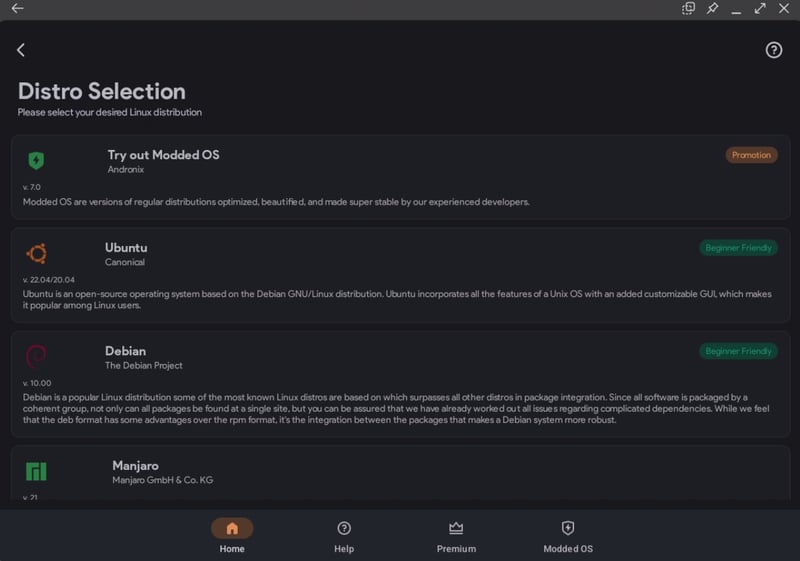
Всі ці дистрибутиви є офіційними. Для цього посібника ми встановимо Ubuntu.
Натисніть на Ubuntu, і вам запропонують вибрати графічний інтерфейс (GUI).
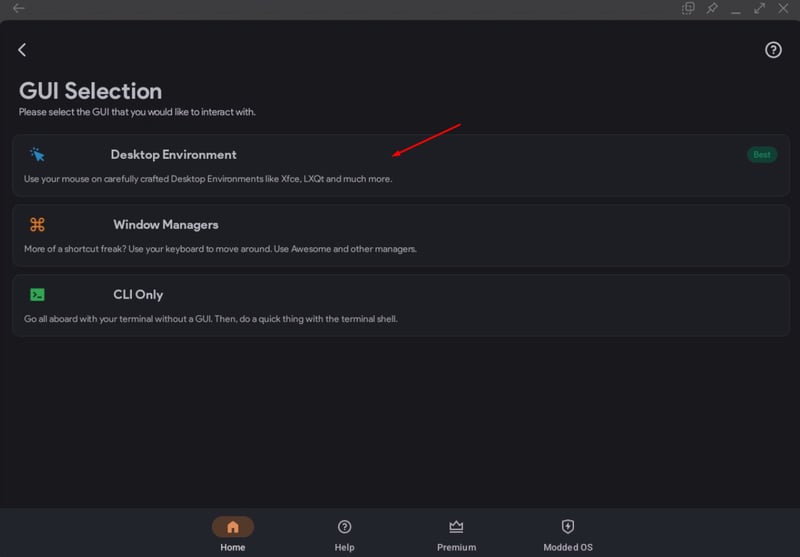
Виберіть “Desktop Environment” і вам запропонують XFCE, LXQT та LXDE. Виберіть будь-який. Ми будемо використовувати XFCE, оскільки він легкий і не вимагає значних ресурсів.
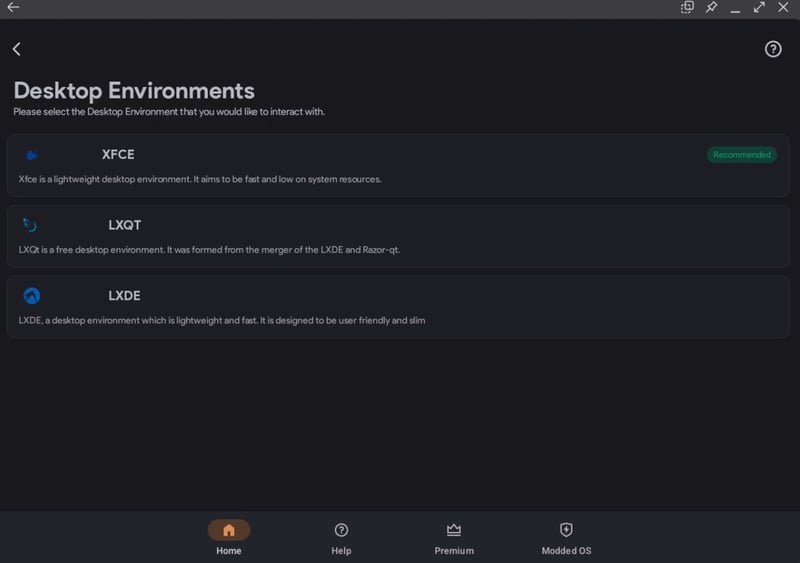 Доступні робочі середовища для офіційного дистрибутива Ubuntu
Доступні робочі середовища для офіційного дистрибутива Ubuntu
Натисніть “Далі” і команда буде скопійована.
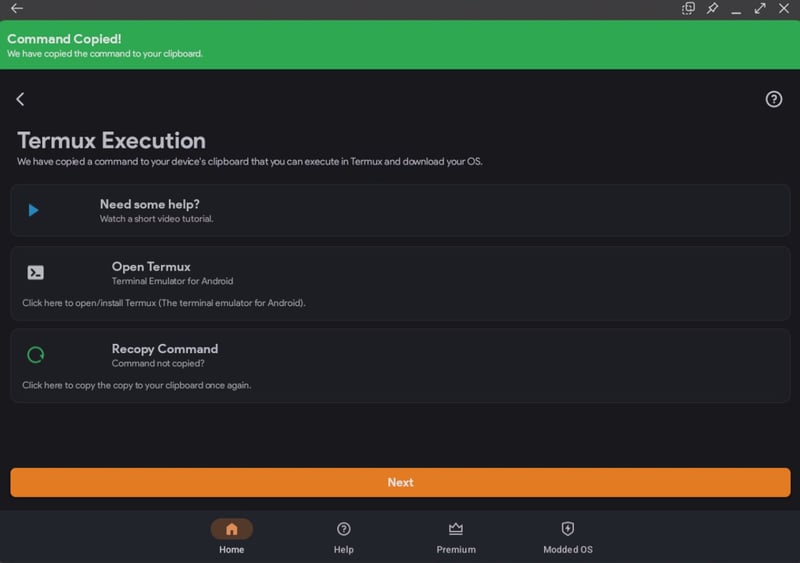
Для нашого вибору параметрів, команда виглядає так:
pkg update -y && pkg install wget curl proot tar -y && wget https://raw.githubusercontent.com/AndronixApp/AndronixOrigin/master/Installer/Ubuntu22/ubuntu22-xfce.sh -O ubuntu22-xfce.sh && chmod +x ubuntu22-xfce.sh && bash ubuntu22-xfce.sh
Примітка: Код може відрізнятися в залежності від ваших параметрів.
Крок 4. Запуск команди в Termux
Відкрийте Termux, натиснувши “Відкрити Termux”.
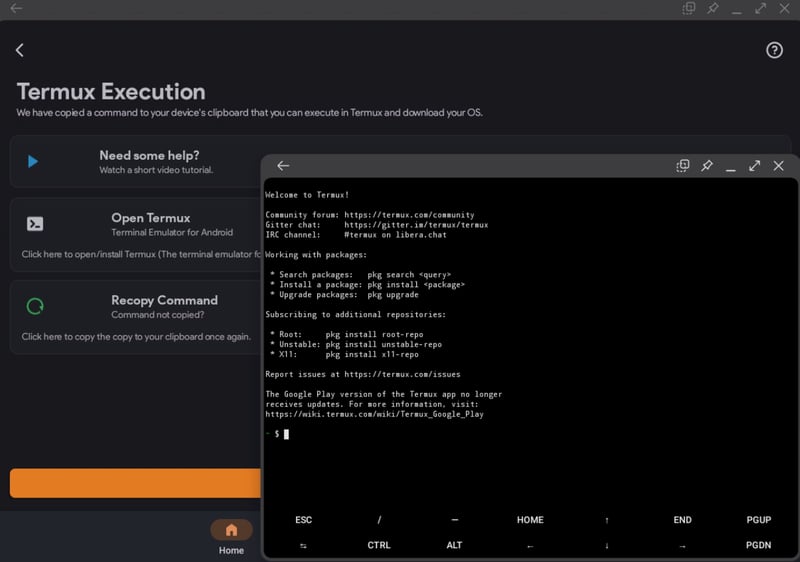
Вставте команду в термінал та натисніть Enter.
Примітка: Для вставки команди можна використовувати середню кнопку миші. Також переконайтеся, що ваш телефон підключено до інтернету.
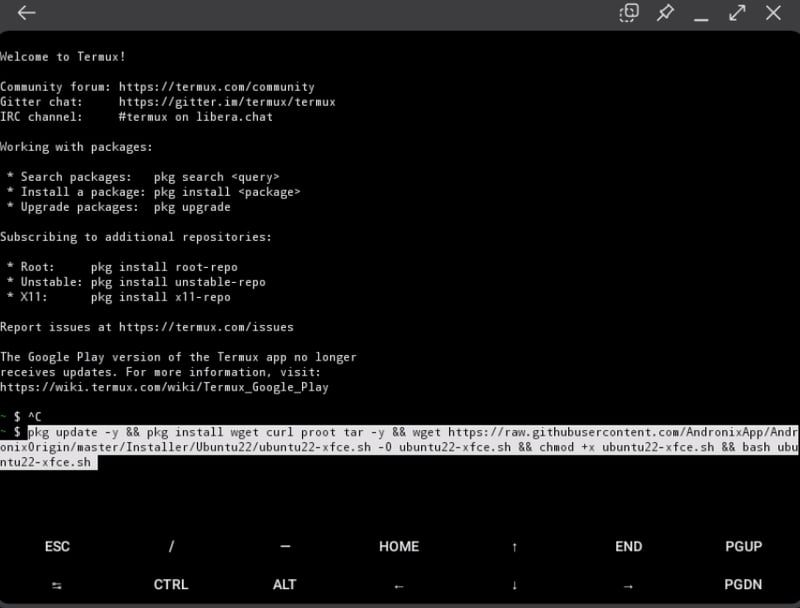
Почнеться завантаження необхідних файлів, що може зайняти декілька хвилин.
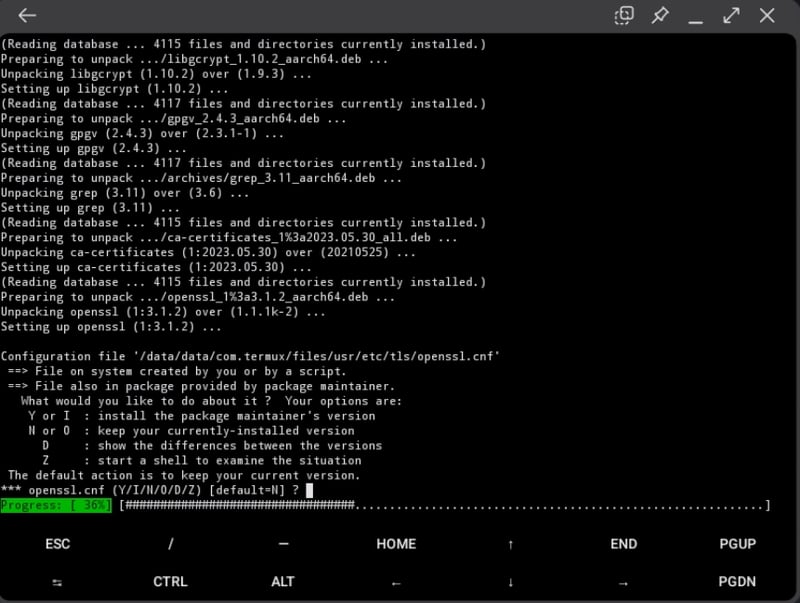
Примітка: Під час встановлення вам будуть показуватись різні запити. Натискайте Enter для їх підтвердження. Також буде запит на дозвіл файлу Termux. Надайте його.
На завершальному етапі інсталяції буде запропоновано обрати мову, розкладку клавіатури та набір шрифтів.
Зачекайте поки з’явиться запит на введення нового паролю VNC. Ми повернемось до цього пізніше.
Крок 5: Створення сеансу VNC
Відкрийте RealVNC Viewer та натисніть “+” для створення нового сеансу. Введіть адресу “localhost:1” та будь-яке ім’я.
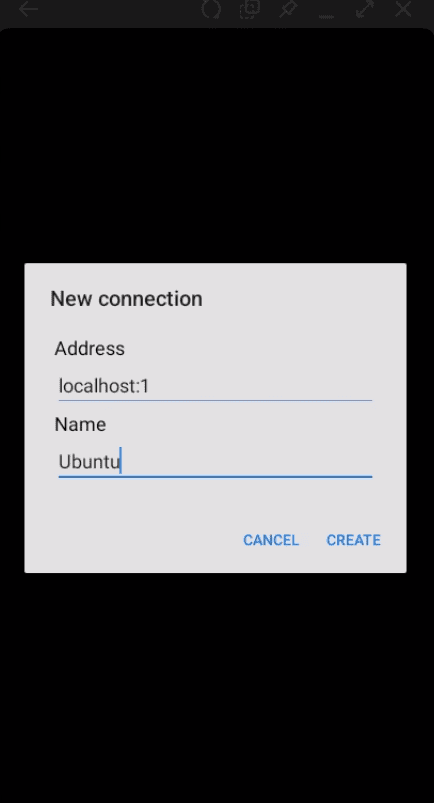
Крок 6. Завершення встановлення в Termux
Поверніться в Termux та задайте новий пароль VNC.
Після цього буде запит на вибір роздільної здатності VNC-сервера AndroNix. Виберіть будь-який варіант. Для цього посібника оберемо HD-ready.
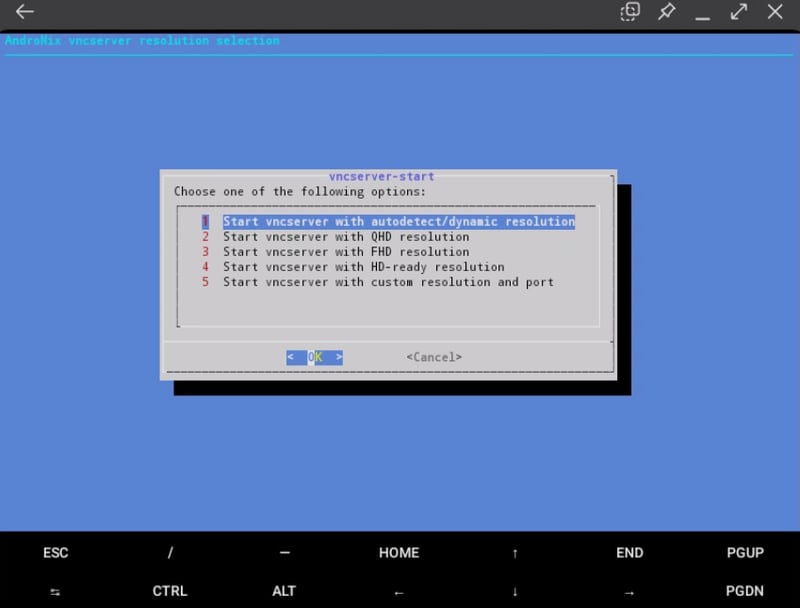
Ви побачите термінал Ubuntu! Для перевірки виконайте команду:
$ lsb_release -a
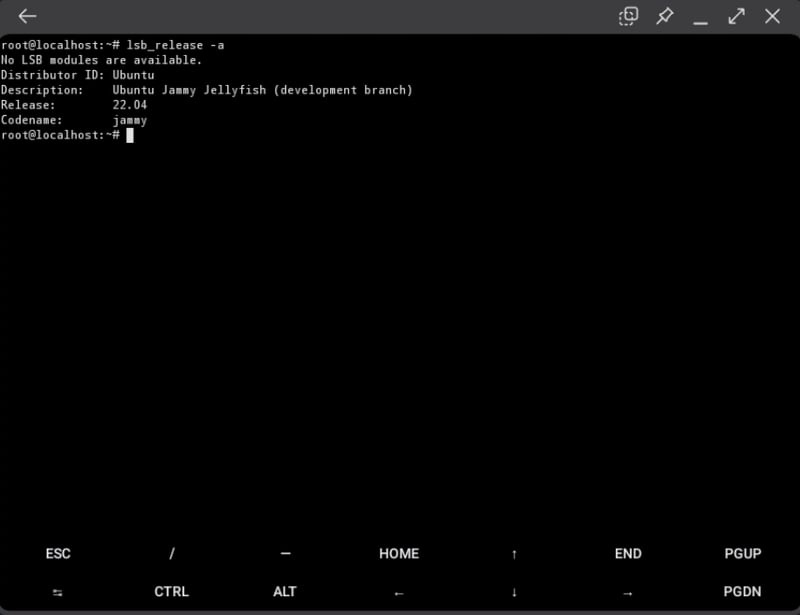
Крок 7. Запуск робочого середовища Ubuntu
Для запуску робочого середовища Ubuntu, поверніться до RealVNC Viewer, відкрийте Ubuntu та натисніть “Підключитись”.
Примітка: Буде показано повідомлення про незашифроване з’єднання. Натисніть “Продовжити”.
Введіть пароль VNC, який ви встановили раніше.
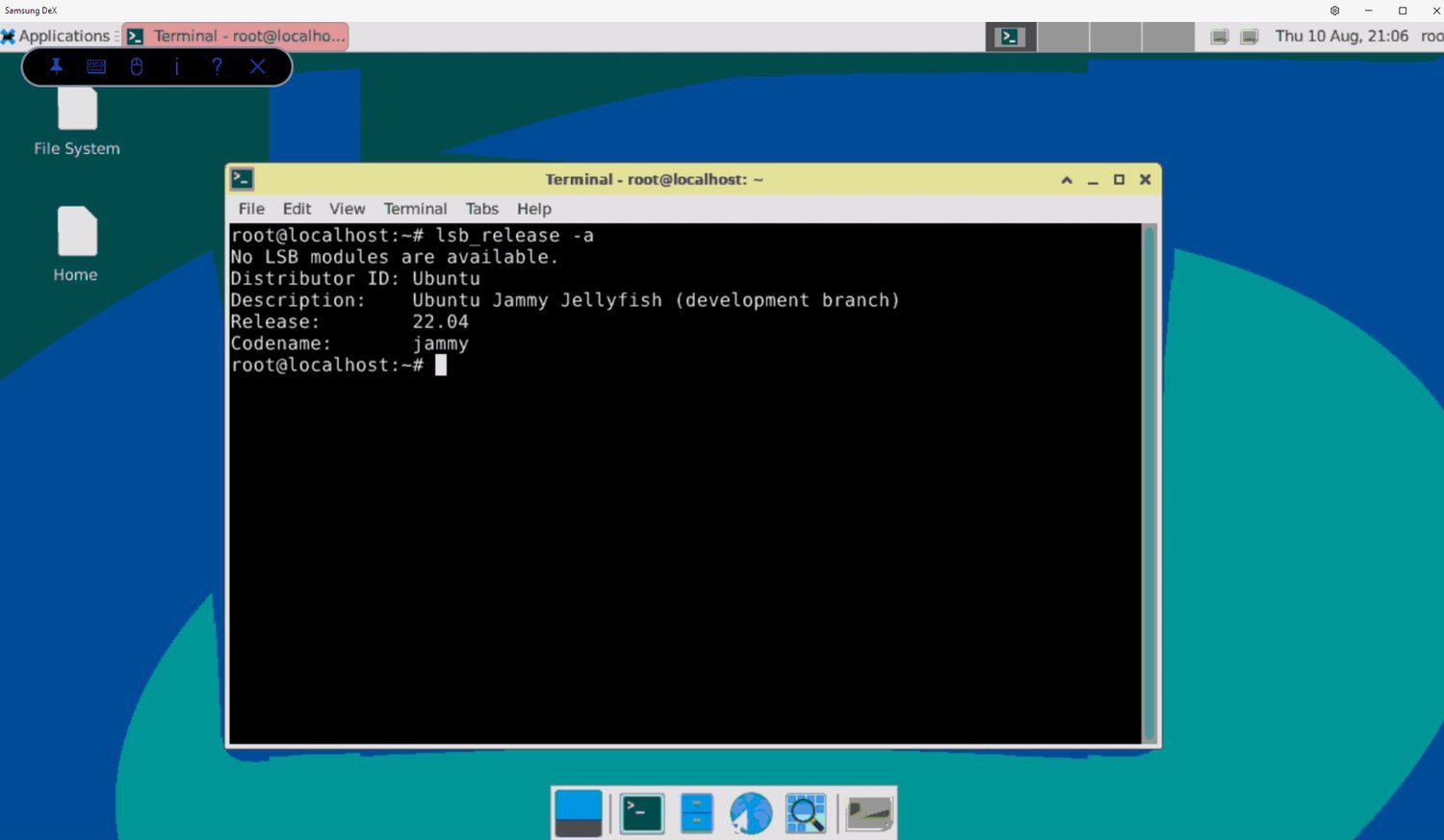
Готово! Linux встановлено на ваш Android-пристрій.
Ось як це виглядає на вашому телефоні.
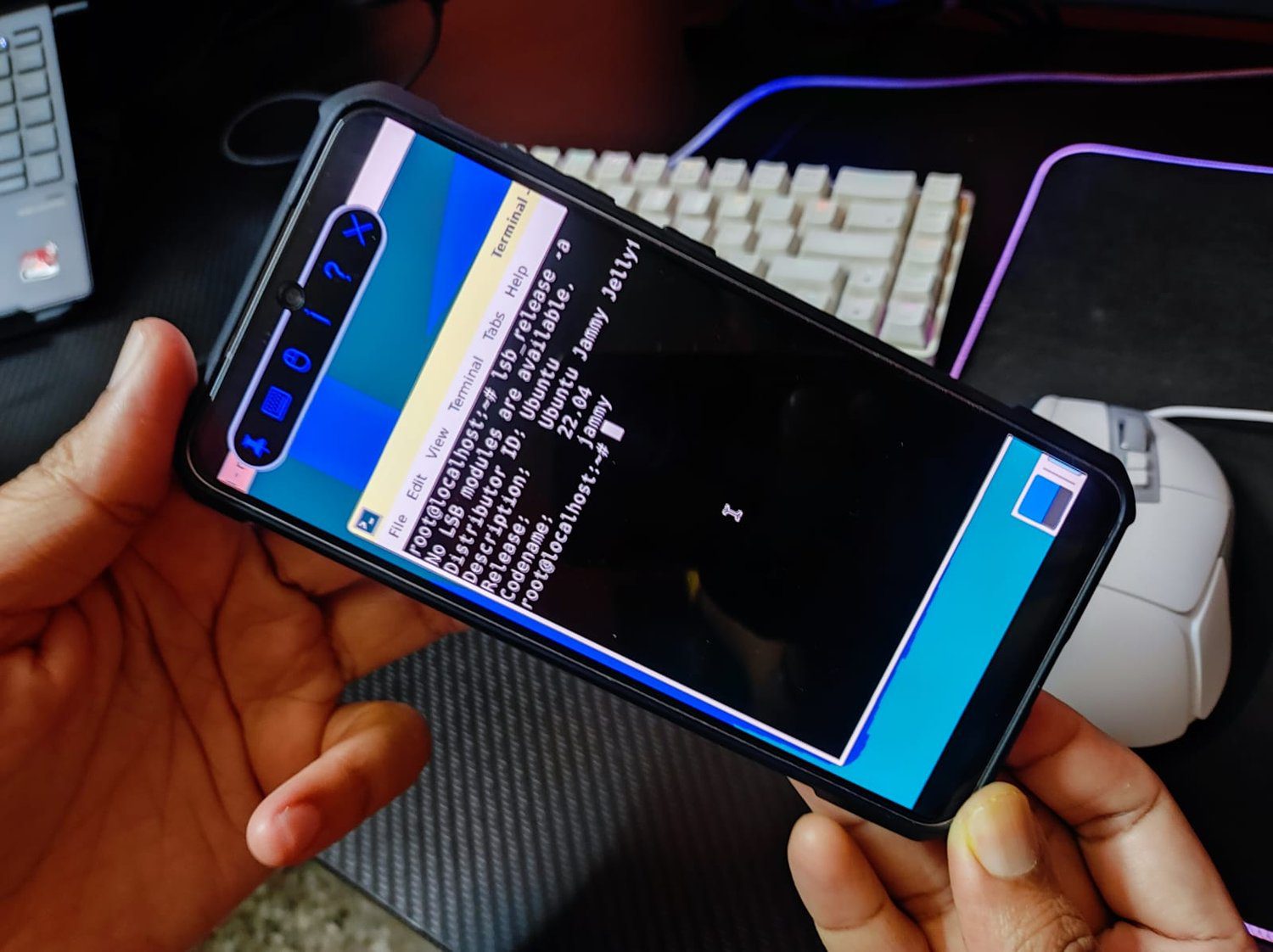
Встановлення Linux з Root-доступом
Якщо ваш пристрій Android має root-доступ, ви можете встановити Linux, виконавши наступні кроки:
Крок 1: Встановіть BusyBox на телефон. Це дозволить краще керувати root-налаштуваннями.
Крок 2: Встановіть одну з програм: UserLAnd, AnLinux або LinuxDeploy. Ці програми допоможуть розгорнути дистрибутив Linux.
Крок 3: Після встановлення обраної програми (використаємо LinuxDeploy), запустіть її. Переконайтеся, що для неї увімкнено права root.
Крок 4: У нижньому правому куті LinuxDeploy натисніть “Налаштування”.
Крок 5: Виберіть дистрибутив. Наприклад, Ubuntu, Fedora, Debian.
Крок 6: У розділі “GUI” поставте прапорець “Увімкнути”.
Крок 7: У розділі “Графіка” виберіть VNC.
Крок 8: Виберіть графічне середовище.
Крок 9: Введіть своє ім’я та пароль.
Крок 10: Вийдіть з меню налаштувань.
Крок 11: Натисніть “Установити”, а потім “ОК”.
Далі вам потрібно буде відкрити RealVNC Viewer і налаштувати сеанс (як в “Встановлення Linux без root-доступу, крок 4”). Адресою буде localhost:5900.
Підключіться до сеансу та увійдіть у свій робочий стіл Linux, використовуючи облікові дані з кроку 9.
Чудово! Linux встановлено на рутований Android.
Доступні застосунки
Екосистема Android пропонує багато додатків для запуску Linux на планшетах або телефонах. Розгляньмо деякі з них:
Андронік
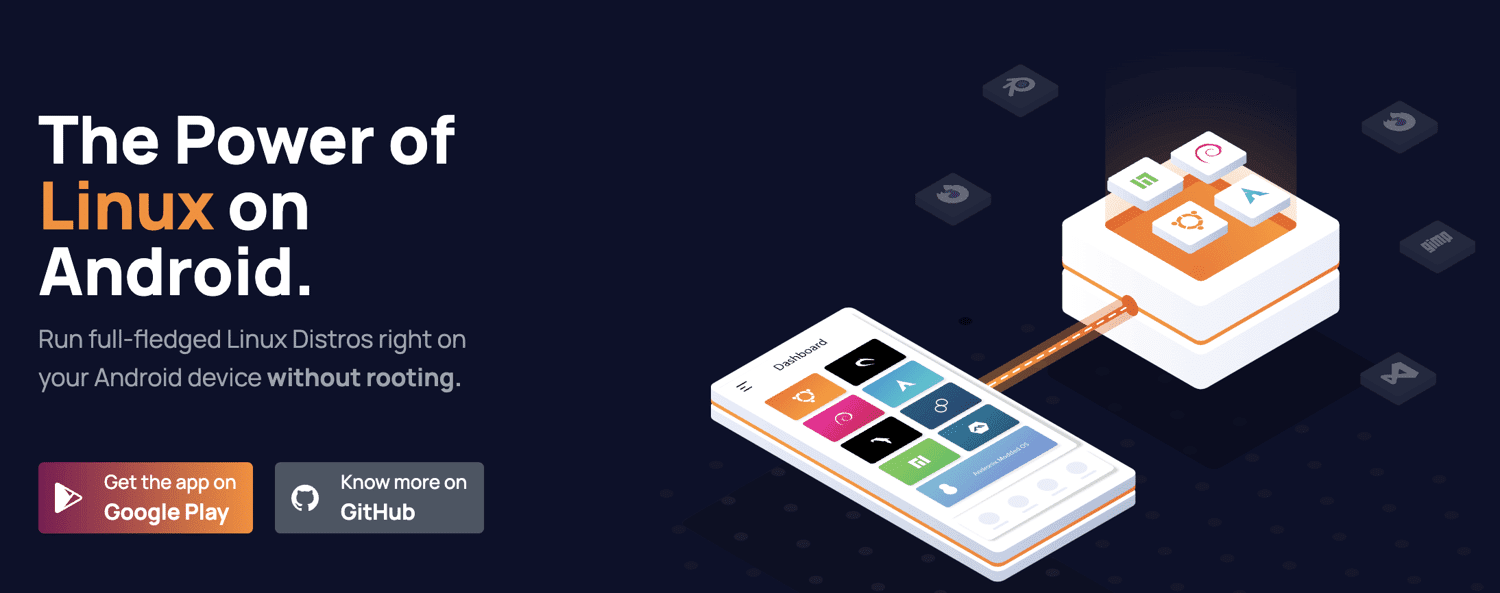
Андорнікс спрощує встановлення Linux на Android, працює на пристроях без root-прав та є безкоштовним завдяки ліцензії відкритого коду.
За допомогою Andronix можна встановити 8 офіційних дистрибутивів Linux. Раніше ми використовували його для встановлення Ubuntu.
Окрім безкоштовних дистрибутивів, є платна ОС Andronix Modded, оптимізована для Android. Також є Andronix Premium з додатковими функціями.
Завантажити: Google Play Store
UserLAnd
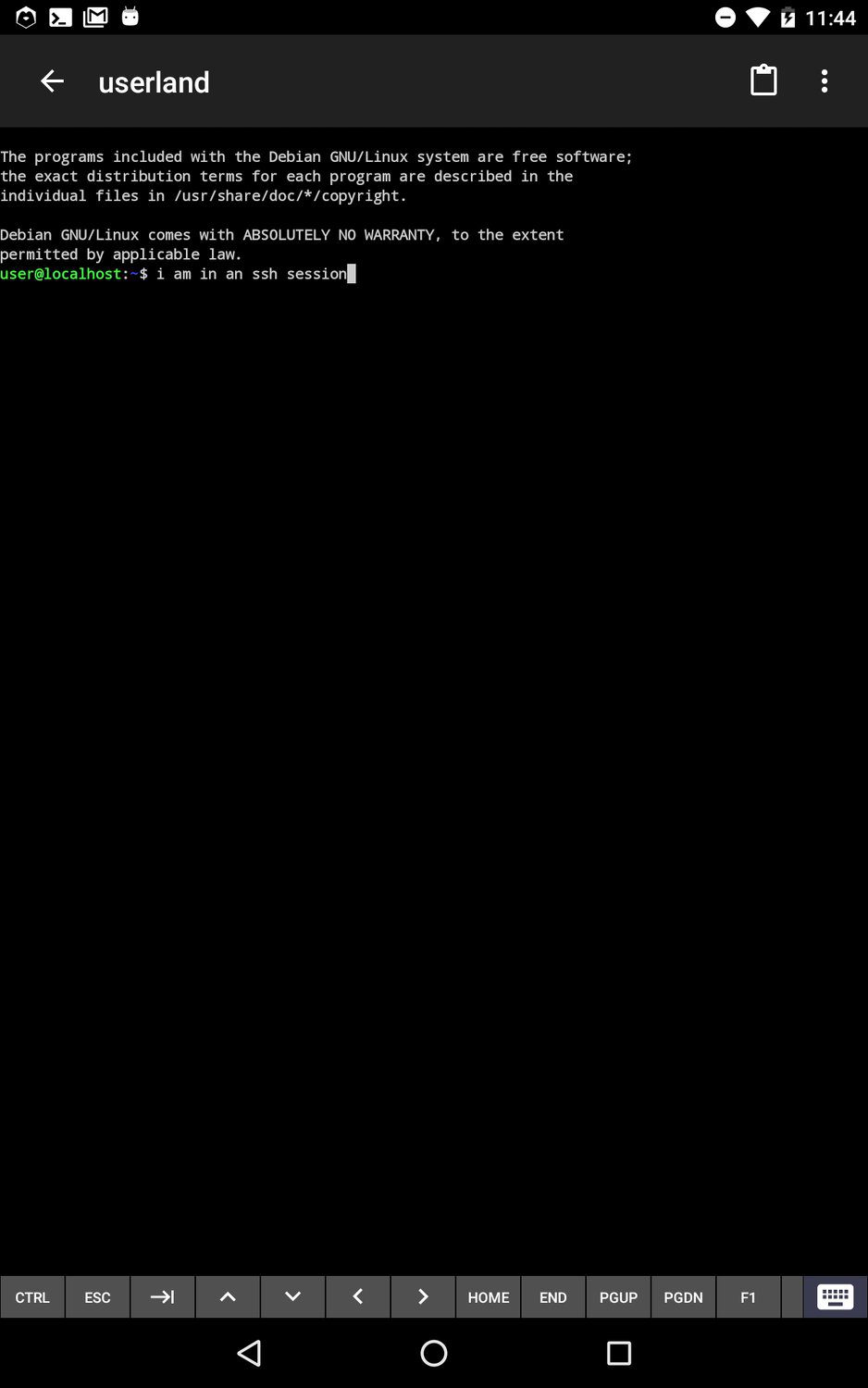
UserLAnd – це корисна програма з відкритим кодом, яка дозволяє запускати Linux на Android без root-прав. Він пропонує вбудований термінал та можливість підключення через VNC для графічного інтерфейсу.
Завантажити: Google Play
AnLinux
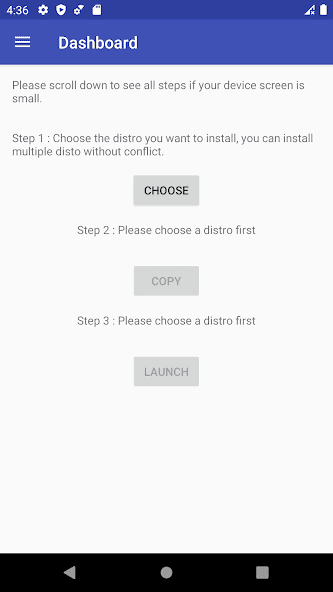
AnLinux дозволяє запускати Linux на Android, використовуючи PRoot та Termux, і не вимагає root-доступу. Він дозволяє запускати декілька дистрибутивів без конфліктів.
Завантажити: Google Play Store
AndroLinux
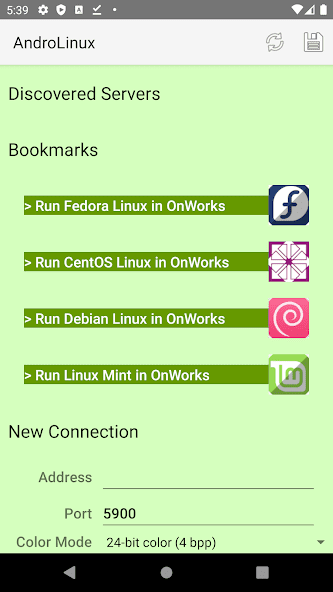
AndroLinux — це операційна система з відкритим вихідним кодом на основі CentOS та Fedora. Вона надає повний досвід роботи з робочим столом Linux на Android.
AndroLinux підтримує програми для офісної роботи, графічного дизайну, що робить його придатним для професійного використання.
Завантажити: Google Play Store
Termux
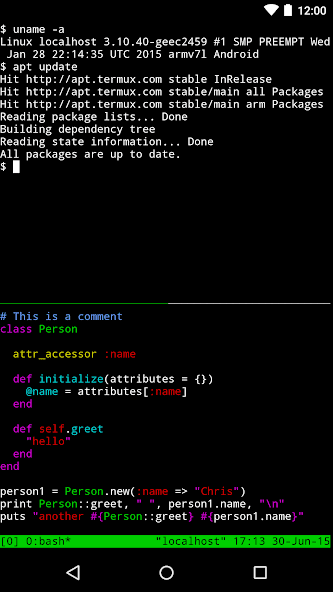
Termux надає доступ до потужного терміналу без потреби в сторонніх файлах чи службах. Після встановлення ви можете використовувати оболонки bash і zsh. Android базується на ядрі Linux, тому Termux може працювати на ньому.
Termux можна використовувати для встановлення дистрибутивів Linux, доступу до серверів через ssh, керування файлами, текстових ігор тощо.
Завантажити: Google Play Store
Підсумок
Запуск Linux на Android – це цікавий експеримент, який можна провести у вільний час.
Android використовує ядро Linux, що забезпечує широку підтримку додатків, що дозволяють встановлювати різні дистрибутиви Linux без рутування пристрою. Рутування надає більше свободи при налаштуванні.
Далі ви можете дізнатись, як встановити Linux на Chromebook.