Apple Notes – це значно більше, ніж звичайний інструмент для записів. Протягом багатьох років Apple постійно вдосконалювала цю програму, і зараз Notes є незамінною частиною екосистеми для користувачів iPhone та Mac.
Простий і зрозумілий інтерфейс Apple Notes приховує за собою потужні можливості для організації та управління інформацією. Тут ми розглянемо, як можна ефективно організувати свої нотатки в Apple Notes і використовувати вбудовані функції для оптимізації робочого процесу.
1. Впорядкування нотаток за допомогою папок
Apple Notes дозволяє структурувати ваші записи, розкладаючи їх по папках для зручного доступу. Щоб створити нову папку в Notes на Mac, оберіть “Файл” > “Нова папка” у верхньому меню або скористайтеся опцією “Нова папка” в лівому нижньому куті вікна. Після цього введіть назву нової папки, натисніть Return і перемістіть необхідні нотатки в цю папку.
Можна також створити нову нотатку безпосередньо в обраній папці. Для цього спочатку виберіть потрібну папку, а потім натисніть кнопку “Створити нову нотатку” у верхній частині вікна. Якщо папку не обрано, нова нотатка буде створена у стандартній папці Notes.
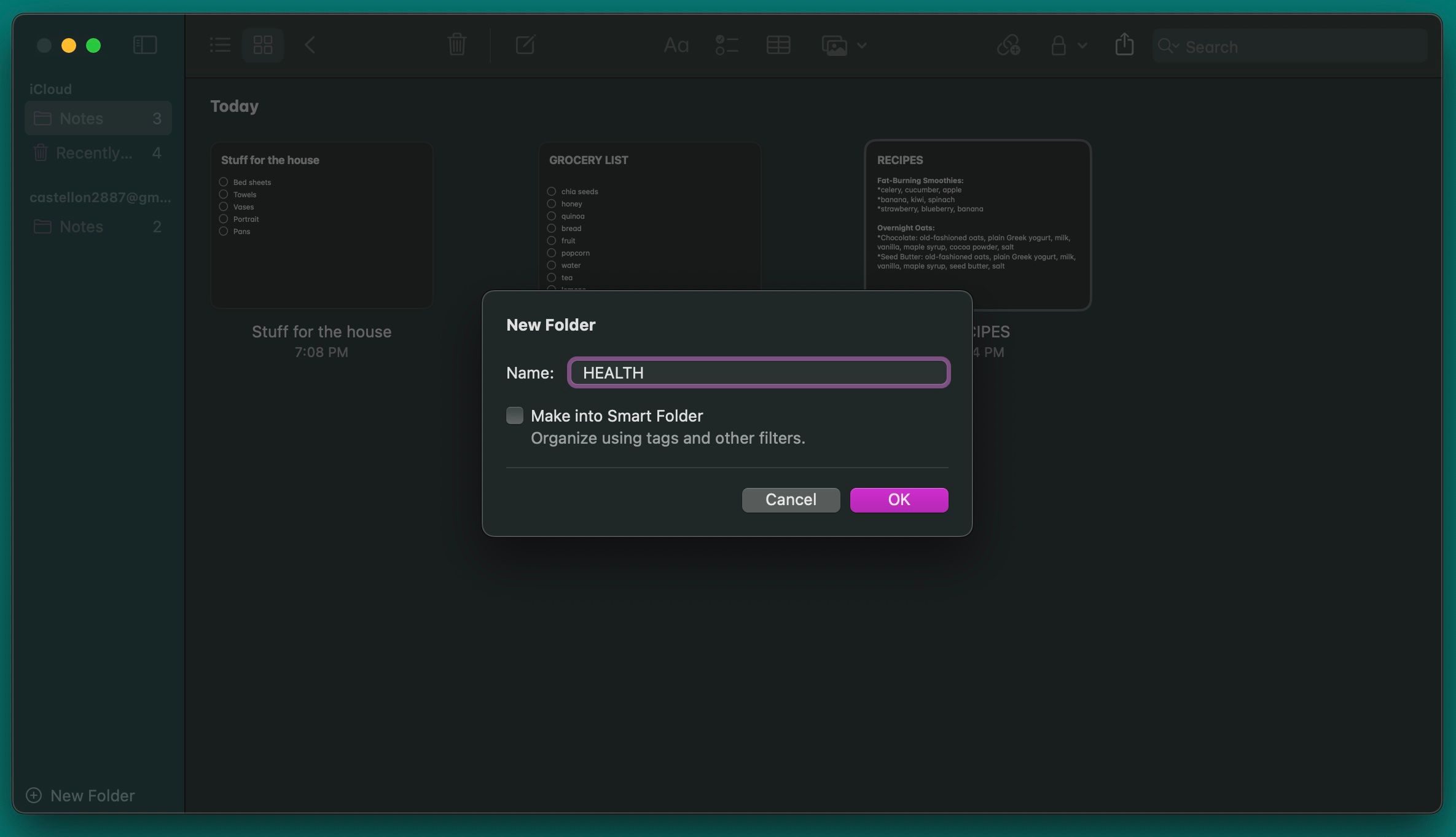
Організувати нотатки в папки можна і на iPhone. Для цього потрібно натиснути кнопку “Нова папка” в нижньому лівому куті екрана, коли ви знаходитесь у розділі “Папки”. Дайте папці назву і натисніть “Зберегти”.
Далі, щоб перемістити нотатки, натисніть на значок з трьома крапками у верхньому правому куті списку, виберіть “Вибрати нотатки”, а потім відмітьте ті, які потрібно перенести. Після цього натисніть “Перемістити” в нижньому лівому куті та оберіть папку, до якої ви хочете їх перемістити.
2. Застосування розумних папок
Як ми вже згадували, переміщення нотаток у звичайні папки – процес простий, але він може зайняти багато часу, особливо якщо у вас накопичилося багато записів.
На щастя, ви можете створювати розумні папки, які автоматично сортують нотатки за заданими критеріями. Щоб створити таку папку на Mac, виберіть “Файл” > “Нова розумна папка”, введіть ім’я папки і поставте галочку навпроти опції “Зробити розумною папкою”.
Потім додайте потрібні фільтри для нової папки. Наприклад, можна фільтрувати за тегами, датою створення, наявністю вкладень і багатьма іншими параметрами. Налаштуйте фільтри на свій смак і натисніть “OK”. Notes автоматично додасть усі нотатки, які відповідають заданим критеріям, до нової розумної папки.
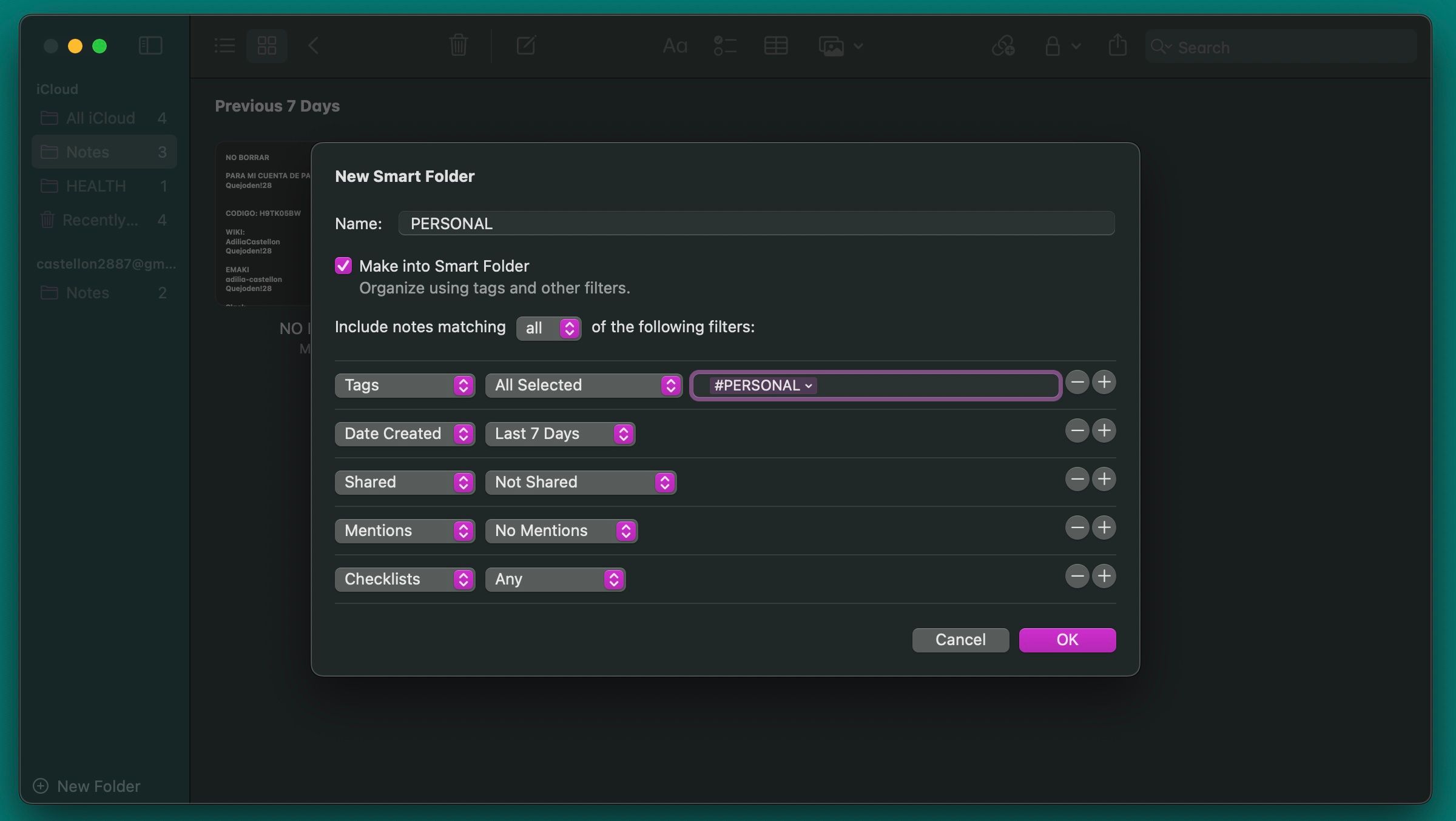
На iPhone потрібно натиснути кнопку “Нова папка” в лівому нижньому куті екрана. Введіть назву папки та оберіть “Зробити розумною папкою”. Далі виберіть необхідні фільтри та натисніть “Готово”. Ось так просто.
3. Пошук нотаток за типом
Якщо у вас багато нотаток, знайти потрібну серед них може бути непросто. Звичайно, можна скористатися пошуком за ключовими словами, але це може зайняти багато часу. Замість цього можна шукати нотатки за їхнім типом.
Наприклад, можна шукати нотатки з вкладеннями, нотатки зі списками справ, або нотатки, якими ви поділилися з іншими. На Mac можна навіть шукати заблоковані нотатки.
Щоб знайти конкретні типи нотаток на Mac, клацніть у полі пошуку в правому верхньому куті вікна Notes та оберіть одну з пропозицій у випадаючому меню.
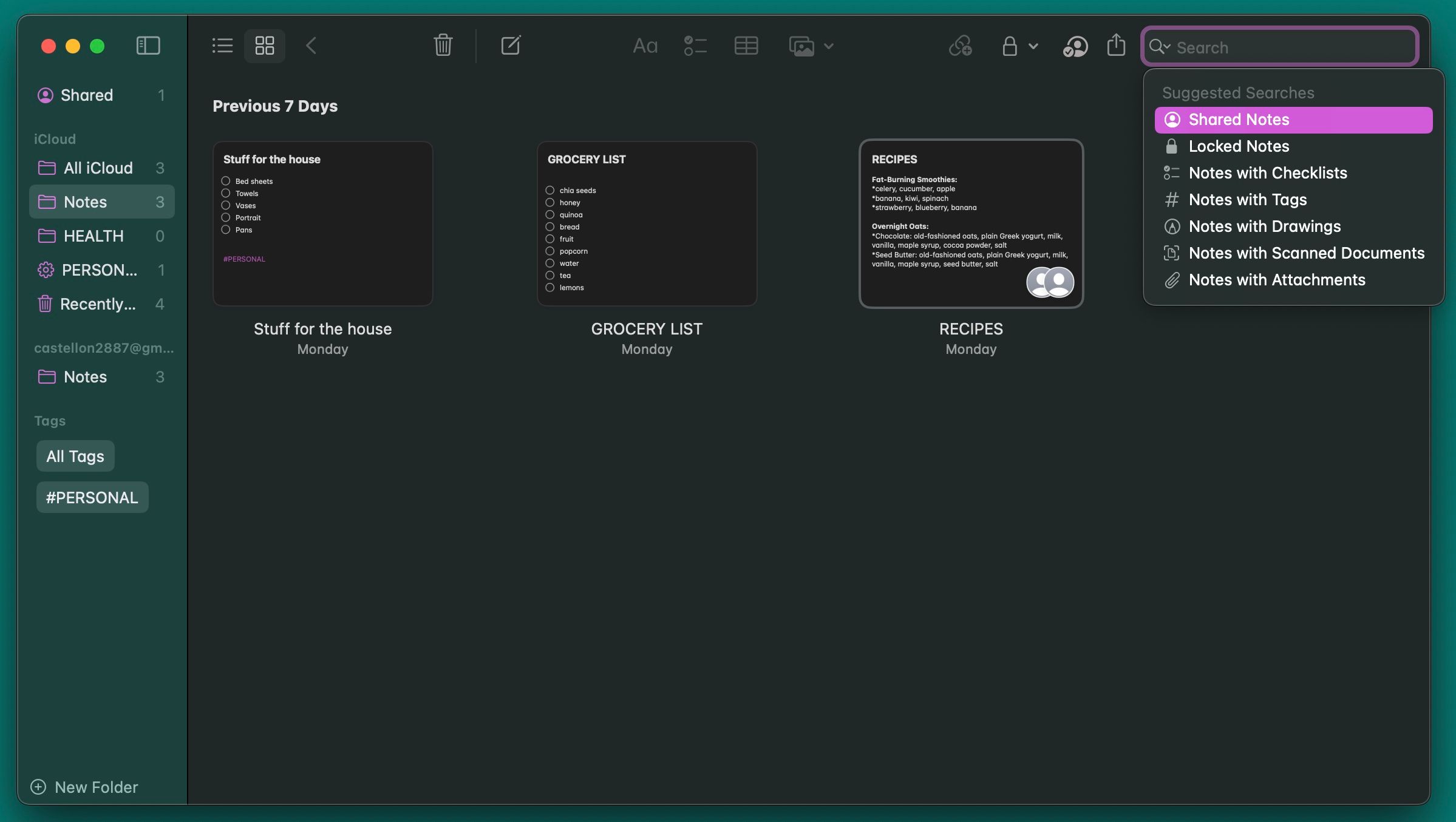
На iPhone зайдіть до папки з нотатками, яку потрібно переглянути, і торкніться рядка пошуку вгорі. З’явиться список запропонованих пошукових запитів, подібний до версії для macOS.
Зверніть увагу, що після вибору пропозиції, можна продовжувати вводити текст у рядок пошуку. Це дозволяє шукати не тільки за типом, але й за конкретними словами в нотатках.
4. Використання емодзі в назвах папок
Велика кількість папок може створити певні незручності, оскільки Notes не дозволяє налаштовувати їхній зовнішній вигляд. Не можна обрати фон або встановити кольорові мітки, що призводить до одноманітних списків папок, які важко розрізняти.
Але ви можете додати емодзі до або після назви папки. Є кілька способів вводити емодзі на Mac, але найшвидший – натиснути комбінацію Fn + E. Також можна перейти до “Редагування” > “Емодзі та символи” у верхньому меню, що відкриє клавіатуру емодзі.
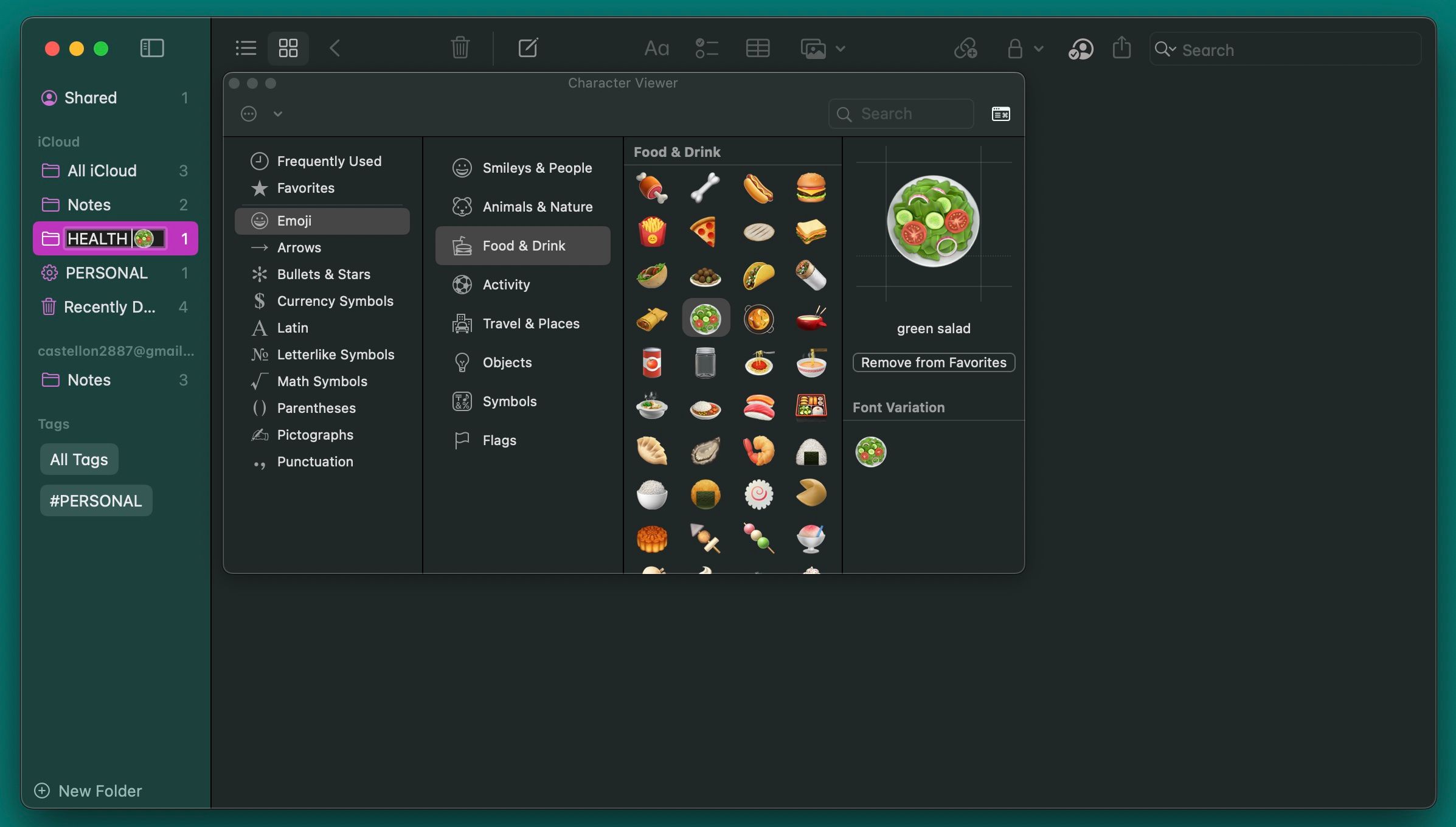
На iPhone потрібно увімкнути клавіатуру емодзі або скористатися стороннім додатком. Щоб додати емодзі до назви папки, утримуйте палець на папці та оберіть “Перейменувати”. Після введення назви натисніть на клавішу з емодзі, яка зазвичай знаходиться під клавішею “123” на сучасних iPhone.
5. Використання зображень для ідентифікації нотаток
Зображення – це потужні візуальні сигнали. Ви можете додавати зображення до кожної нотатки або лише до важливих. З цим простим прийомом ви зможете швидше знаходити потрібні нотатки та краще їх організовувати.
Відкрийте потрібну нотатку, оберіть “Вікно” > “Фотобраузер” і перетягніть фотографію з браузера до нотатки. Клацніть на зображенні, утримуючи Control (або клікніть правою кнопкою миші), і в контекстному меню оберіть “Показати як маленькі зображення”. Замість фотографії можна вставити логотип або символ.
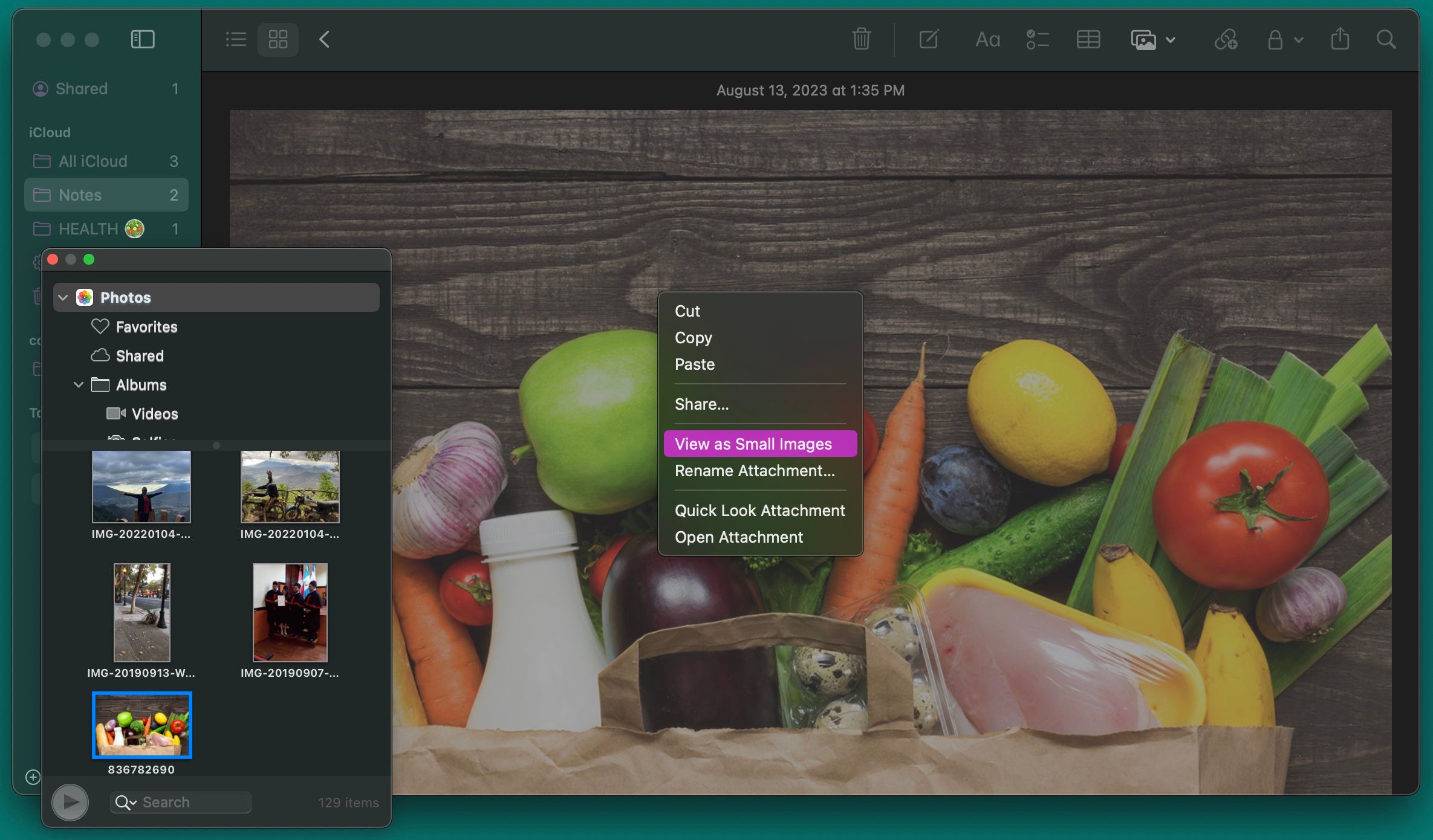
На iPhone ви можете торкнутися будь-якого місця в нотатці та натиснути на значок камери, який з’явиться над клавіатурою, щоб додати зображення. Після вставки зображення, натисніть і утримуйте його, а потім торкніться “Показати як”, щоб задати йому параметр “Малий”.
Додавання хештегу до нотатки автоматично створить тег. Теги можна використовувати для будь-яких цілей і вони значно полегшують пошук нотаток. Тож наступного разу, коли ви будете вводити нотатку, додайте хештег на початку або в кінці тексту.
Щоб знайти нотатку за тегом, натисніть Command + Пробіл для запуску пошуку Spotlight на Mac та введіть потрібний хештег. Spotlight знайде нотатку, де цей тег використовувався.
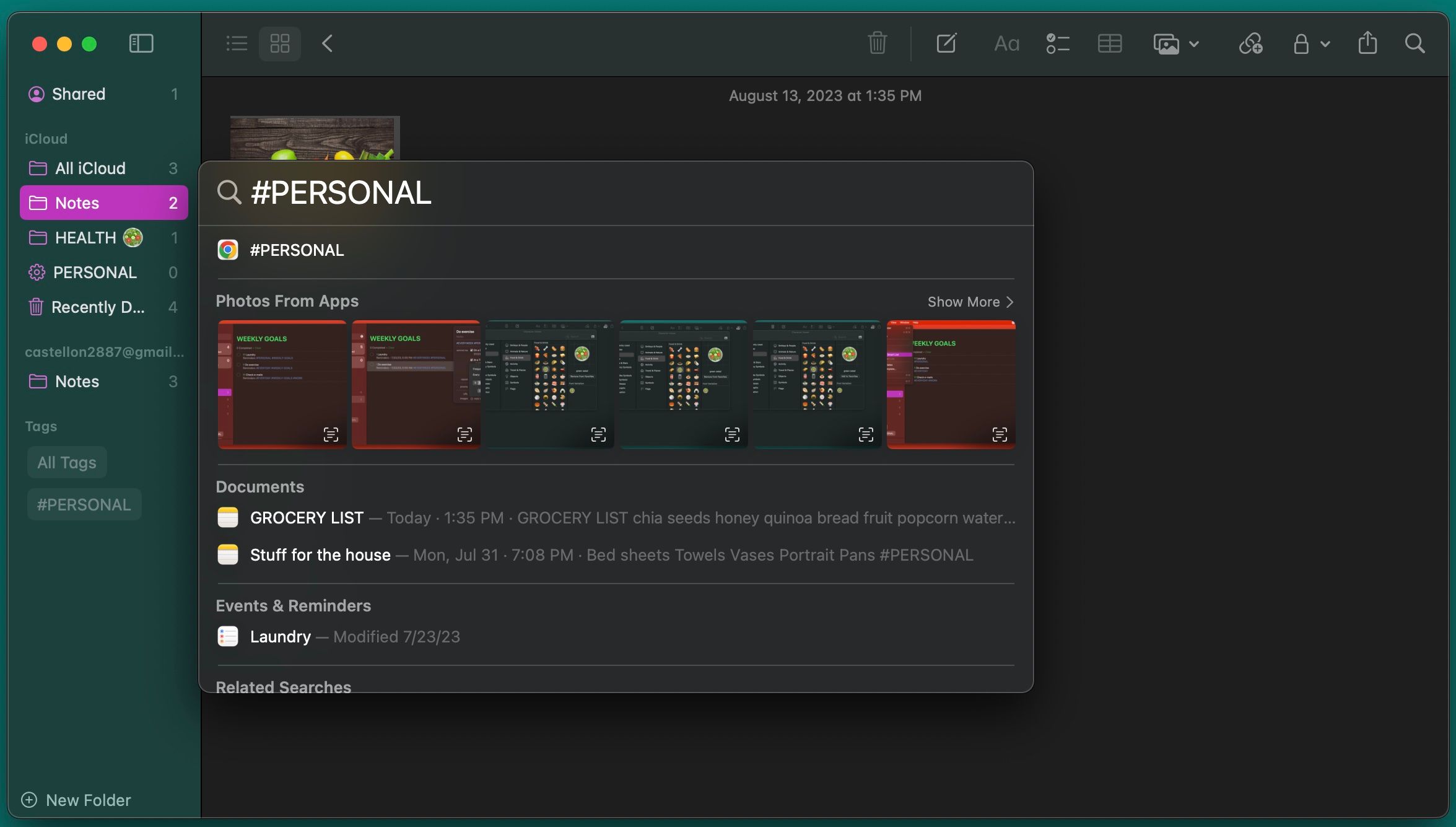
На iPhone система хештегів працює аналогічно. Проведіть пальцем вниз від середини головного екрана, щоб відкрити Spotlight, і введіть потрібний пошуковий запит. iPhone просканує ваші нотатки та покаже теги, а також фактичне розташування цих тегів у нотатці.
7. Інтеграція з календарем та нагадуваннями
Програми “Календар” та “Нагадування” від Apple чудово працюють з Notes, хоча це не завжди очевидно з першого погляду. Щоб створити нагадування з Notes, виділіть потрібний фрагмент тексту і клацніть на ньому, утримуючи клавішу Control (або клацніть правою кнопкою миші). Потім виберіть “Поділитися”. У діалоговому вікні, що з’явиться, натисніть кнопку “Інформація”, щоб додати нагадування з часом спрацювання.
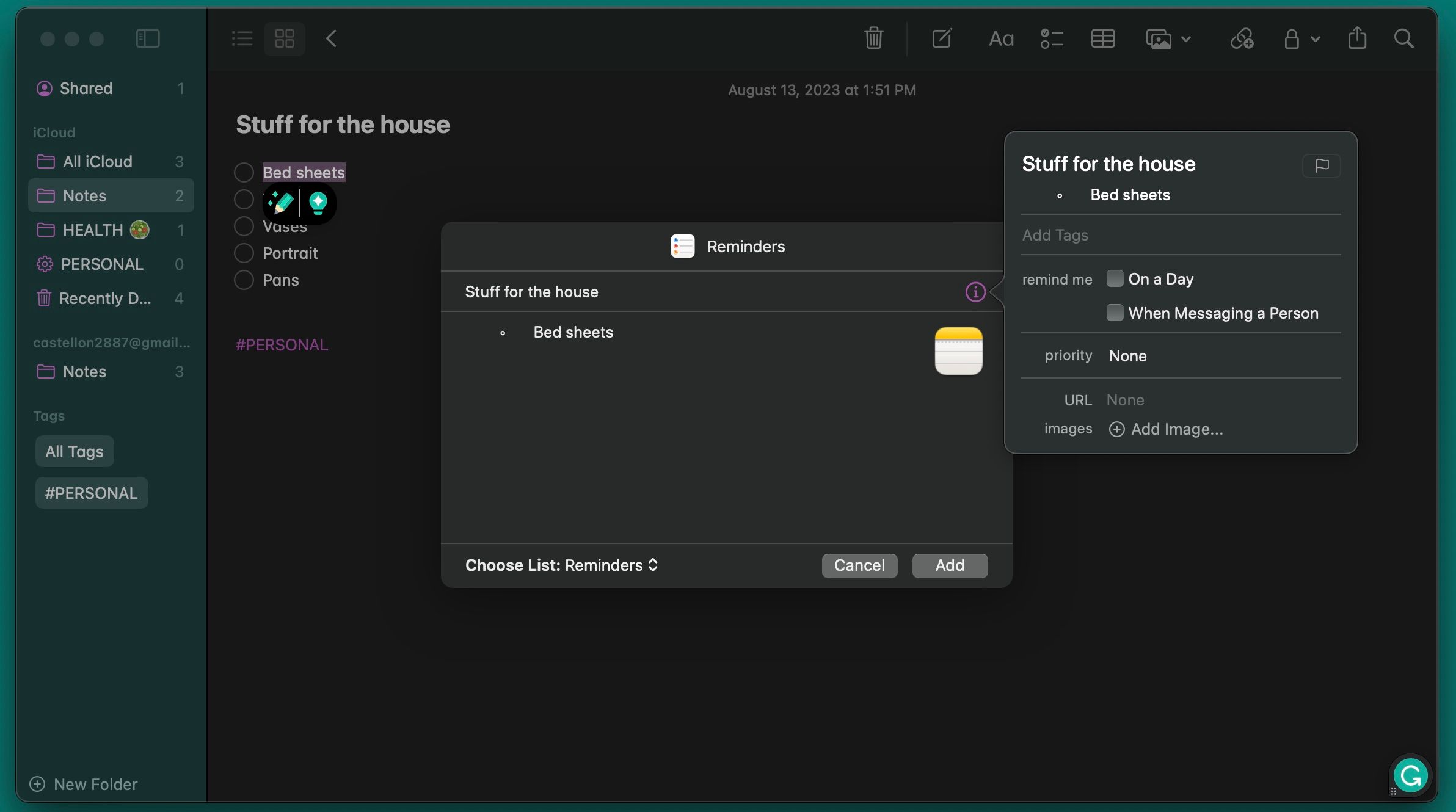
На iPhone відкрийте нотатку, про яку хочете отримати нагадування, потім запустіть Siri і скажіть: “Нагадай мені про це”. Siri скопіює вміст нотатки в нагадування та додасть посилання на неї.
Щоб створити подію в календарі з Notes, введіть дату в нотатці та клацніть її, утримуючи Control. Потім натисніть “Створити подію”. Дайте назву події та натисніть “Деталі”, щоб налаштувати її. Після цього натисніть “Додати до календаря” у правому нижньому куті спливаючого вікна.
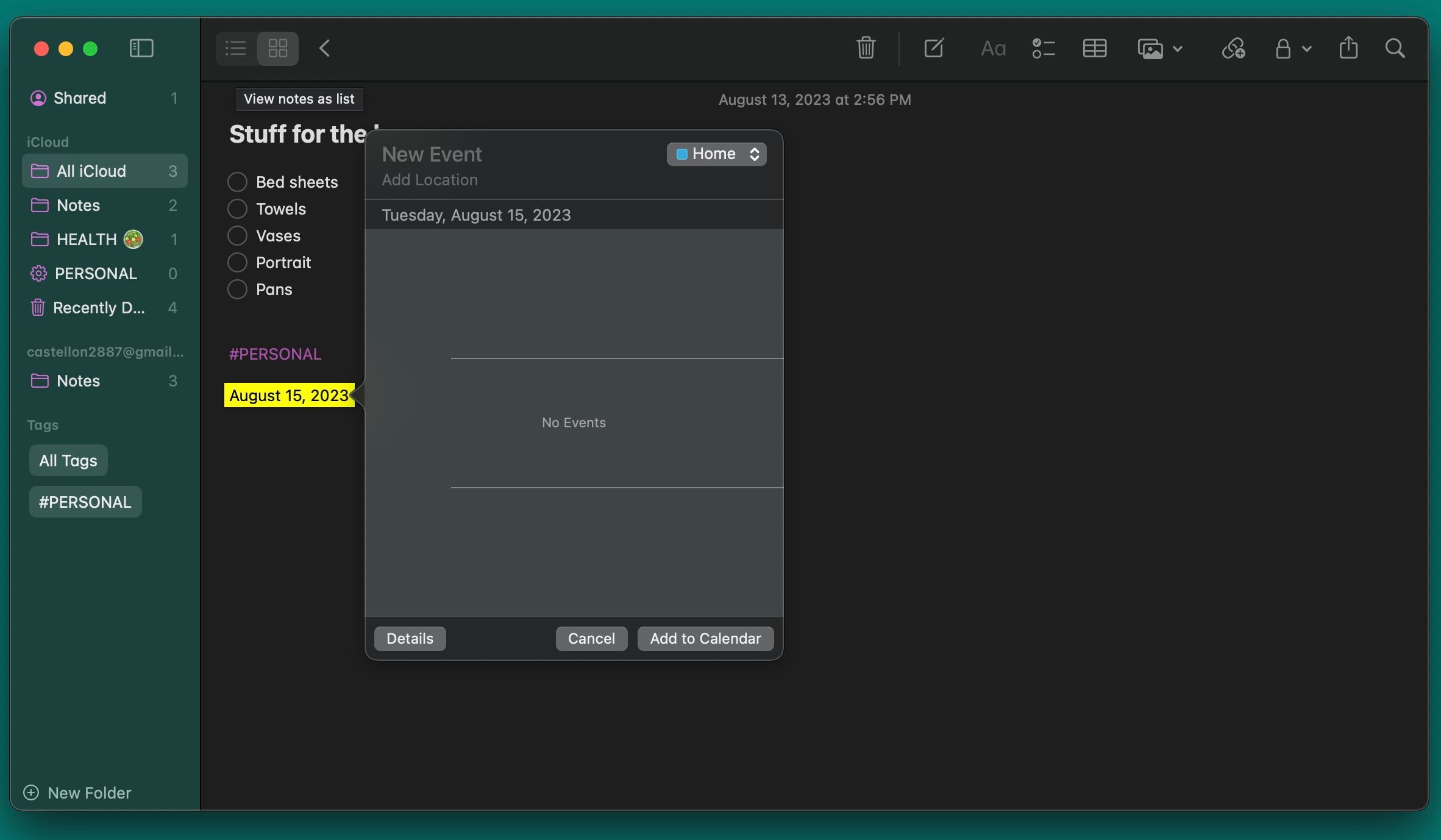
На iPhone можна виділити текст з датою і натиснути кнопку “>” в контекстному меню, щоб побачити опції і вибрати “Створити подію”. Тут також можна створити нагадування.
Скористайтеся всіма перевагами програми Apple Notes
Програма Apple Notes пропонує багато корисних функцій для швидкого та ефективного створення нотаток. Крім написання текстів, створення подій та додавання зображень, ви можете зберігати свої нотатки впорядкованими за допомогою папок, розумних папок або тегів.
Звісно, для розробки систематизованого процесу потрібен час і практика, але з цими порадами ви зможете швидко освоїти всі можливості Apple Notes.