Чи цікавилися ви коли-небудь, який саме процесор Intel керує вашим комп’ютером? Чи це найновіша та найпотужніша модель, чи, можливо, застаріла версія, яка потребує оновлення? Знання покоління вашого процесора Intel є дуже важливим для багатьох цілей, включаючи оновлення системи, пошук та усунення несправностей, а також підвищення загальної продуктивності.
Далі ми розглянемо різні способи, які допоможуть вам легко визначити покоління процесора Intel на вашому комп’ютері з Windows.
1. Визначення покоління процесора Intel через системні налаштування
У Windows є вбудована функція, яка дозволяє швидко дізнатися покоління вашого процесора Intel. Для цього скористайтеся рядком пошуку Windows, ввівши туди “Параметри”. Потім у результатах пошуку виберіть відповідну програму. Також можна скористатися комбінацією клавіш Win + I, щоб відкрити налаштування безпосередньо.
У вікні налаштувань перейдіть до розділу “Система”. Далі, на правій панелі, прокрутіть вниз та оберіть “Про програму”, щоб переглянути детальну інформацію про вашу систему.

Тут ви знайдете назву вашого процесора та його покоління. Крім того, ви можете переглянути іншу корисну інформацію, таку як обсяг оперативної пам’яті та версію операційної системи.
2. Перевірка покоління процесора Intel через диспетчер пристроїв
Ще один спосіб дізнатися покоління процесора Intel – скористатися диспетчером пристроїв. Щоб відкрити його, клацніть правою кнопкою миші на кнопці “Пуск” і виберіть “Диспетчер пристроїв”. У вікні диспетчера ви побачите список різноманітних пристроїв. Розгорніть розділ “Процесори”, щоб переглянути назву та покоління вашого процесора Intel.
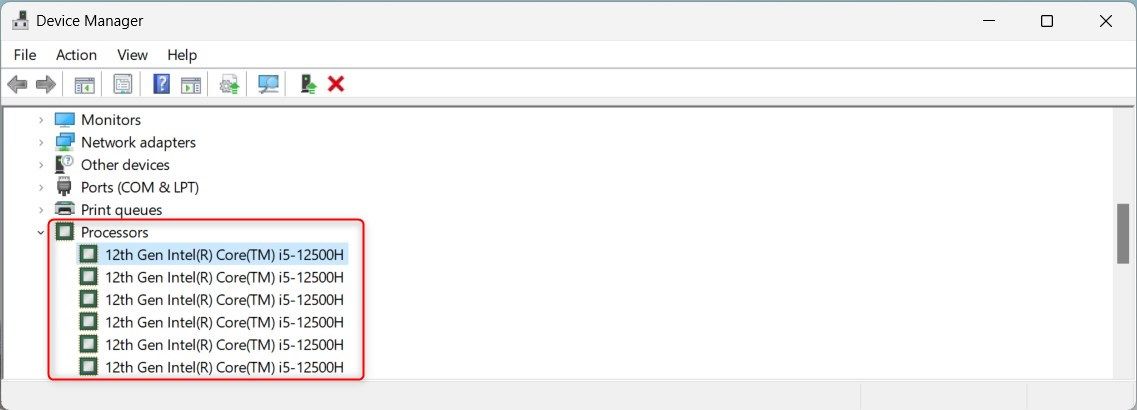
Тут можна також переглянути додаткові дані, такі як ідентифікатори обладнання, виробники та постачальники драйверів. Щоб отримати доступ до цієї інформації, клацніть правою кнопкою миші на своєму процесорі та виберіть “Властивості”. Потім перейдіть на вкладку “Деталі” та виберіть необхідну властивість зі спадного меню.
Інструмент “Системна інформація” надає розгорнутий звіт про систему. Він надає не тільки дані про покоління процесора Intel, але й детальну інформацію про встановлені драйвери, модель системи, версію BIOS, версію Windows, пам’ять та багато іншого.
Щоб запустити цей інструмент, введіть “Системна інформація” у рядку пошуку Windows. Потім виберіть його з результатів. Також можна скористатися комбінацією клавіш Win + R, щоб відкрити вікно “Виконати”, ввести msinfo32 та натиснути Enter.
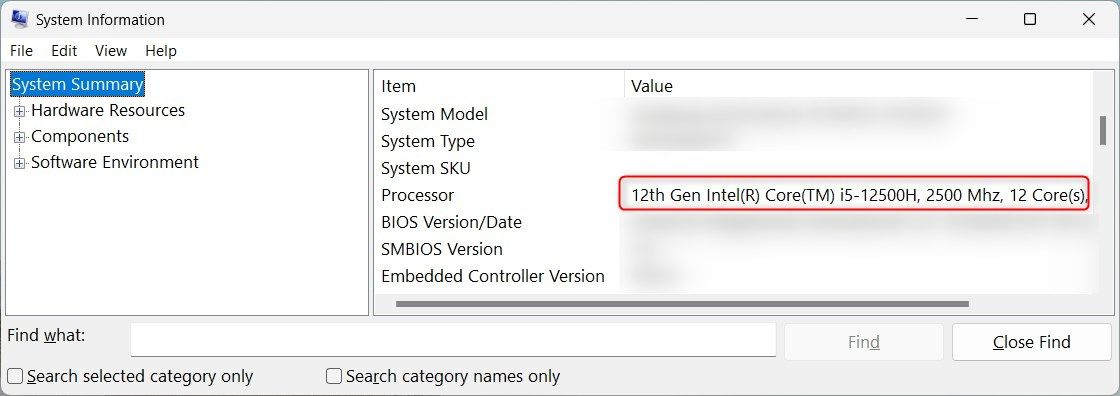
Назву вашого процесора можна знайти у розділі “Зведення системи” на правій панелі.
4. Як визначити покоління процесора Intel через Провідник файлів
Якщо ви використовуєте Провідник файлів Windows, вам навіть не потрібно виходити з нього, щоб перевірити покоління свого процесора Intel. Це можна зробити прямо у вікні провідника.
Для цього на панелі зліва натисніть “Цей ПК”, а потім оберіть “Властивості”.
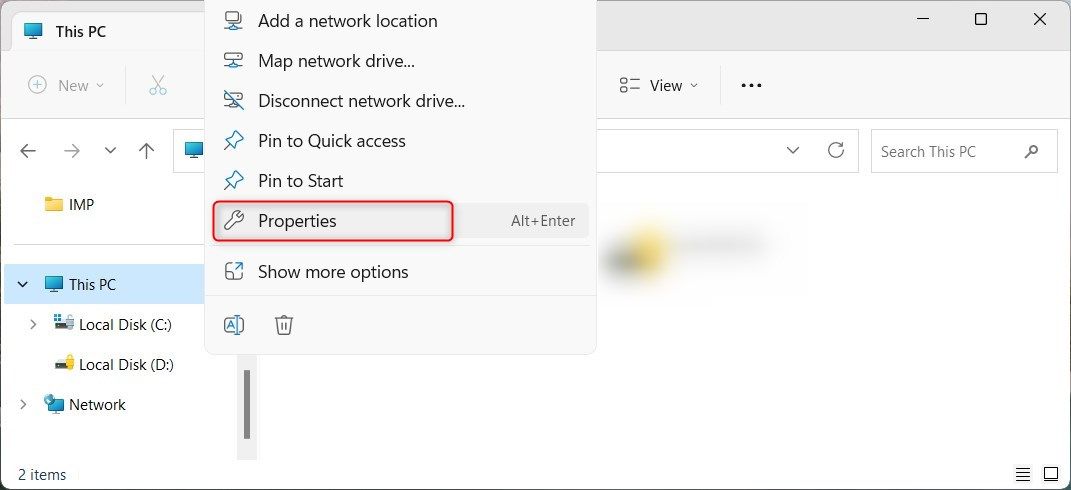
Інформація про покоління процесора Intel буде розміщена в розділі “Технічні характеристики пристрою”.

На цій сторінці також відображається версія Windows, збірка ОС, тип системи та інші деталі.
5. Визначення покоління процесора Intel за допомогою диспетчера завдань
Диспетчер завдань – це вбудований інструмент Windows, який відображає інформацію про запущені програми та служби. Щоб відкрити його, клацніть правою кнопкою миші на порожньому місці панелі завдань та виберіть “Диспетчер завдань” у контекстному меню. Або ж натисніть клавіші Ctrl + Shift + Esc, щоб відкрити його безпосередньо.
У вікні диспетчера ви побачите кілька вкладок, таких як “Процеси”, “Продуктивність”, “Історія програм” і т.д. Перейдіть на вкладку “Продуктивність” і розгорніть розділ “ЦП”.
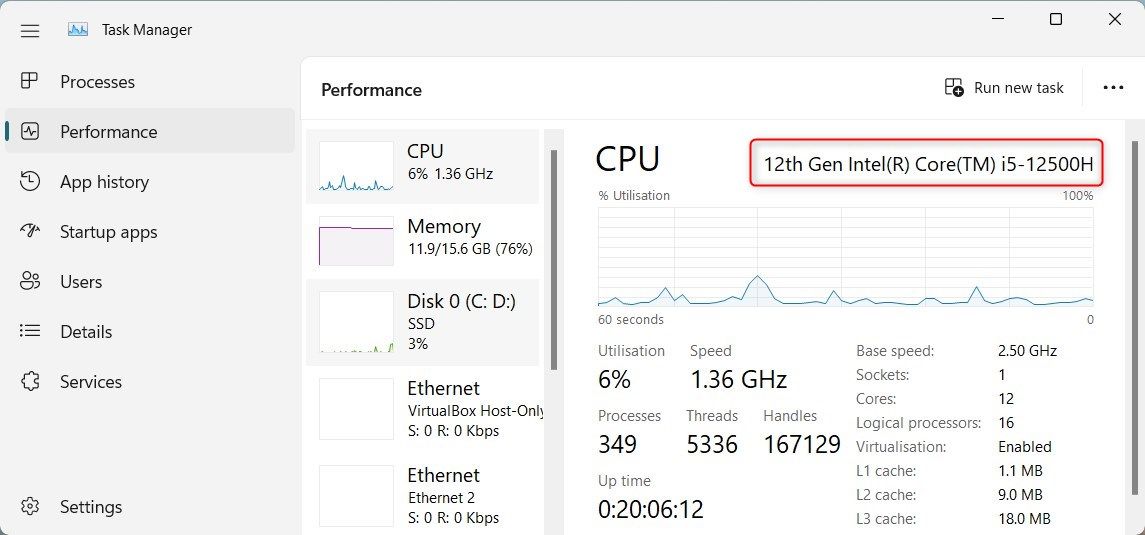
Тут ви знайдете назву вашого процесора та його покоління. Наприклад, якщо ви бачите Intel(R) Core(TM) i5-12500H 12-го покоління, то у вас встановлено процесор Intel Core i5 12-го покоління.
Інструмент діагностики DirectX – це ще одна корисна утиліта Windows, що надає детальну інформацію про апаратне та програмне забезпечення системи. Він призначений для вирішення проблем зі звуком та відео DirectX, але також може допомогти вам дізнатися покоління вашого процесора Intel.
Щоб відкрити цей інструмент, клацніть правою кнопкою миші на кнопці “Пуск” та виберіть “Виконати”. У полі вводу введіть dxdiag та натисніть OK або Enter. Це відкриє інструмент діагностики DirectX.
У вікні засобу діагностики DirectX перейдіть на вкладку “Система”. У розділі “Системна інформація” знайдіть рядок “Процесор”, де буде вказано назву та покоління вашого процесора.
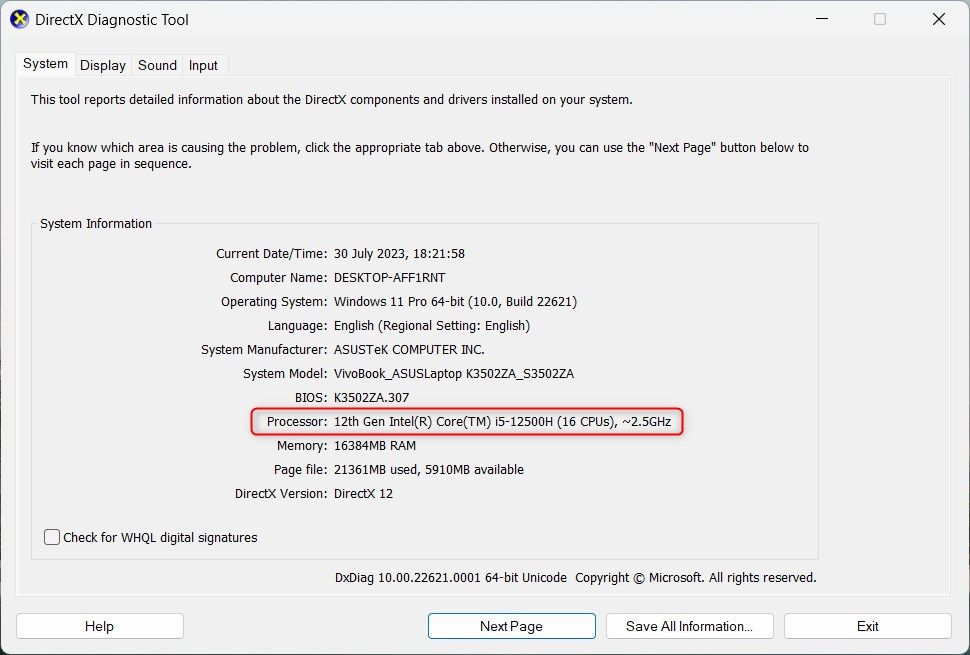
На знімку вище видно, що система має процесор Intel Core i5-12500H 12-го покоління.
Ця інформація є дуже важливою при пошуку та усуненні несправностей, а також при оновленні компонентів комп’ютера. Ви також можете порівняти продуктивність процесорів різних поколінь Intel.
7. Як визначити покоління процесора Intel через командний рядок
Якщо ви технічно обізнані, ви також можете скористатися командним рядком для визначення покоління вашого процесора Intel. Для цього введіть CMD у рядку пошуку Windows та оберіть програму “Командний рядок”. Якщо ви вперше користуєтесь командним рядком, то ось короткий посібник з використання.
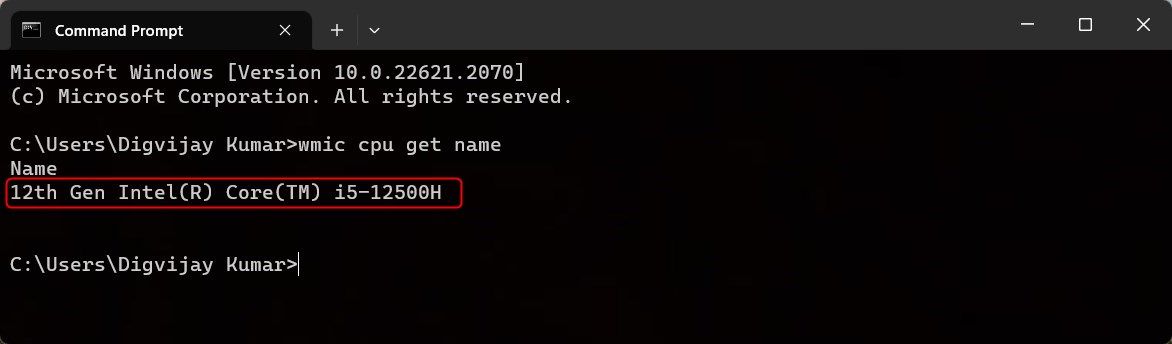
У вікні командного рядка введіть команду wmic cpu get name та натисніть Enter. Ви побачите назву вашого процесора разом з інформацією про його покоління.
8. Як дізнатися покоління процесора Intel за допомогою Windows PowerShell
PowerShell схожий на командний рядок, але має розширені функціональні можливості. Якщо вам потрібен детальний звіт про систему, включаючи інформацію про покоління процесора Intel, PowerShell буде найкращим варіантом.
Щоб відкрити PowerShell, клацніть правою кнопкою миші на кнопці “Пуск” і виберіть “Термінал” зі списку. Якщо замість терміналу відкривається командний рядок, натисніть на стрілку вниз і виберіть Windows PowerShell зі списку. Крім того, ви можете скористатися комбінацією клавіш Ctrl + Shift + 1, щоб відкрити вікно PowerShell безпосередньо.
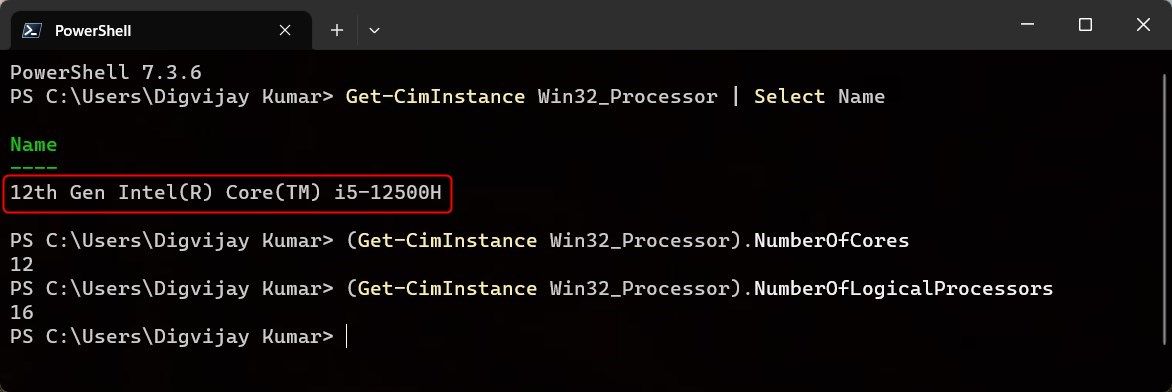
У вікні PowerShell введіть наступну команду та натисніть Enter. Ви отримаєте назву вашого процесора та інформацію про його покоління.
Get-CimInstance Win32_Processor | Select Name
Щоб дізнатися загальну кількість ядер та потоків у вашому процесорі, введіть наступну команду у вікні PowerShell та натисніть Enter. Ви побачите поточну кількість ядер вашого ЦП.
(Get-CimInstance Win32_Processor).NumberOfCores
Аналогічно, введіть наступну команду та натисніть Enter, щоб отримати загальну кількість потоків.
(Get-CimInstance Win32_Processor).NumberOfLogicalProcessors
Ось кілька способів дізнатися про покоління вашого процесора Intel. Тепер ви можете скористатися цими підказками, перш ніж купувати новий процесор або оновлювати старий, щоб перевірити його покоління.
Дізнайтеся більше про покоління свого процесора Intel
Сподіваємося, ці методи допомогли вам дізнатися покоління процесора Intel вашого комп’ютера. Тепер ви знаєте, яка версія процесора працює на вашому комп’ютері. Якщо він застарілий, його оновлення може покращити продуктивність та стабільність. Просто переконайтеся, що ваша материнська плата підтримує новий процесор.