Іноді операційна система Windows може блокувати встановлення драйверів без цифрового підпису. Це зазвичай стосується драйверів, завантажених з джерел, відмінних від офіційного центру оновлень Windows або вебсайту виробника пристрою. Проте, якщо ви впевнені в безпеці такого драйвера, існує можливість відключити перевірку цифрового підпису та дозволити його використання.
У цій інструкції ми розглянемо декілька способів, як це можна зробити.
Тимчасове відключення перевірки підпису драйвера через параметри запуску
Тимчасове відключення перевірки цифрового підпису драйверів можливе через параметри запуску. Це дозволить вам встановити потрібні драйвери без підпису. Варто зазначити, що після перезавантаження комп’ютера, функція перевірки підпису драйверів буде знову активована. Встановлені раніше драйвери без підпису продовжать працювати, але ви не зможете інсталювати нові, доки не повторите процедуру.
Для відключення перевірки підпису драйвера цим методом, необхідно перейти до екрану налаштувань запуску. Опція “Відключити перевірку підпису драйвера” буде сьомою у списку. Ви можете обрати її натисканням клавіші F7 або цифрою 7 на вашій клавіатурі.
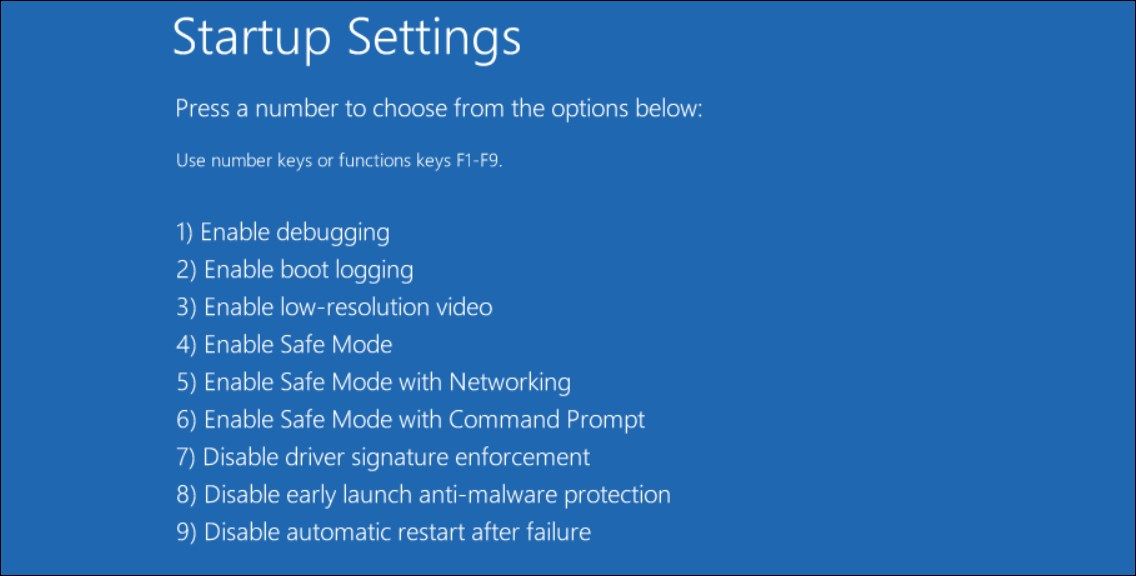
Після цього ваш комп’ютер перезавантажиться, і після успішного завантаження ви зможете встановити драйвери без цифрового підпису.
Відключення перевірки підпису драйвера через редактор локальної групової політики
Інший спосіб відключити перевірку цифрового підпису драйвера – це змінити налаштування політики підпису коду для пакетів драйверів у редакторі локальної групової політики (LGPE). Цей метод дозволяє інсталювати драйвери без підпису навіть після перезавантаження комп’ютера.
Слід зазначити, що доступ до LGPE за замовчуванням мають лише користувачі Windows Pro або Enterprise. Проте, існують способи отримати доступ до LGPE і в Windows Home.
- Натисніть комбінацію клавіш Win + S для відкриття пошуку Windows, введіть “групова політика” і оберіть “Редагувати групову політику” з результатів пошуку.
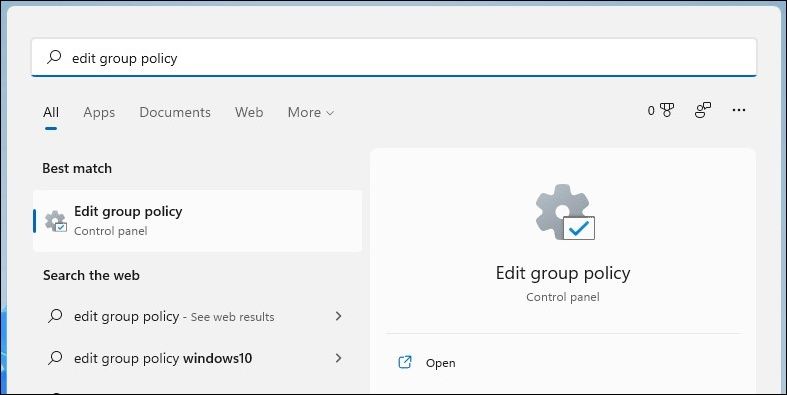
- Після запуску LGPE, перейдіть до розділу “Конфігурація користувача” > “Адміністративні шаблони” > “Система” > “Встановлення драйвера”.
- Клікніть правою кнопкою миші на пункті “Підпис коду для пакетів драйверів” і виберіть “Редагувати”.
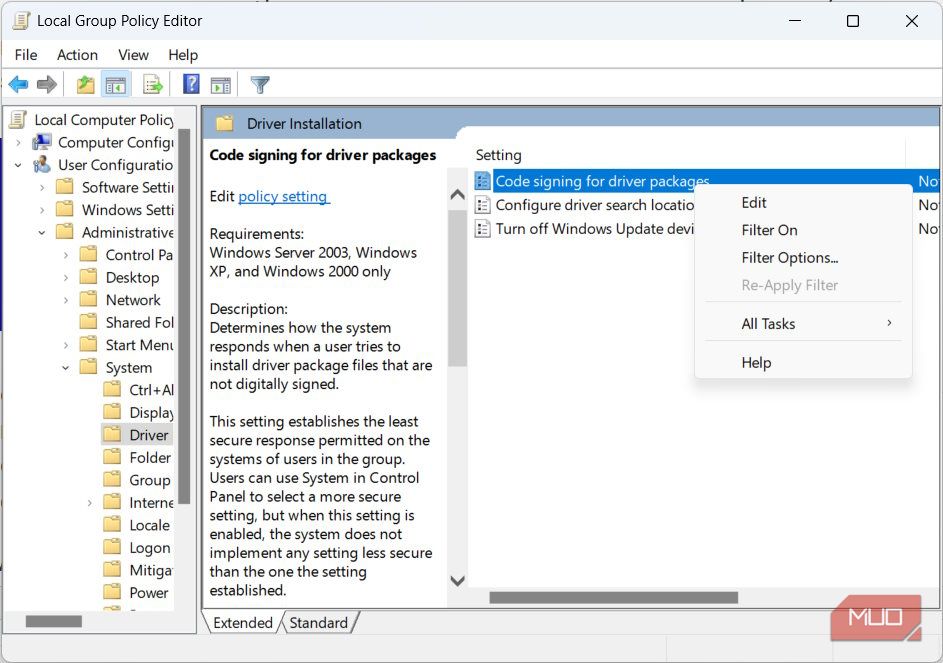
- У вікні, що відкриється, активуйте опцію “Увімкнено”, а в розділі “Параметри” оберіть зі списку “Ігнорувати”.
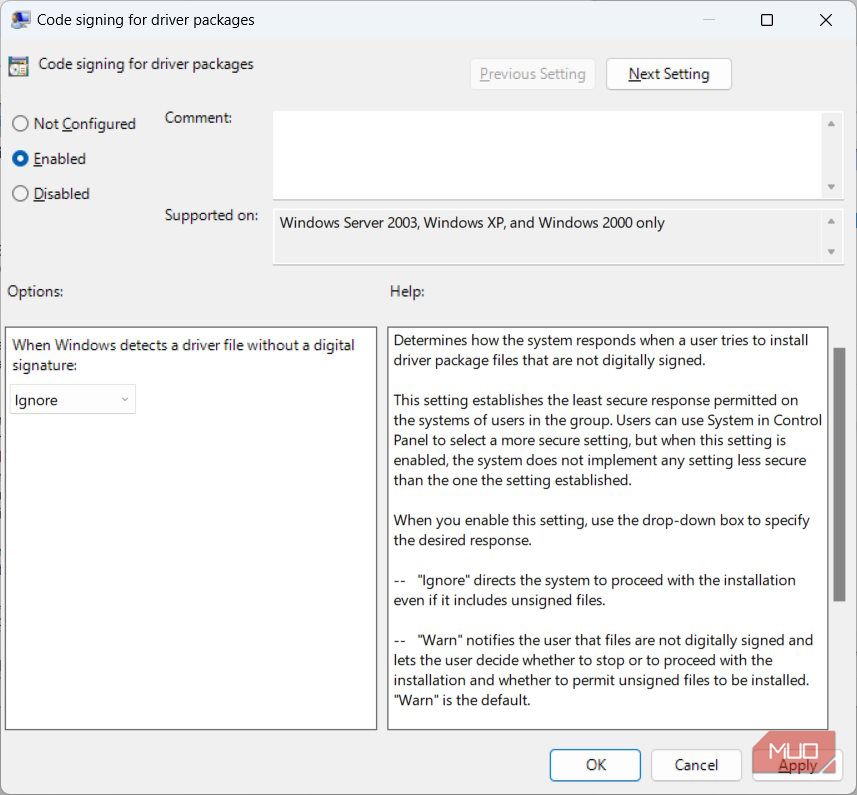
- Натисніть “OK”.
Щоб знову активувати перевірку підпису, поверніться до кроку 4 і встановіть перемикач у позицію “Не налаштовано”.
Відключення перевірки підпису драйвера через PowerShell
Ще одним способом відключення перевірки цифрового підпису є запуск відповідної команди в PowerShell з правами адміністратора. Так само як і у випадку з редактором локальної групової політики, відключення буде діяти, доки ви не ввімкнете його знову.
Щоб відключити перевірку підпису драйвера за допомогою PowerShell, виконайте наступні кроки:
- Клікніть правою кнопкою миші на кнопці “Пуск” і виберіть “Термінал (адміністратор)” у Windows 11 або “Windows PowerShell (адміністратор)” у Windows 10.
- Натисніть “Так” у вікні запиту UAC.
- Скопіюйте команду `bcdedit /set nointegritychecks on` та вставте її у PowerShell.
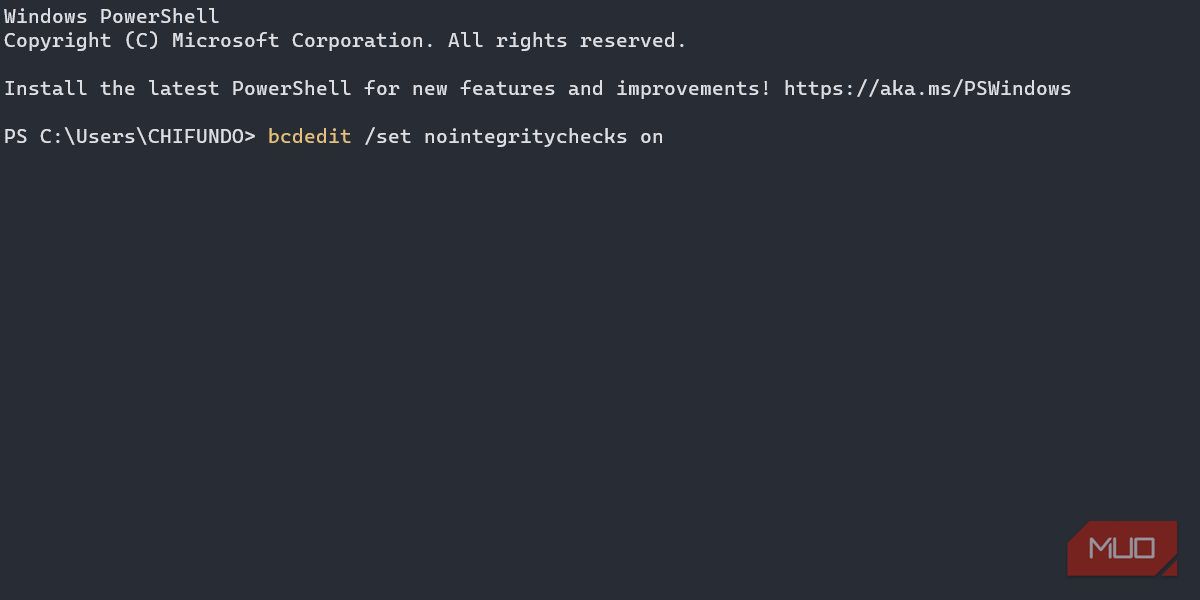
- Натисніть Enter для виконання команди.
Для повторної активації перевірки цифрового підпису драйверів, замініть команду на кроці 3 на `bcdedit /set nointegritychecks off`.
Однією з проблем, з якою ви можете зіткнутися, намагаючись відключити перевірку підпису драйвера цим способом, є помилка з повідомленням про те, що “Значення захищено політикою безпечного завантаження, і його не можна змінити або видалити”.
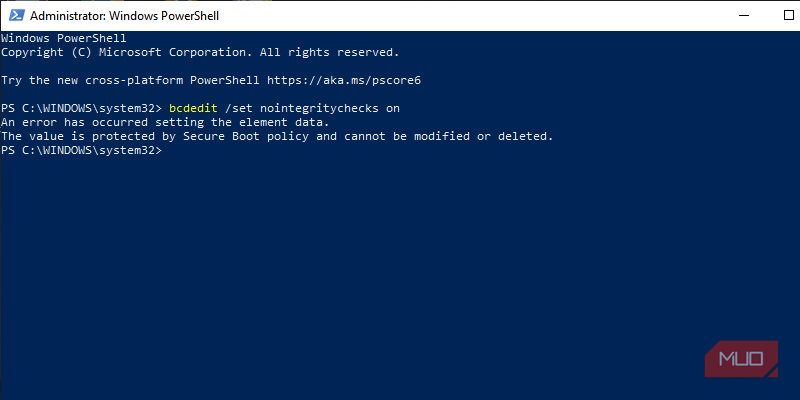
У такому випадку, ви можете спробувати відключити Secure Boot у налаштуваннях BIOS та повторити спробу. Однак, якщо ви не бажаєте цього робити, використання параметрів запуску або редактора локальної групової політики буде цілком прийнятним.
Також існує можливість перевести Windows у тестовий режим, який відключає перевірку підпису драйвера та дозволяє встановлювати непідписані драйвери. Для входу в тестовий режим, виконайте наступні кроки (пам’ятайте, що може виникнути помилка Secure Boot):
- Клікніть правою кнопкою миші на кнопці “Пуск” і виберіть “Термінал (адміністратор)” у Windows 11 або “Windows PowerShell (адміністратор)” у Windows 10.
- Натисніть “Так” у вікні запиту UAC.
- Скопіюйте команду `bcdedit /set testsigning on` та вставте її у PowerShell.
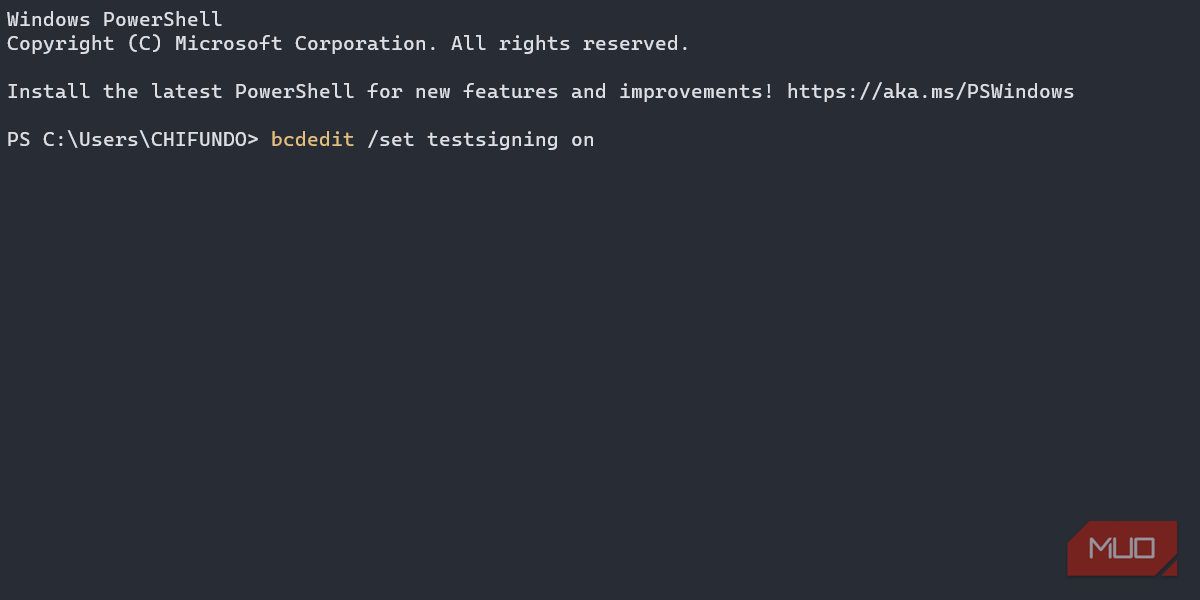
- Натисніть Enter для виконання команди.
Після цього перезавантажте комп’ютер, і після завантаження операційна система буде в тестовому режимі. Після завершення встановлення драйверів, не забудьте відключити тестовий режим за допомогою команди `bcdedit /set testsigning off`.
Тепер ви можете встановлювати драйвери без підпису в Windows
Встановлення драйверів без цифрового підпису в Windows не є рекомендованою практикою, оскільки це може призвести до нестабільної роботи системи. Проте, якщо ви впевнені в безпеці драйвера, немає причин, чому операційна система повинна перешкоджати його встановленню. Скористайтеся одним із вищезазначених методів, і ви зможете встановити та використовувати драйвери без підпису на своєму комп’ютері з Windows.