Android Auto перетворює ваш автомобіль на зручний центр розваг і навігації, надаючи безпечний доступ до музики, карт та інших функцій вашого смартфона. Завдяки широкому спектру сумісних програм та інтелектуальним можливостям Google Assistant, керування автомобілем стає простішим і приємнішим.
Якщо ви прагнете максимально використовувати потенціал Android Auto, вам варто ознайомитися з кількома швидкими налаштуваннями. Ці зміни допоможуть персоналізувати інтерфейс і зробити використання цієї функції ще ефективнішим. Давайте розглянемо деякі корисні параметри, які можна налаштувати для оптимізації вашого досвіду користування Android Auto.
Android Auto та Режим Водіння Google Assistant: У Чому Різниця?
Перш ніж заглиблюватися в налаштування Android Auto, важливо розрізняти його та схожу функцію від Google – Режим Водіння Google Assistant. Протягом багатьох років Android Auto був доступний як на сумісних дисплеях автомобілів, так і на екранах смартфонів. Однак, наприкінці 2021 року Google припинив підтримку Android Auto для екранів телефонів.
Тепер, щоб отримати аналогічні функції на екрані вашого смартфона, вам слід скористатися Режимом Водіння Google Assistant. Відкриваючи додаток Android Auto на телефоні, ви можете побачити пропозицію “Спробувати режим водіння”. Ви також можете активувати його, сказавши “Ok Google, запусти режим водіння”. Для отримання додаткової інформації, перегляньте наш посібник із використання Режиму Водіння Android.
Хоча Режим Водіння має схожий інтерфейс зі старим Android Auto для телефонів, між ними є певні відмінності. У цьому матеріалі ми будемо вказувати, коли певні налаштування стосуються лише Android Auto (на дисплеї автомобіля). Ви все ще можете використовувати додаток Android Auto на своєму телефоні для зміни нижчеописаних параметрів.
1. Вибір Світлого або Темного Режиму в Android Auto
За замовчуванням, Android Auto на дисплеї вашого авто автоматично перемикається між світлим і темним режимами, залежно від налаштувань вашого автомобіля. Коли датчик освітлення автомобіля фіксує темряву і вмикає фари, Android Auto також переходить у нічний режим.
Якщо ви хочете, щоб картографічні програми в Android Auto завжди працювали у світлому або темному режимі, ви можете змінити це в налаштуваннях. Для цього відкрийте додаток Android Auto на своєму смартфоні. Оскільки Android Auto більше не працює на екранах телефонів, ви одразу потрапите в меню налаштувань. Тут виберіть параметр “День/Ніч” для карт і встановіть значення “Автоматично”, “День” або “Ніч”.
Зверніть увагу, що для зміни інших налаштувань Google Maps в Android Auto вам потрібно скористатися налаштуваннями в основному додатку Google Maps.
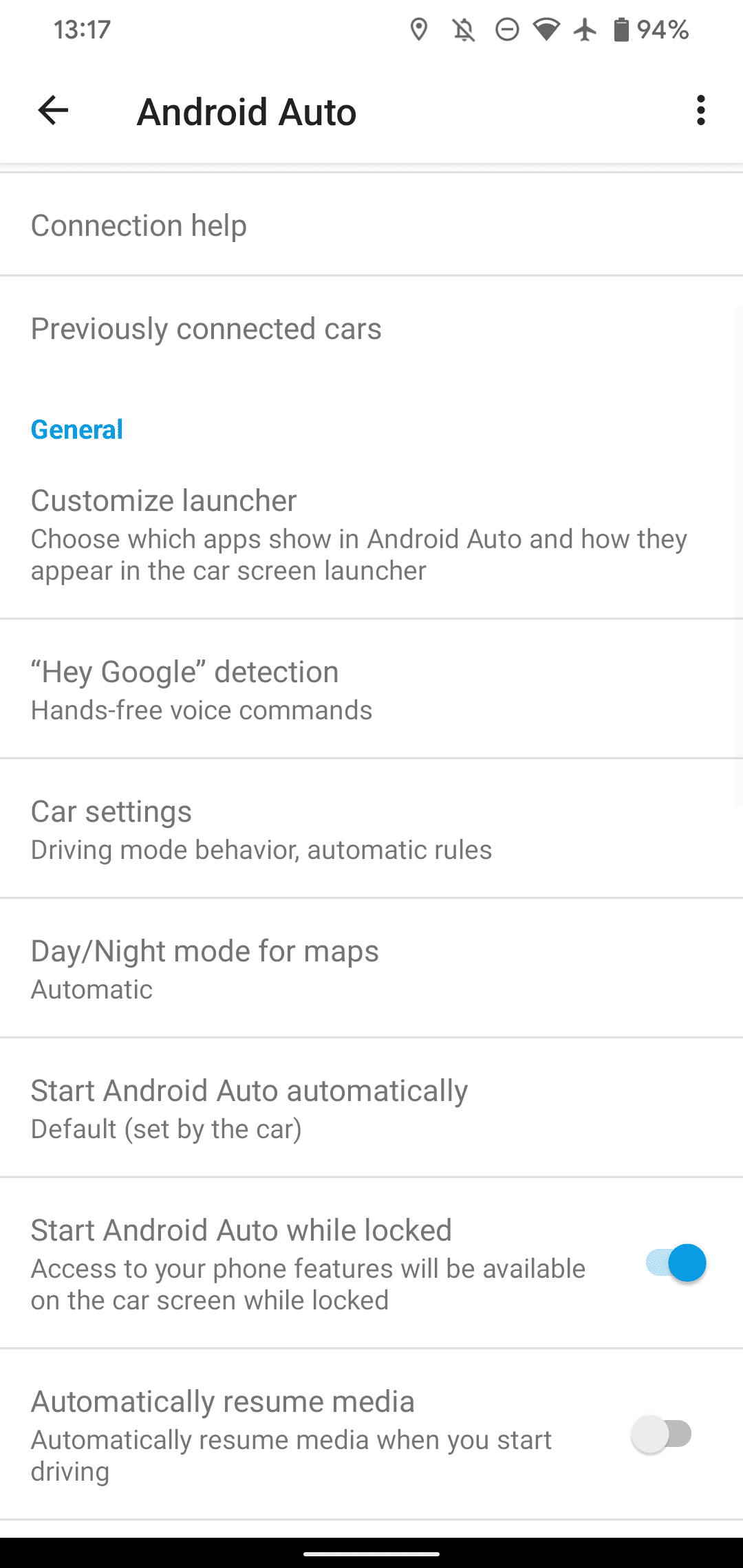
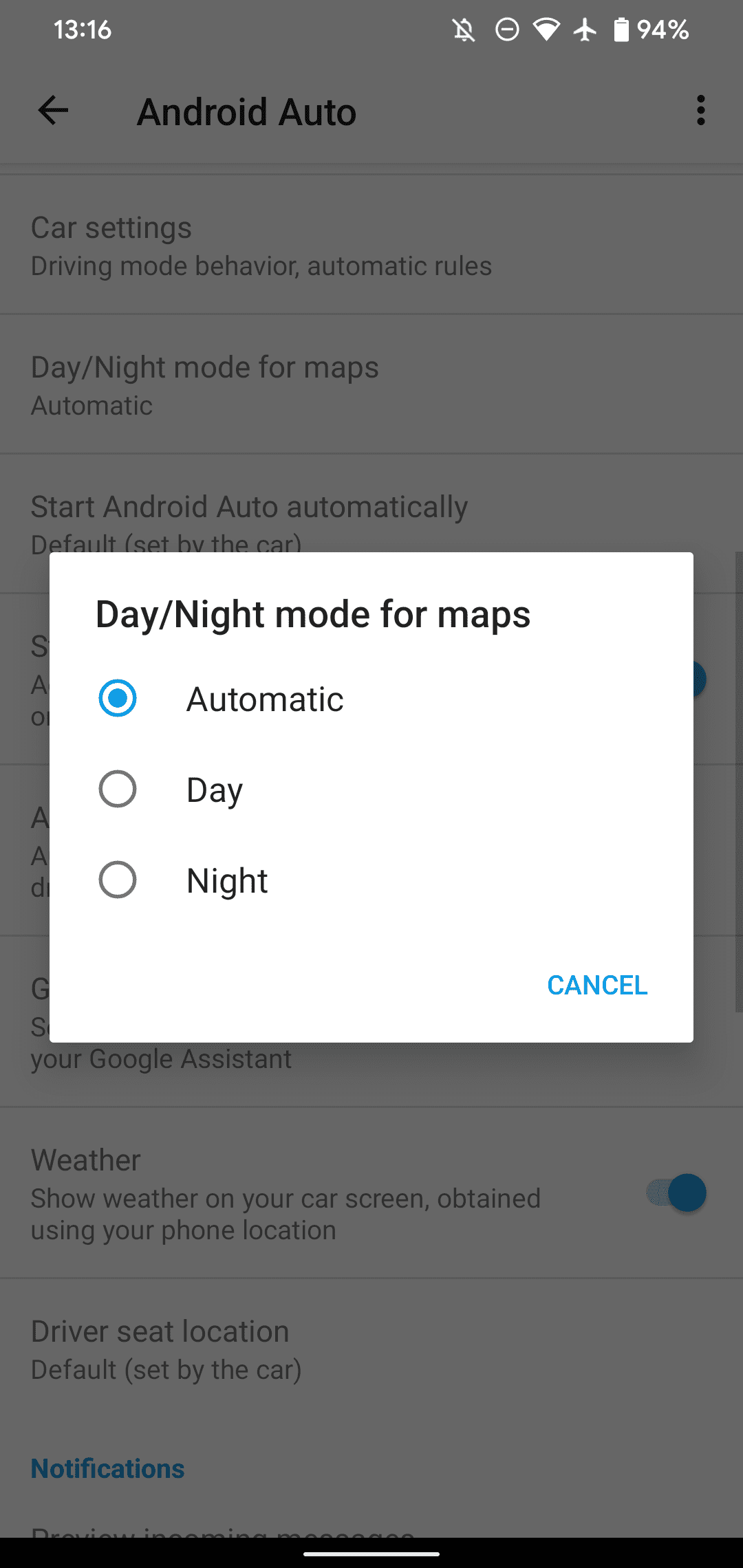
Якщо ви бажаєте примусово використовувати світлу або темну тему для всього інтерфейсу Android Auto, це можна зробити в налаштуваннях розробника Android Auto. Подібно до звичайних налаштувань розробника Android, Android Auto також має приховане меню з додатковими параметрами.
На сторінці налаштувань Android Auto прокрутіть вниз до поля “Версія”. Натискайте на нього кілька разів, поки не з’явиться запит на увімкнення параметрів розробника. Прийміть це, і тепер ви матимете доступ до режиму розробника Android Auto.
Щоб побачити ці налаштування, відкрийте меню з трьома крапками у верхньому правому куті та оберіть “Налаштування розробника”. Тут ви знайдете ряд нових опцій. Більшість з них не є корисними для звичайних користувачів, однак, один пункт є досить цікавим. Натиснувши “День/Ніч”, ви можете обрати тему “Керування автомобілем”, “Керування телефоном”, “День” або “Ніч” для Android Auto.
Як вже зазначалось, “Керування автомобілем” визначатиме тему Android Auto залежно від умов освітлення. “День” і “Ніч” завжди залишатимуться у світлому та темному режимах відповідно.
“Керування телефоном” синхронізуватиметься з темами вашого телефону. Наприклад, якщо на вашому телефоні заплановано перехід у темний режим на заході сонця, Android Auto також перейде у нічний режим. Ця опція може стати в нагоді, якщо ви не хочете, щоб Android Auto переходив у темний режим на короткий час, наприклад, коли ви їдете в тунелі.
Ознайомтеся з нашою інструкцією про те, як використовувати темний режим на Android, якщо вам потрібна допомога.
У налаштуваннях розробника Android Auto зверніть увагу на параметр “Роздільна здатність відео”. Залежно від моделі головного пристрою вашого автомобіля, зміна цього параметра може поліпшити якість зображення на дисплеї Android Auto.
2. Налаштування Режиму Водіння Google Assistant
Якщо ви плануєте використовувати Android Auto на екрані свого смартфона, переконайтеся, що Режим Водіння Google Assistant правильно налаштований. Щоб змінити його параметри, запустіть Режим Водіння, сказавши “OK Google, запусти режим водіння”. Можливо, спершу вам потрібно буде запустити навігацію в Google Maps. Коли режим водіння активний, натисніть на іконку меню в нижньому правому куті, щоб відкрити панель запуску програм, і потім виберіть “Налаштування”.
Тут ви побачите кілька опцій, зокрема “Показувати зручні повідомлення” та “Дозволити вхідні дзвінки під час руху”. Крім того, натисніть на “Більше налаштувань”, щоб отримати доступ до інших опцій Режиму Водіння.
Режим водіння тепер активується автоматично, коли ви запускаєте навігацію за допомогою Карт Google. Вам не потрібно робити нічого особливого, щоб переконатися, що він увімкнений. Якщо ви не бачите його, відкрийте Карти Google, натисніть на іконку свого профілю у верхньому правому куті та перейдіть до “Налаштування” > “Налаштування навігації” > “Налаштування Google Assistant”. Це переведе вас до того самого меню, де ви можете увімкнути Режим Водіння, якщо його вимкнено.
Постійне відновлення відтворення музики, подкастів чи інших медіафайлів кожного разу, коли ви сідаєте в машину, може бути досить незручним, особливо, якщо ви часто зупиняєтеся. Швидке налаштування в Android Auto допоможе вам уникнути цієї проблеми.
У налаштуваннях Android Auto увімкніть функцію автоматичного запуску музики. Тепер, коли ви заводите автомобіль, все, що ви слухали перед зупинкою, автоматично почне відтворюватися без вашої участі.
4. Налаштування Панелі Завдань
Одним зі змін дизайну дисплея Android Auto стало оновлення нижньої панелі, де з’явився короткий список нещодавно використаних програм. Якщо вам більше подобається стара система без віджетів, увімкніть опцію “Віджети панелі завдань”, щоб повернути колишні налаштування. Тоді ви зможете керувати відтворенням аудіо в нижній частині екрана, коли відкрито додаток карт, або бачити наступний поворот із увімкненим музичним плеєром.
Якщо вам здається, що на екрані занадто багато елементів, скористайтеся опцією “Змінити макет”, щоб налаштувати відображення медіа чи навігації.
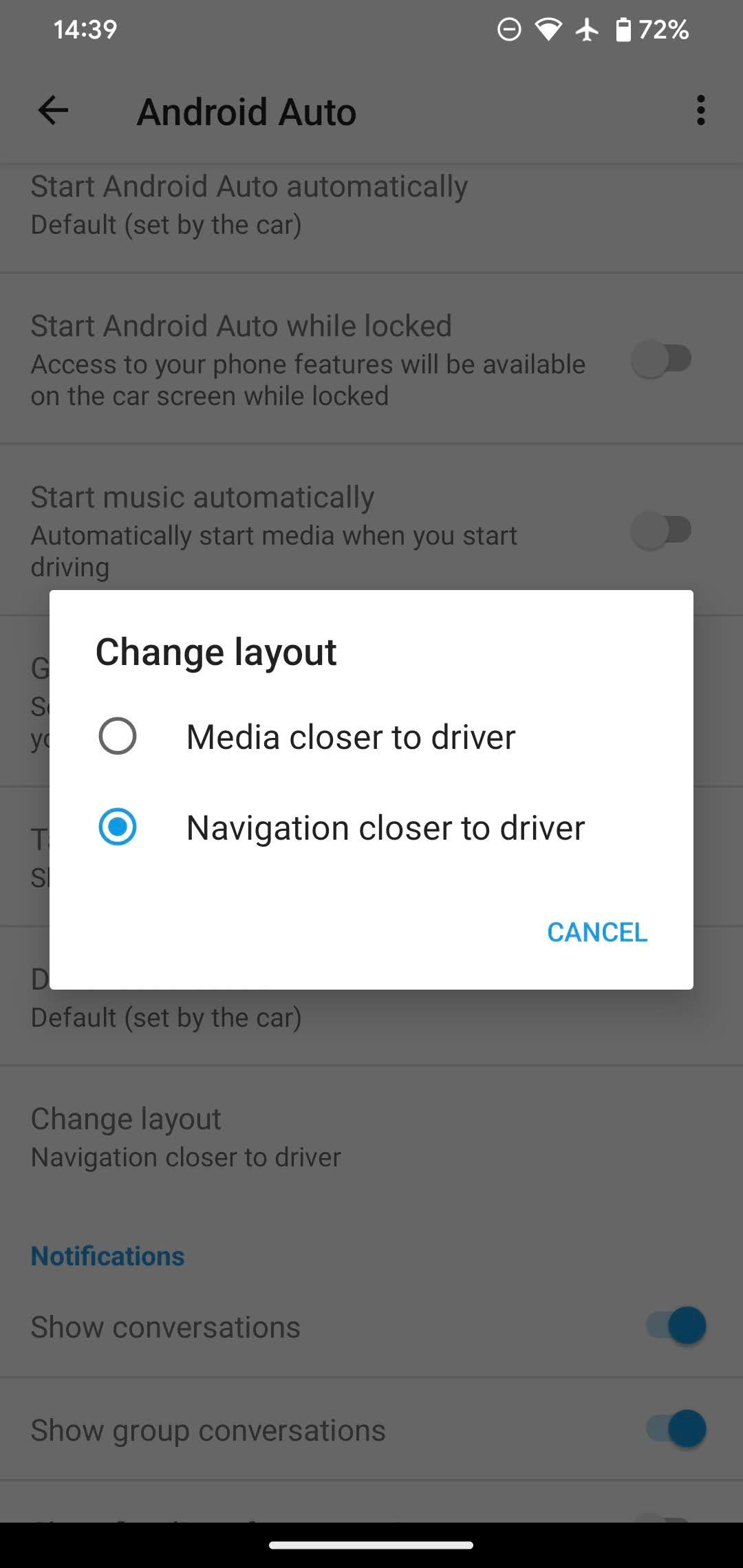
5. Управління Сповіщеннями в Android Auto
Android Auto дозволяє переглядати сповіщення від підтримуваних програм, проте важливо, щоб вони не відволікали вашу увагу під час водіння. Якщо ви не хочете бачити сповіщення про повідомлення, щоб не зводити очей з дороги, ви можете відрегулювати їх відображення в налаштуваннях Android Auto.
На сторінці налаштувань Android Auto прокрутіть вниз до розділу “Сповіщення”. Тут ви побачите повзунки “Показувати розмови” та “Показувати групові розмови”. Перший параметр відповідає за відображення повідомлень один на один, а другий – для чатів з трьома або більше учасниками.
Ви можете вимкнути “Показувати дзвінок розмови”, якщо ви не хочете, щоб сповіщення відволікали вашу увагу. Це може бути корисним, оскільки вони можуть перебивати вашу музику або інші аудіо. Нарешті, опція “Показувати перший рядок розмов” відображатиме лише перший рядок повідомлення, якщо ви зупинилися. Використовуйте цей параметр обережно, оскільки він може ще більше відволікти вас від керування автомобілем.
Розгляньте можливість використання режиму “Не турбувати” на своєму пристрої Android, щоб додатково зменшити кількість сповіщень під час водіння.
6. Запуск Android Auto під час Блокування Екрана
Залежно від моделі вашого смартфона та автомобіля, Android Auto може не запускатися, якщо ваш телефон заблокований на момент підключення до автомобіля. Якщо ви хочете, щоб Android Auto запускався одразу після підключення пристрою, навіть якщо екран заблоковано, увімкніть повзунок “Запустити Android Auto під час блокування” в меню налаштувань.
Це може дещо знизити безпеку, оскільки хтось в автомобілі зможе використовувати Android Auto без розблокування екрана. Однак, якщо ви часто використовуєте Android Auto, зручність прямого доступу до ваших улюблених програм може переважити цей недолік.
7. Додавання Ярликів до Панелі Запуску Android Auto
В одному з наших попередніх порад щодо Android Auto ми вже розглядали, як змінювати розташування піктограм на панелі запуску вашого автомобіля. Проте, ви можливо не помітили, що до панелі запуску можна додавати ярлики Google Assistant. Для цього в додатку Android Auto виберіть “Налаштувати панель запуску” > “Додати ярлик до панелі запуску”.
Виберіть “Зателефонувати контакту”, щоб створити ярлик для виклику потрібної людини одним дотиком. Параметр “Дія Помічника” є ще кориснішою опцією. З його допомогою ви можете створити ярлик, натиснувши на який, ви виконаєте певну команду Google Assistant. Це зручно для довгих команд, які ви не хочете вимовляти вголос, або коли ви хочете виконати команду, наприклад, не розбудивши дитину.
Просто введіть команду помічника, наприклад, “Прочитати мої повідомлення”, і дайте назву цьому ярлику. Ви можете натиснути “Test Command”, щоб перевірити, як це працює, якщо ви підключені до Android Auto.
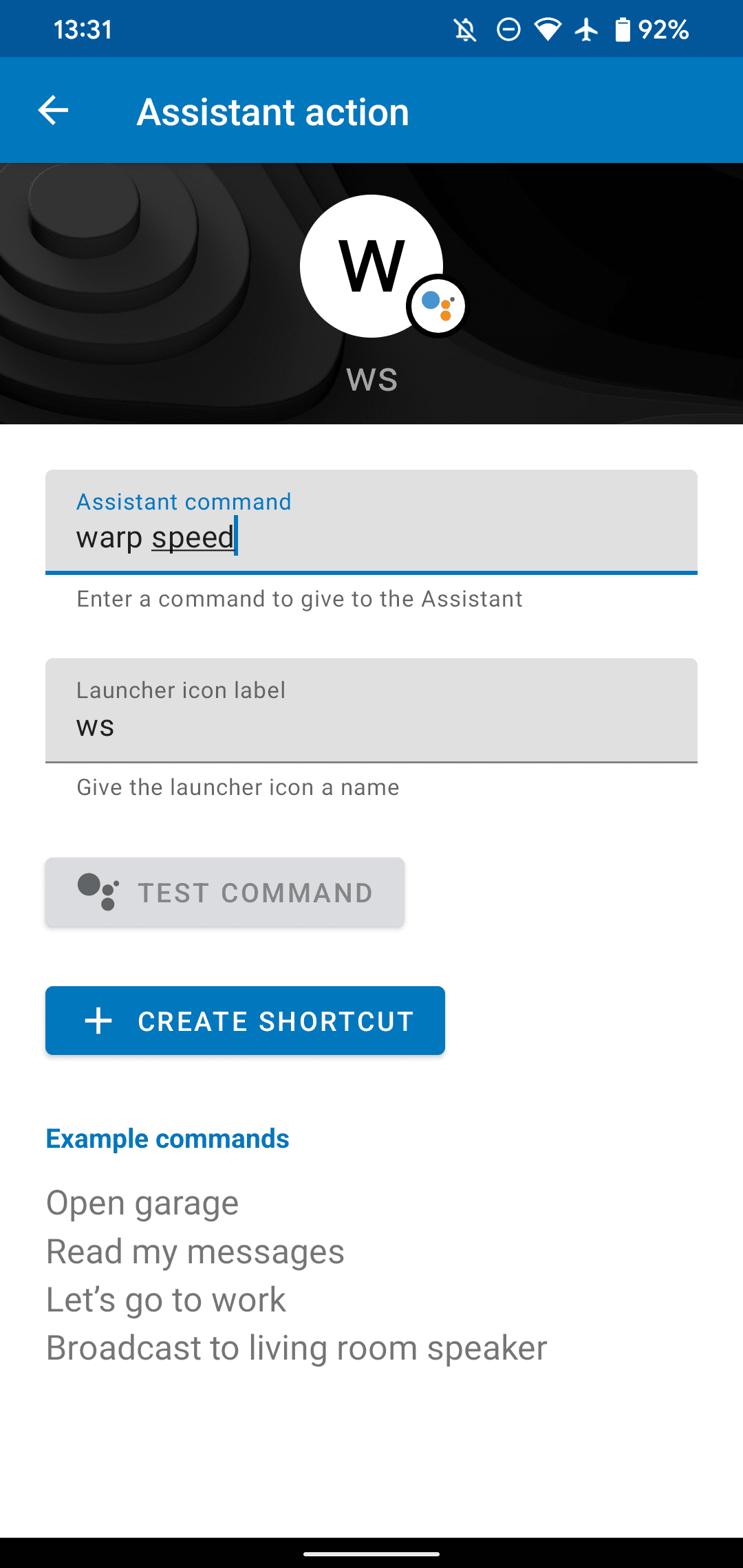
Максимально Використовуйте Android Auto та Режим Водіння
Ці швидкі налаштування допоможуть вам значно ефективніше використовувати Android Auto або Режим Водіння на екрані вашого смартфона. Хоча параметри розробника Android Auto можуть бути не корисними для звичайних користувачів, у головному меню налаштувань Android Auto все ж є багато корисних опцій. Пам’ятайте, що попри зручність цієї функції, ваша увага завжди повинна бути зосереджена на дорозі.
Якщо у вас виникнуть проблеми з Android Auto, їх нескладно усунути.