Outlook став важливим інструментом для організації електронної пошти, задач та розкладів. Від приватних осіб до великих корпорацій, Outlook використовується як головна система для обміну повідомленнями.
Нічний режим, подібно до того, як ніч змінює міський ландшафт, пропонує візуальні зміни в Outlook. Ця опція стала популярною не тільки через свій вигляд, але і завдяки практичним перевагам.
Якщо ви коли-небудь використовували Outlook в умовах недостатнього освітлення, ви розумієте, як це напружує очі. На щастя, нічний режим в кожній версії Outlook 365 затемнює екран, роблячи його комфортним для зору.
Тому, давайте розглянемо, як увімкнути нічний режим в Outlook 365 та старіших версіях. Незалежно від того, чи використовуєте ви Outlook для особистого чи професійного спілкування, нічний режим дозволить вам налаштувати свій досвід для кращої продуктивності. Почнемо!
Що таке нічний режим в Outlook?
Нічний режим – це функція, яка змінює вигляд інтерфейсу Outlook, надаючи йому темну кольорову схему. Коли ви вмикаєте нічний режим, яскравий фон в Outlook змінюється на відтінки сірого або чорного, роблячи програму більш стильною та сучасною.
З нічним режимом користуватися Outlook стає комфортніше, особливо в умовах низької освітленості. Темні кольори зменшують напругу очей та мінімізують відблиски, що полегшує читання електронних листів, навігацію в інтерфейсі, а також відстеження задач та розкладів.
Але найцікавіше – ви можете налаштувати нічний режим в Outlook відповідно до своїх потреб. Можна змінювати контрастність, акцентні кольори та розмір шрифту, створюючи персоналізований вигляд для підвищення продуктивності.
Нічний режим в Outlook не тільки змінює вигляд вашої пошти, але й пропонує практичні переваги. Наприклад, на пристроях з дисплеєм OLED або AMOLED, нічний режим може допомогти заощадити заряд батареї, оскільки потрібно менше світла для підсвічування пікселів.
Отже, якщо ви хочете покращити свій досвід роботи з Outlook, увімкніть нічний режим, щоб зробити інтерфейс вашої пошти більш приємним та комфортним для очей.

Налаштування нічного режиму
Коли мова йде про нічний режим в Outlook, налаштування відіграють ключову роль. Ви можете персоналізувати свій нічний режим, зробивши його унікальним. Налаштування інтерфейсу відповідно до ваших потреб гарантує вам візуально приємний та продуктивний досвід керування поштою, який відповідає вашому стилю. Розглянемо доступні параметри налаштування та їх корисність:
#1. Налаштування контрастності: Outlook дозволяє регулювати рівень контрастності в нічному режимі. Ви можете налаштувати баланс між темним фоном та текстом. Правильний контраст покращує читабельність та робить ваші листи більш помітними, не напружуючи очі.
#2. Акцентні кольори: в нічному режимі ви можете обирати з різних акцентних кольорів, щоб надати індивідуальності вашому інтерфейсу. Вибір акцентного кольору, який вам подобається, може зробити вигляд більш привабливим та приємним. Це простий спосіб додати особистого стилю у вашу роботу з поштою.
#3. Розміри шрифтів: Outlook також дає змогу змінювати розмір шрифту. Чи то більший шрифт для легшого читання, чи компактний розмір для більшої кількості вмісту на екрані – вибір за вами. Налаштування розміру шрифту гарантує оптимальну читабельність та зручність перегляду електронних листів.
#4. Параметри панелі читання: в нічному режимі можна налаштувати панель читання на ваш смак. Outlook пропонує різні варіанти макетів, наприклад, один або кілька стовпців, дозволяючи вам вибрати найбільш зручний. Це спрощує процес читання та відповіді на електронні листи.
#5. Елементи навігації та інтерфейсу: Outlook налаштовує кольори різних елементів навігації та інтерфейсу, щоб забезпечити цілісний візуальний досвід. Іконки, кнопки та меню доповнюють темний фон, що дозволяє вам легко переміщатися в Outlook та виконувати дії з чіткістю та ефективністю.
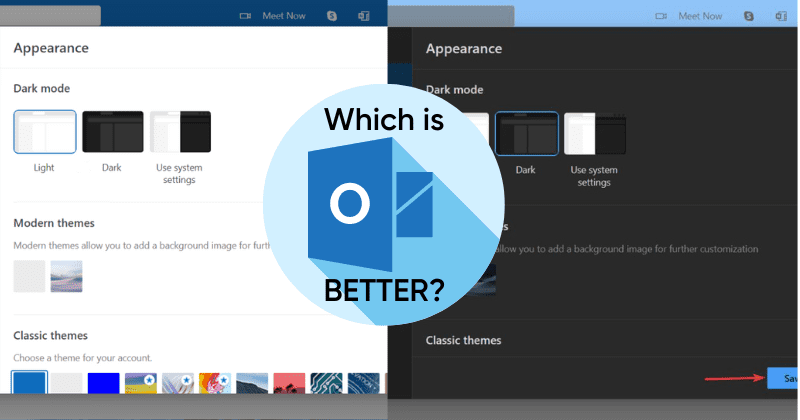
Переваги використання нічного режиму
Використання нічного режиму в Outlook має ряд переваг, особливо в умовах недостатнього освітлення. Ось чому це одна з найпопулярніших функцій Outlook. Розглянемо ці переваги:
#1. Зменшення напруги очей 🥸
Нічний режим ефективно знижує навантаження на очі. Завдяки темнішій колірній схемі створюється висококонтрастний інтерфейс, що є сприятливим для очей, особливо при слабкому освітленні. Зменшення яскравості та відблисків мінімізує втому очей, дозволяючи вам комфортно читати та працювати з поштою протягом тривалого часу.
#2. Покращена читабельність 📖
Темний фон нічного режиму зі світлим текстом забезпечує відмінну читабельність. Контраст між текстом та фоном робить вміст більш помітним, дозволяючи легко читати листи та інші елементи Outlook. Незалежно від того, чи ви працюєте в тьмяному приміщенні, чи просто віддаєте перевагу більш м’яким кольорам, нічний режим пропонує покращену читабельність, сприяючи ефективному керуванню поштою.
#3. Візуальна привабливість 🖼️
Крім функціональних переваг, нічний режим покращує вигляд вашого інтерфейсу. Стильний зовнішній вигляд темної колірної схеми робить вашу роботу з поштою приємнішою. Він пропонує оновлення від традиційного світлого режиму, дозволяючи персоналізувати ваш Outlook та зробити його візуально привабливим.
#4. Економія заряду батареї 🔋
Нічний режим може допомогти заощадити заряд батареї, особливо на пристроях з OLED або AMOLED дисплеями. Оскільки для підсвічування темних пікселів потрібно менше енергії, ввімкнення нічного режиму в Outlook може зменшити споживання енергії та продовжити час роботи батареї вашого пристрою. Це особливо корисно для користувачів, які працюють з Outlook протягом дня.
#5. Зосередженість та продуктивність 💻
Темне середовище допомагає вам зосередитися та підвищити продуктивність. Завдяки меншій кількості відволікаючих факторів та більш спокійному візуальному досвіду, ви можете зосередитися на своїх листах, завданнях та розкладах без зайвого навантаження на очі. Нічний режим створює затишну та сприятливу атмосферу, дозволяючи вам краще зануритися в роботу.
Як увімкнути/вимкнути нічний режим в Outlook?
Нічний режим вважається кращим для очей, тому його можна ввімкнути на різних платформах та в браузерах, наприклад, в Google Chrome. Нічний режим в Outlook забезпечує візуально приємний та висококонтрастний інтерфейс, який зменшує напругу очей та покращує читабельність.
Незалежно від того, чи використовуєте ви Outlook на Windows, MacOS, iPhone, Android чи в Інтернеті, дотримуйтеся покрокових інструкцій, щоб увімкнути нічний режим на потрібній платформі:
Примітка: Наведені нижче кроки застосовуються до всіх версій Outlook 365; у старих версіях процес ввімкнення нічного режиму може трохи відрізнятися, якщо ця функція доступна.
В Outlook є три режими: світлий, темний та системний. Вибір опції «Система» змінює зовнішній вигляд Outlook відповідно до налаштувань вашої операційної системи.
Нічний режим у Windows 🪟
Якщо ви використовуєте Windows, ви можете легко увімкнути нічний режим в Outlook, виконавши ці кроки. Перш ніж почати, переконайтеся, що у вас є доступ до Outlook на вашому пристрої:
1. Запустіть Outlook на вашому комп’ютері з Windows.
2. Натисніть вкладку “Файл” у верхньому лівому куті вікна Outlook.
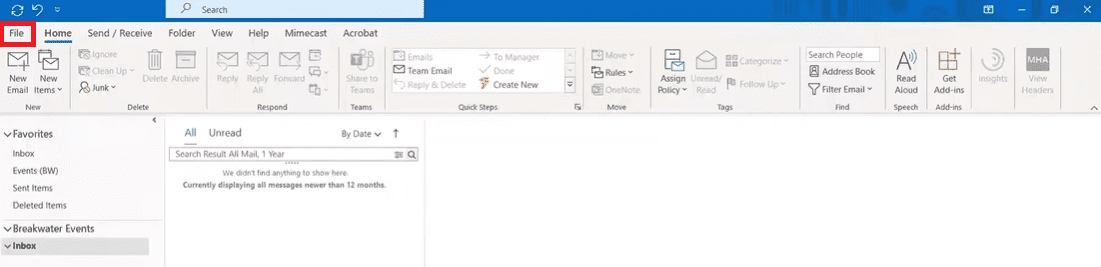
3. Виберіть “Параметри” на лівій панелі на наступному екрані.
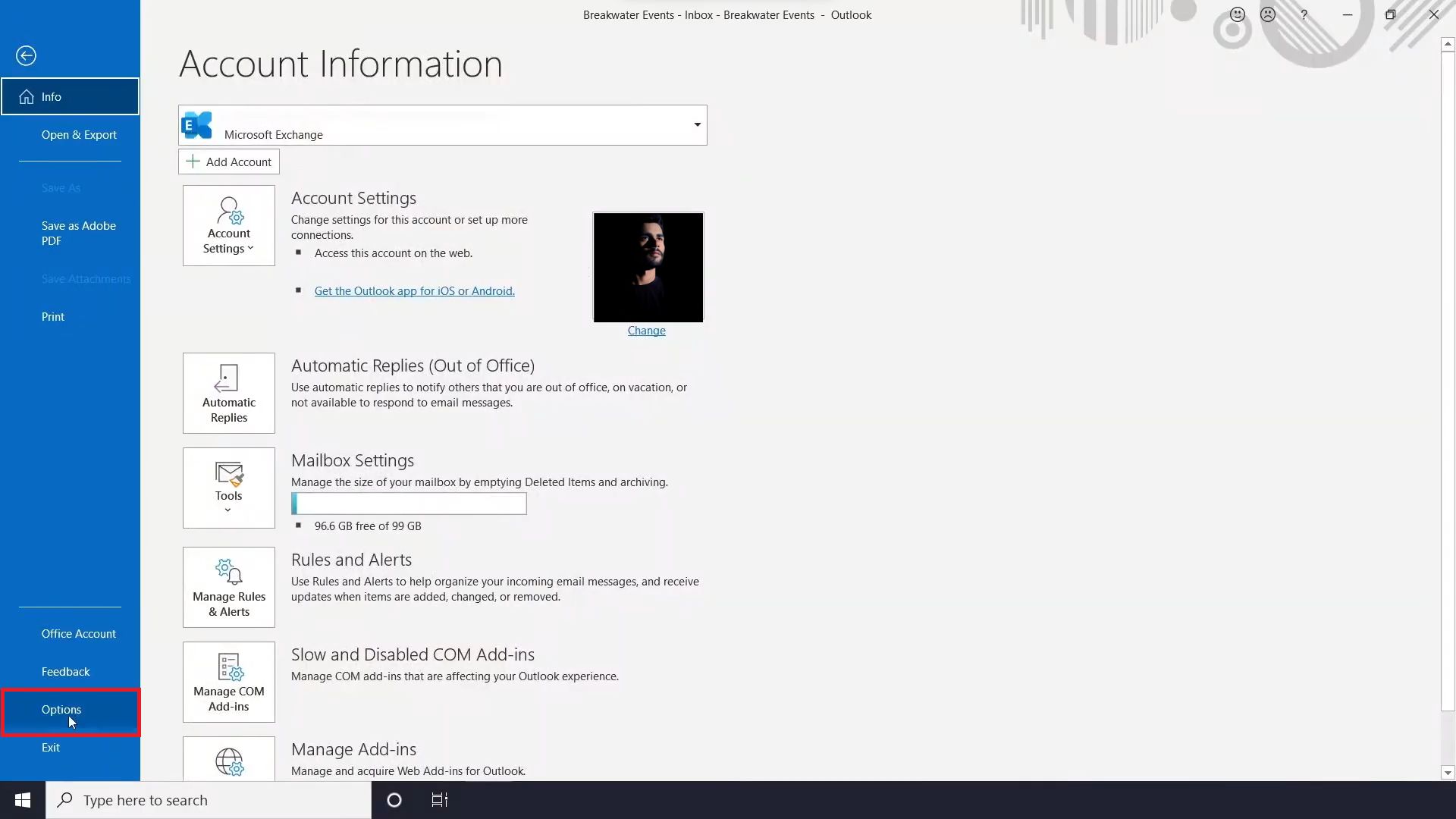
4. Тепер натисніть на “Тема Office” та клацніть стрілку поруч зі спадним меню, щоб побачити додаткові параметри.
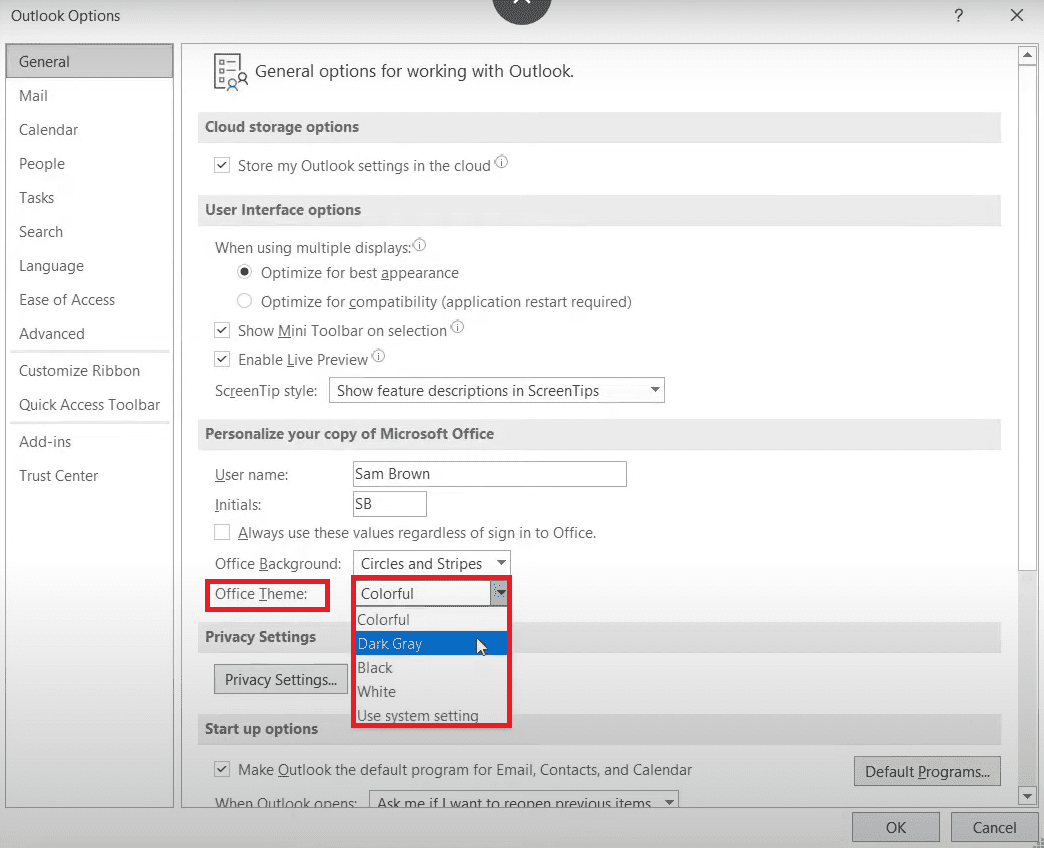
5. Виберіть “Темно-сірий” або “Чорний” зі спадного меню, щоб увімкнути нічний режим.
6. Як тільки ви зміните тему, інтерфейс Outlook стане контрастнішим.
7. Якщо ви хочете вимкнути нічний режим, виберіть “Барвистий” або “Білий” в спадному списку “Тема Office”.
8. Після цього інтерфейс Outlook повернеться до попереднього світлого режиму.
Нічний режим на MacOS 💻
Усі системи MacOS не дозволяють змінювати зовнішній вигляд локально встановленого Outlook на темний, якщо вихідний режим системи світлий. Тому потрібно змінити зовнішній вигляд вашого Mac у системних налаштуваннях, щоб увімкнути нічний режим в Outlook.
Однак, після цього всі програми на вашому MacBook будуть запускатися в темному режимі. Щоб зробити це, виконайте ці кроки:
1. Перейдіть до системних налаштувань з док-панелі або Finder.
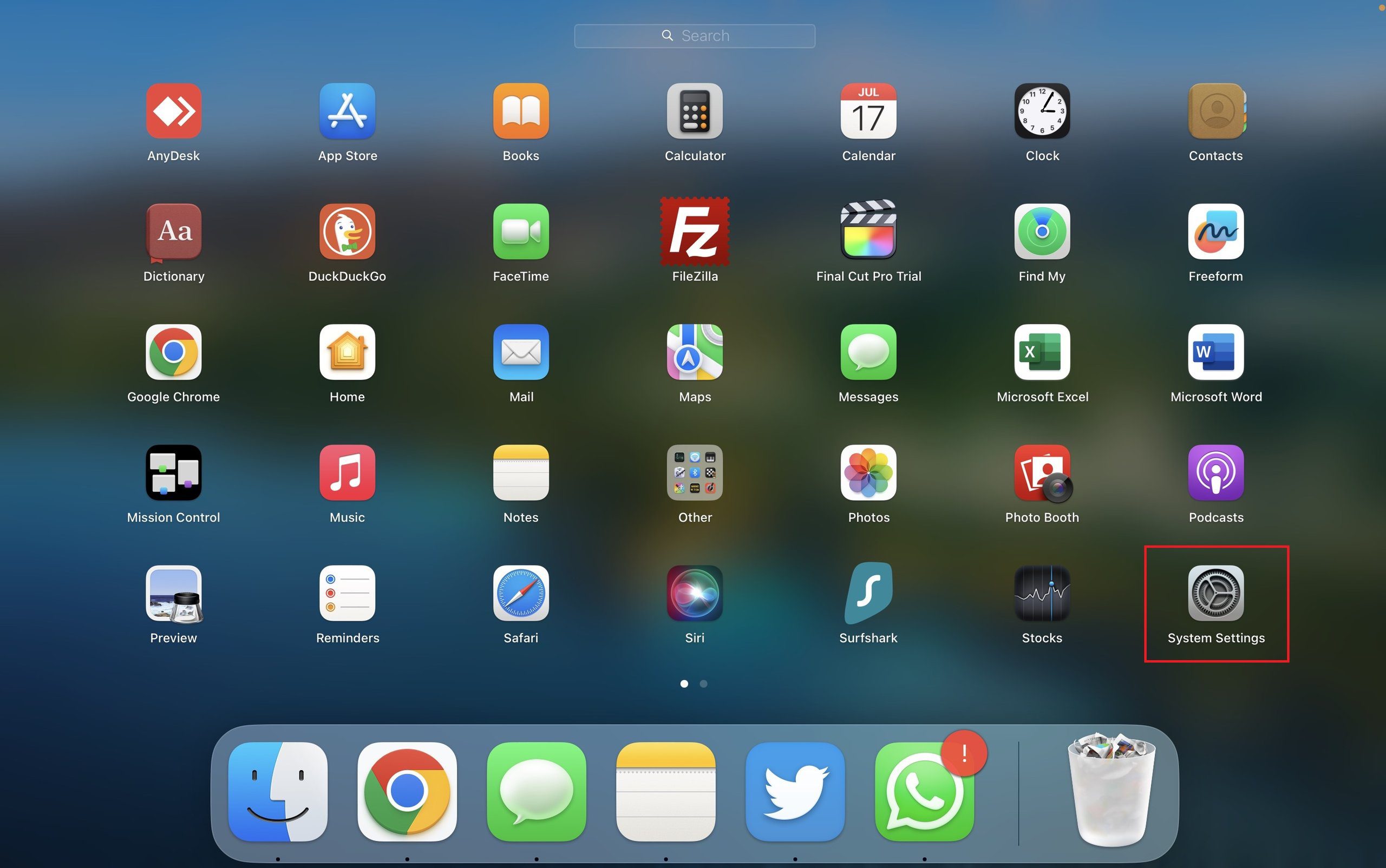
2. Потім виберіть “Вигляд” на лівій панелі.
3. У розділі “Вигляд” виберіть опцію “Темний” з трьох запропонованих (Світлий, Темний, Авто).
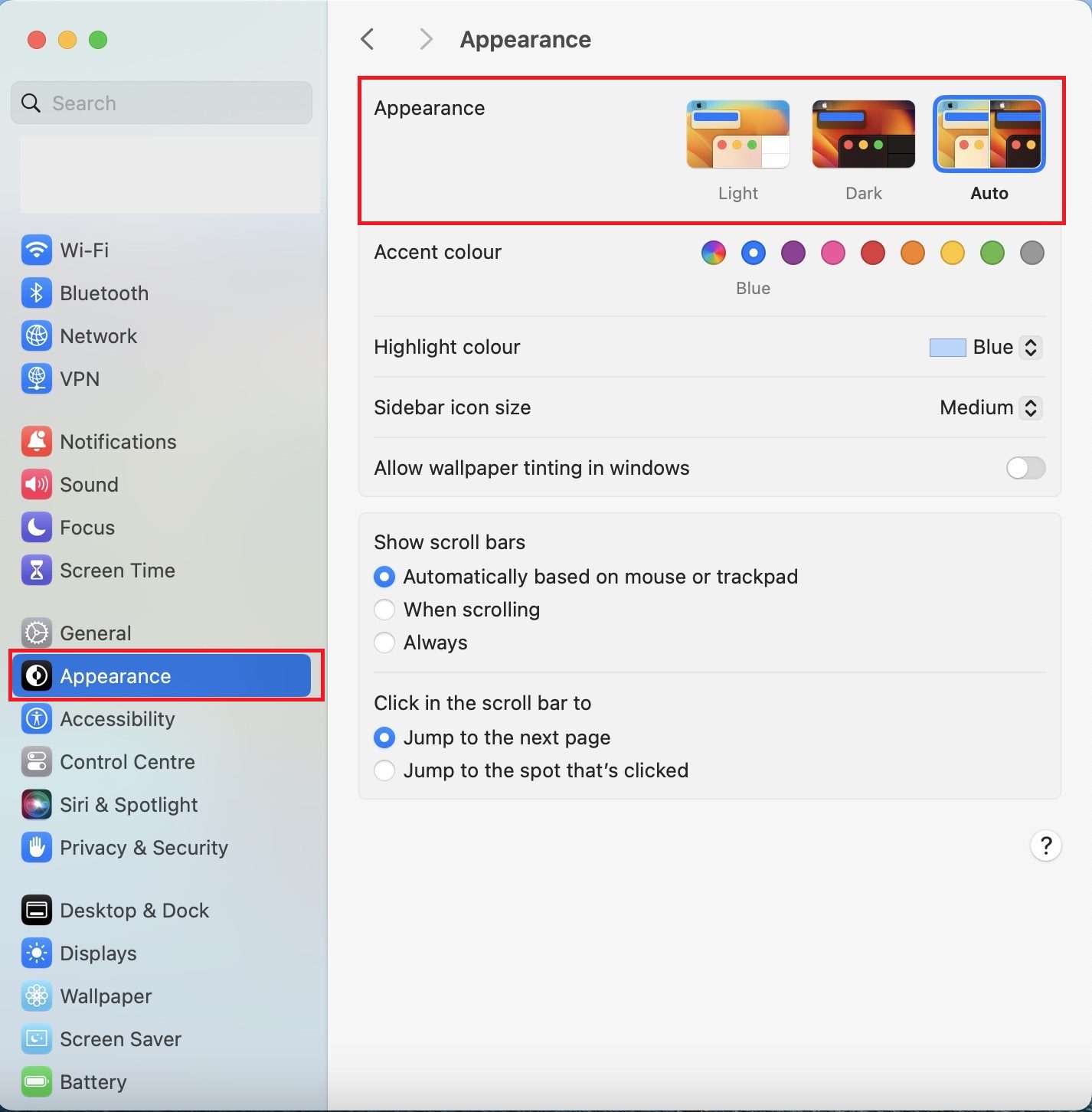
4. Після цього ваша система перейде в темний режим.
5. Щоб вимкнути нічний режим, виберіть параметр “Світлий” у розділі “Вигляд”.
Нічний режим в Інтернеті 🌐
Якщо ви використовуєте Outlook у веб-браузері, не завантажуючи його локально, ви також можете ввімкнути нічний режим. Для цього виконайте наступні кроки:
1. Відкрийте потрібний веб-переглядач та перейдіть на офіційний сайт Outlook.
2. Увійдіть у свій обліковий запис Outlook, якщо потрібно.
3. Натисніть значок шестірні (Налаштування) у верхньому правому куті сторінки Outlook.
4. У рядку пошуку введіть “нічний режим” та виберіть опцію “Нічний режим” з результатів.
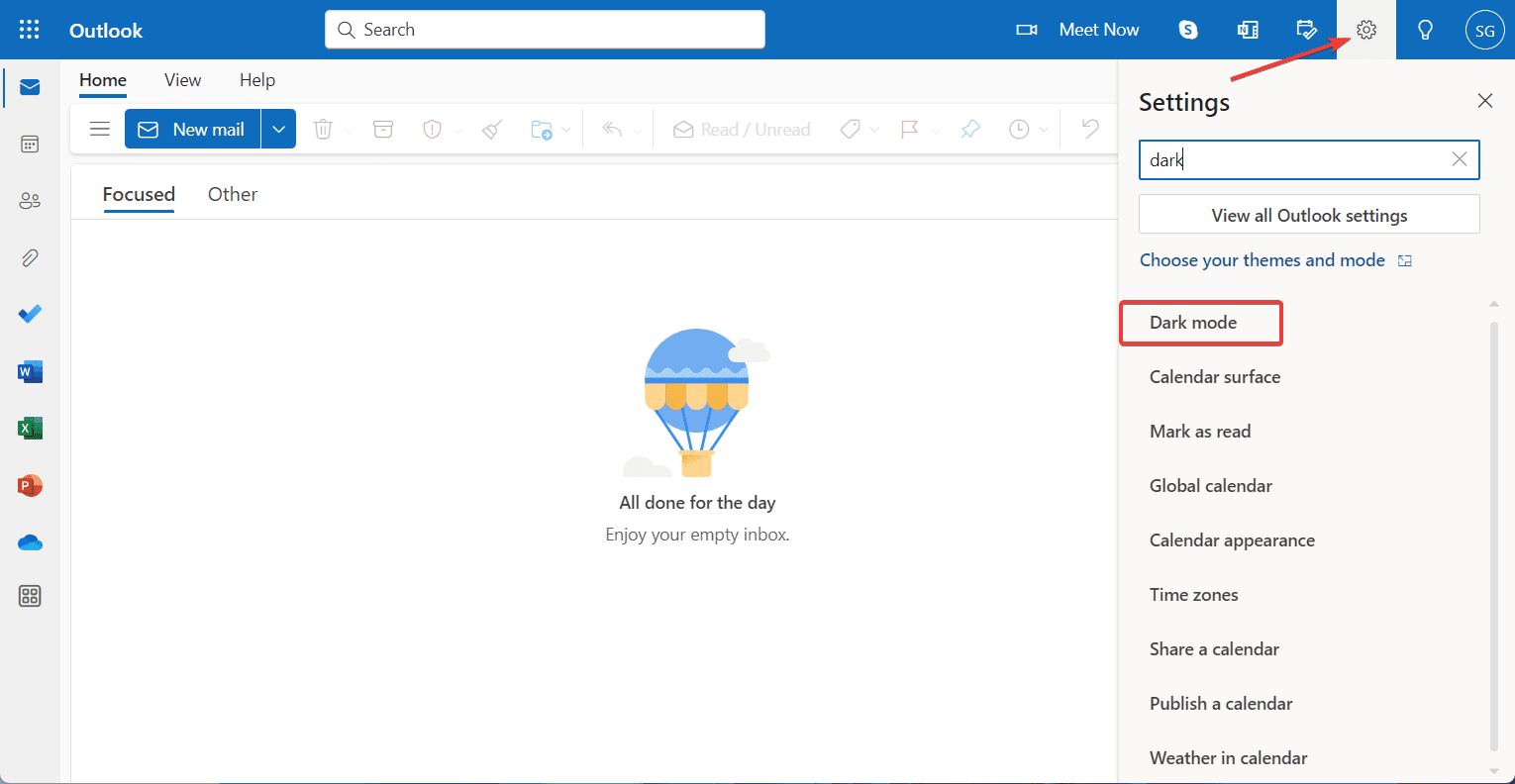
5. Також можна натиснути “Переглянути всі параметри Outlook”.
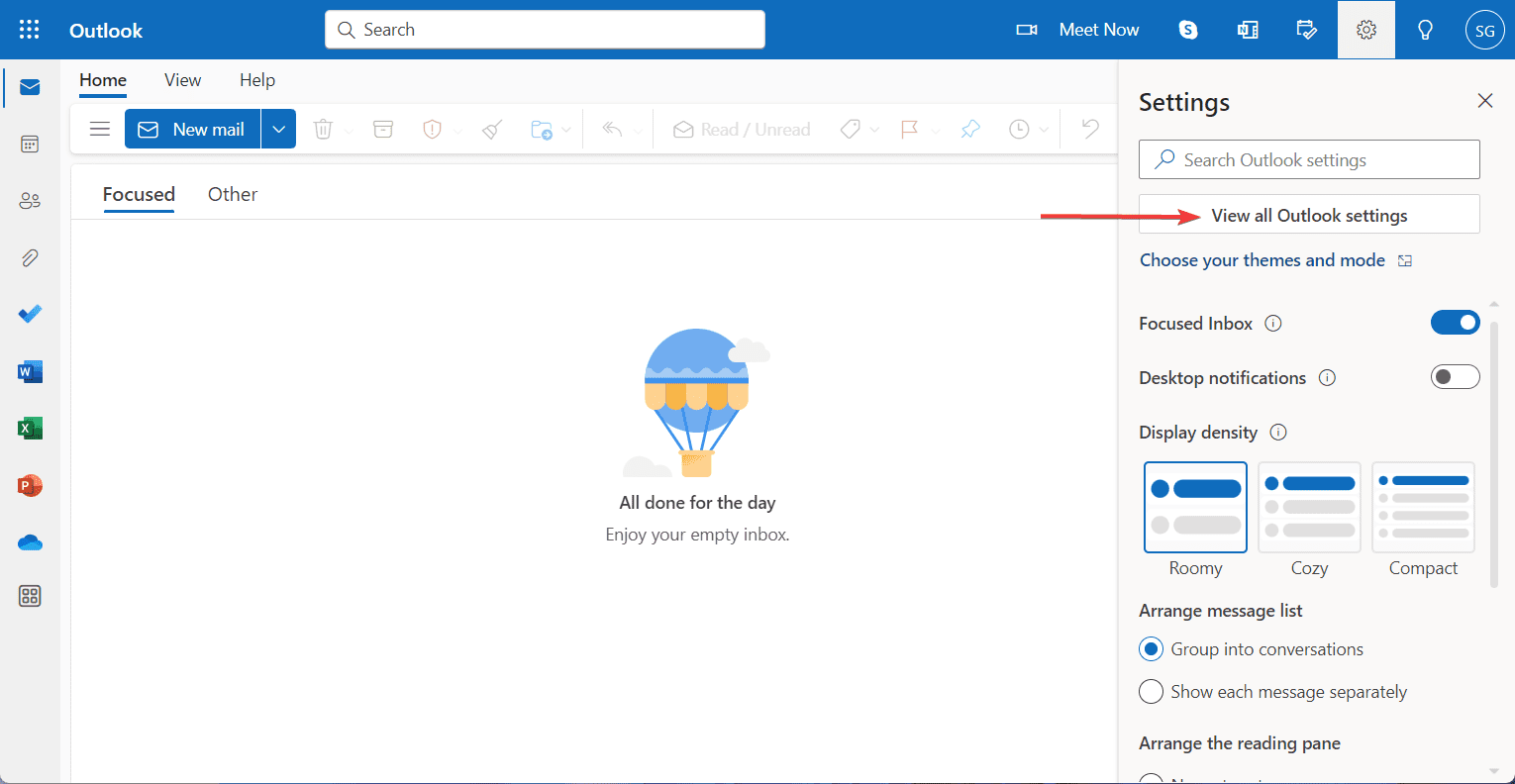
6. У вікні “Параметри” перейдіть до “Загальні”.
7. Потім натисніть “Вигляд”.
8. Відкриється вікно “Вигляд”; виберіть “Темний” у розділі “Нічний режим”.
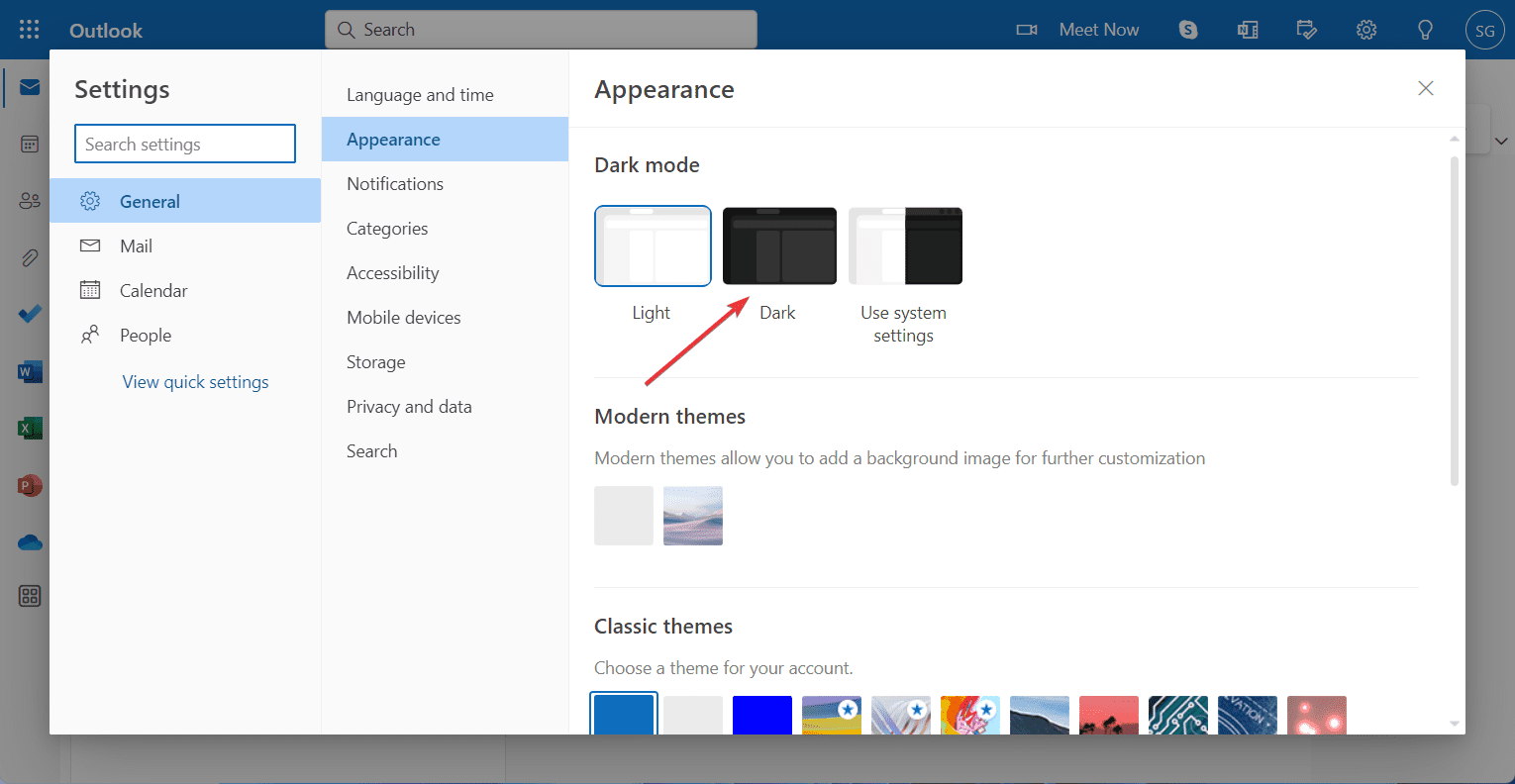
9. Після цього веб-інтерфейс Outlook стане темним; натисніть кнопку “Зберегти”.
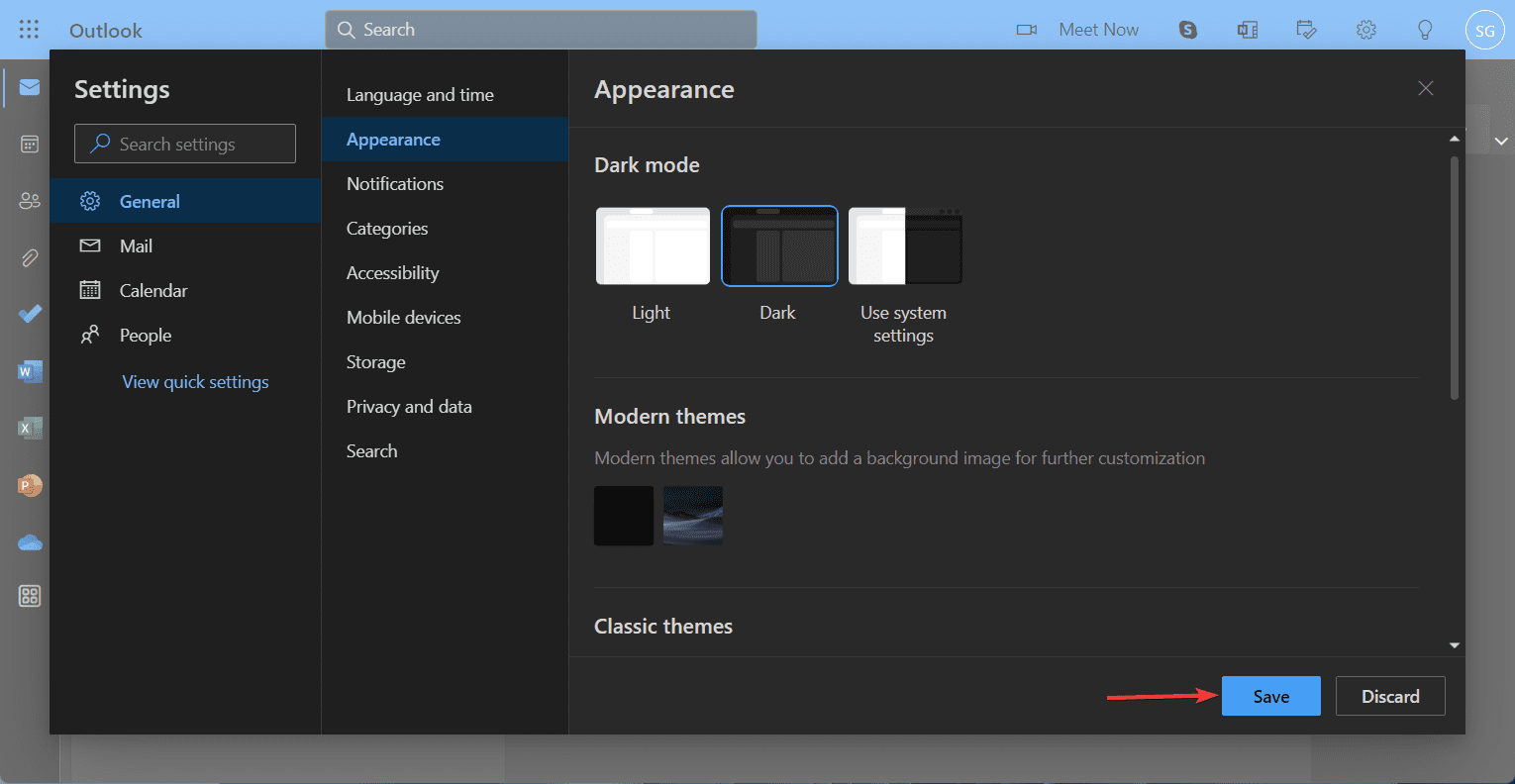
10. Якщо ви хочете скасувати зміни, просто виберіть “Світлий” у розділі “Нічний режим”.
11. Ваш системний режим буде увімкнено миттєво. Збережіть зміни.
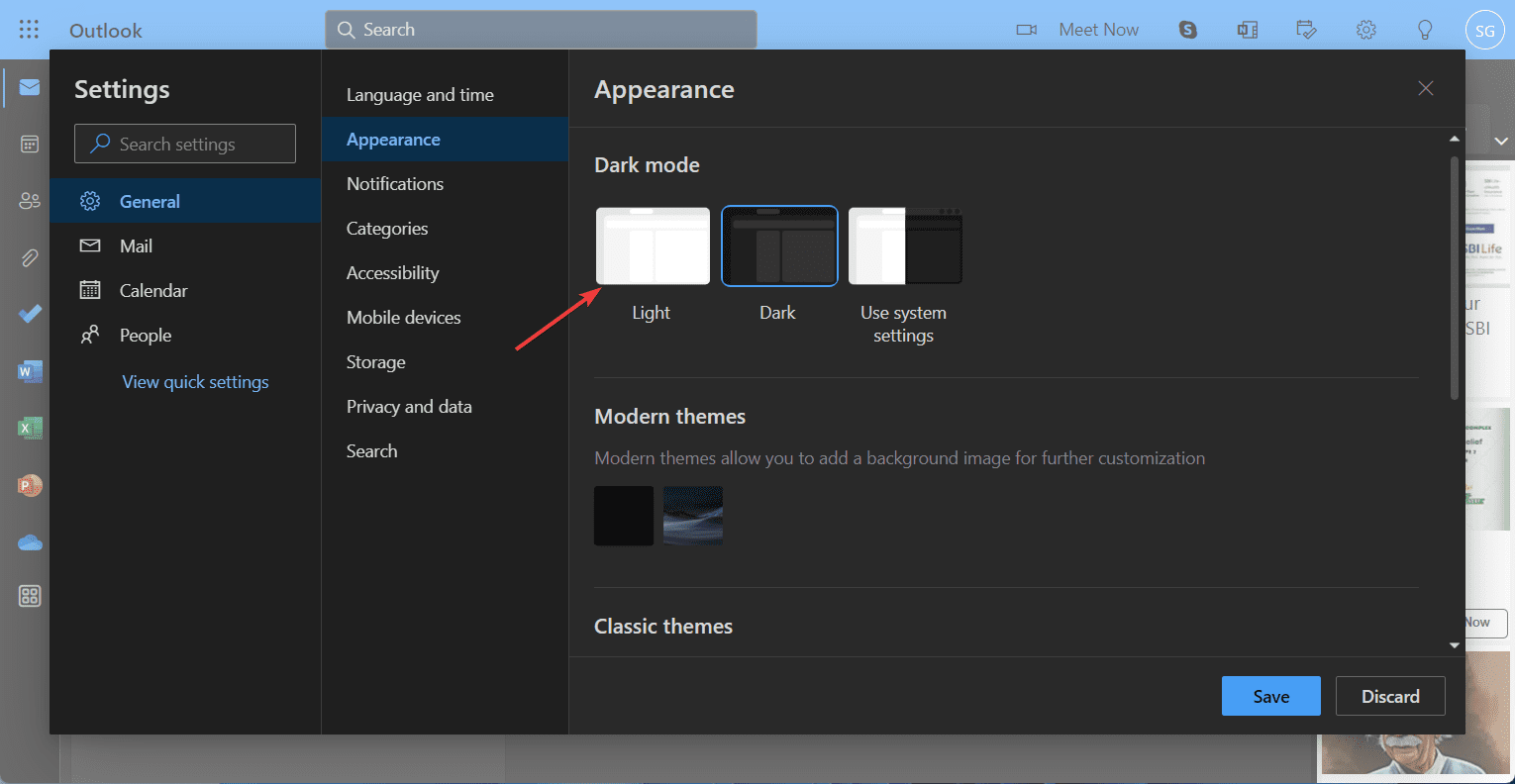
Потрібна допомога з іншими питаннями щодо Outlook? Якщо Outlook продовжує виходити з ладу, є способи вирішити проблему.
Нічний режим на iPhone 🍏
Щоб змінити вигляд Outlook на iPhone, потрібно або вибрати нічний режим у програмі, або змінити налаштування зовнішнього вигляду вашого пристрою. Розглянемо обидва процеси:
1. Запустіть програму Outlook на вашому iPhone.
2. Натисніть на іконку профілю у верхньому лівому куті екрана.
3. Потім натисніть значок шестірні (Налаштування) у нижньому лівому куті.
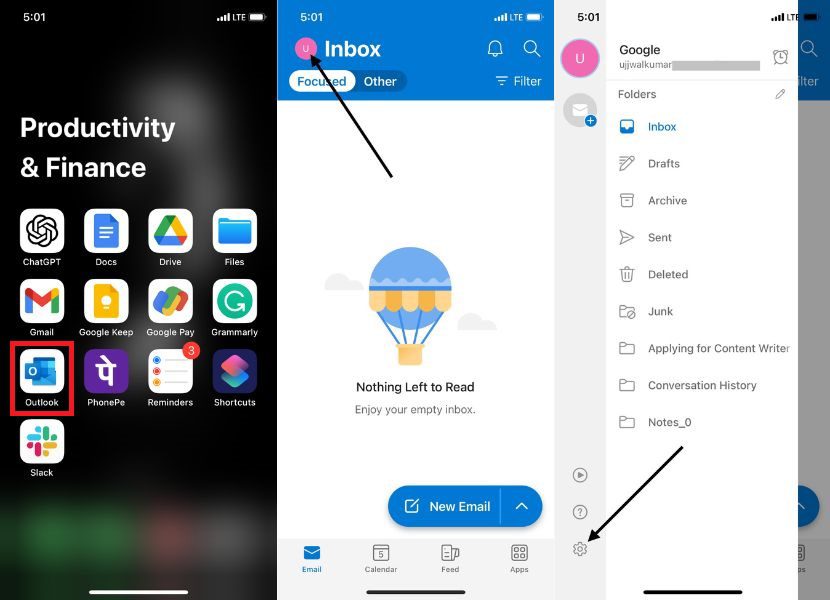
4. На сторінці налаштувань прокрутіть вниз до розділу “Вигляд” в “Параметрах” та клацніть на нього.
5. У вікні “Вигляд” виберіть “Темний” на вкладці “Тема”.
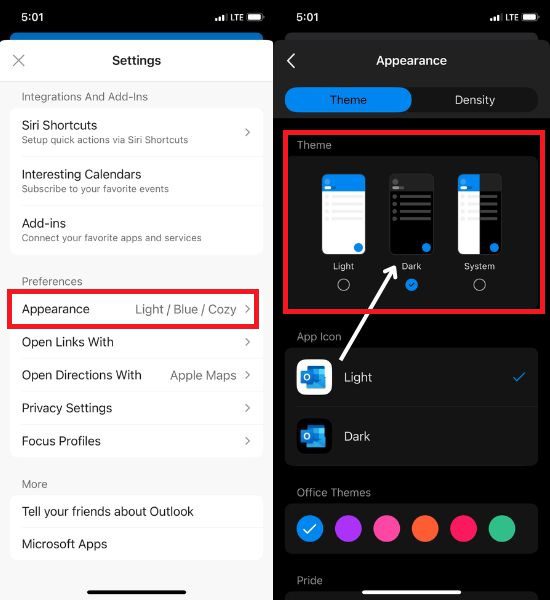
6. Після цього Outlook перейде в темний режим.
Нічний режим на Android 📱
Давайте подивимося, як налаштувати Outlook, змінивши колірну схему для більш комфортного та привабливого керування поштою. Розпочнемо!
1. Відкрийте програму Outlook на своєму пристрої Android.
2. Натисніть на іконку профілю у верхньому лівому куті екрана.
3. Знайдіть значок “Налаштування” в нижньому лівому куті та натисніть на нього.
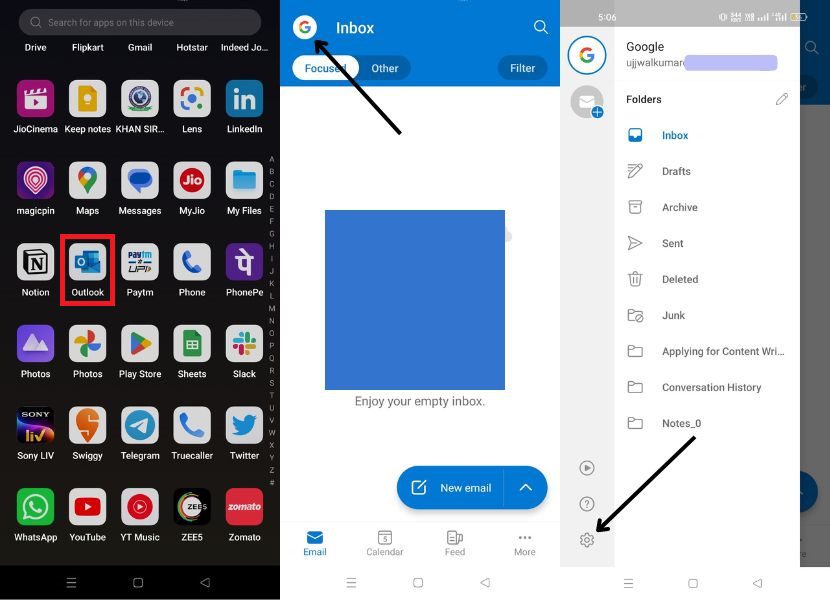
4. Прокрутіть вниз до розділу “Параметри” та натисніть “Зовнішній вигляд”.
5. На вкладці “Тема” виберіть “Темний”.
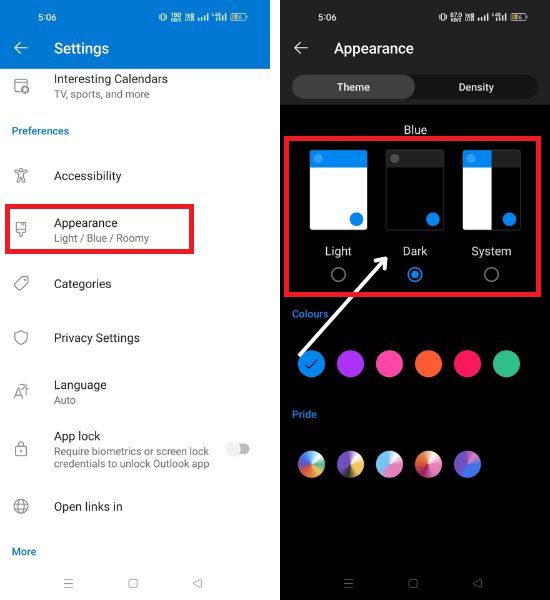
6. Outlook миттєво перейде в темний режим після вашого вибору.
Виникають проблеми з підключенням до Outlook? Вирішіть проблему з відключенням Outlook від сервера за 5 хвилин.
Темний 🌑 чи світлий 💡?
Стильний та комфортний нічний режим Outlook забезпечує елегантний інтерфейс для читання вашої пошти з мінімальною втомою. Наш простий посібник допоможе вам легко перемикати нічний режим в Outlook, відповідно до вашого стилю. Ви можете підвищити свою продуктивність, скориставшись іншими функціями Outlook, наприклад, налаштуванням автоматичної відповіді.
Скориставшись привабливістю та перевагами нічного режиму, ви можете налаштувати свій досвід роботи з Outlook, покращити продуктивність та зменшити навантаження на очі. Спробуйте ці зміни та покращіть керування поштою вже сьогодні! І якщо ви віддаєте перевагу Gmail, не хвилюйтеся! Ось кілька маловідомих функцій Gmail для підвищення ефективності вашої роботи з поштою.