Незалежно від мети, чи то підвищення продуктивності Windows, чи забезпечення її безпеки, експерти в галузі технологій наголошують на необхідності постійного оновлення системи. Це абсолютно обґрунтовано, адже оновлення Windows відіграють ключову роль у захисті від новітніх загроз та виправленні помилок, що забезпечує оптимальну роботу комп’ютера.
Хоча за замовчуванням параметри оновлення Windows налаштовані таким чином, щоб користувачі отримували найновіші версії якнайшвидше, не заважаючи при цьому їхній роботі, не завжди варто сліпо довіряти автоматичним налаштуванням. Особливо це стосується випадків, коли оновлення Windows можуть негативно вплинути на функціонування ПК, як це сталося, наприклад, із сумнозвісним оновленням KB5012170.
Крім того, деякі параметри оновлення Windows можуть мати негативний вплив на роботу вашого комп’ютера, навіть без вашого відома. Тому важливо мати контроль над процесом оновлення вашого ПК. У цій статті ми розглянемо всі ключові аспекти управління оновленнями Windows.
Спектр Оновлень Windows
Щоб усвідомити важливість оновлень Windows, варто розібратися, за що саме вони відповідають. Багато користувачів вважають, що їхня основна функція – це виправлення вразливостей та помилок, а також впровадження нових функцій. Насправді ж, їхні обов’язки набагато ширші. Ось деякі з них:
- Виправлення, що забезпечують захист від відомих вразливостей. Ці оновлення зазвичай випускаються у так званий “Вівторок оновлень”, який припадає на другий вівторок кожного місяця.
- Основні оновлення, що включають пакети оновлень, накопичувальні оновлення тощо, які покращують продуктивність, стабільність, сумісність, а також додають нові можливості.
- Пошук та встановлення найновіших драйверів для апаратного забезпечення, зокрема нещодавно встановленого. Варто зазначити, що для цієї мети існують спеціалізовані утиліти для оновлення драйверів, які можуть бути більш ефективними.
- Оновлення Microsoft .NET Framework, платформи розробки програмного забезпечення, яку використовує велика кількість програм Windows.
- Доставка оновлень для Microsoft Edge.
- Оновлення антивірусних баз та можливостей виявлення загроз Windows Defender.
- Можливість налаштування для оновлення інших продуктів Microsoft, наприклад Office чи Visual Studio.
- Завантаження мовних пакетів за потреби.
Очевидно, що оновлення Windows також відповідають за оновлення версій Windows, наприклад, з Windows 10 до Windows 11. Однак, користувачам з ПК, які не підтримуються, можливо, доведеться використовувати інші методи оновлення.
Налаштування Параметрів Windows Update
Існує велика кількість параметрів, пов’язаних з оновленнями Windows, які визначають, як саме буде оновлюватися ваш комп’ютер. Важливо їх налаштувати, адже багато з них можуть безпосередньо вплинути на вашу роботу, наприклад, через несподіване перезавантаження або фонове завантаження даних.
Щоб отримати доступ до цих параметрів, перейдіть у “Налаштування Windows” > “Windows Update” > “Додаткові параметри”. Тут ви знайдете всі необхідні налаштування.
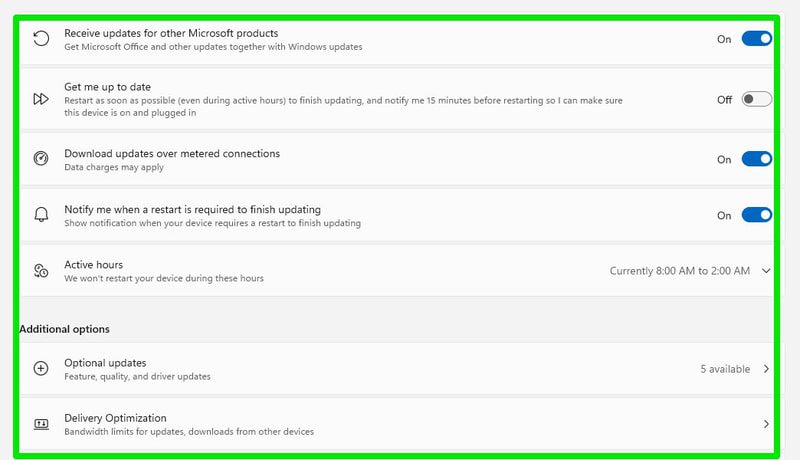
Нижче наведено короткий опис кожного параметра та рекомендації щодо їхнього налаштування:
Отримуйте оновлення для інших продуктів Microsoft
Якщо цю опцію ввімкнено, Windows також буде завантажувати оновлення для окремих програм Microsoft, таких як Office, Silverlight, підсистема Windows для Linux тощо. Офіційного переліку програм, на які поширюється ця функція, не існує. Особисто я вважаю, що краще тримати її ввімкненою, адже оновлена система завжди є надійнішою.
Повідомити мене про необхідність перезапуску
Якщо цю функцію ввімкнено, Windows намагатиметься перезавантажити систему для встановлення оновлень одразу після їхнього завантаження. При цьому користувач отримає повідомлення за 15 хвилин до початку процесу. Я рекомендую її вимкнути, адже вона може заважати роботі, сповіщаючи вас або оновлюючи ПК, коли вас немає на місці. Це може призвести до втрати незавершеної роботи.
Завантажувати оновлення через обмежене з’єднання
Обмежене з’єднання зазвичай використовується для мобільного інтернету з обмеженим трафіком. Коли комп’ютер підключений до такого з’єднання, Windows не завантажуватиме оновлення, щоб заощадити трафік. Однак, критичні оновлення все одно будуть завантажені.
Підключення до мобільної мережі автоматично позначається як обмежене. Ви також можете вручну позначити з’єднання як обмежене, перейшовши в “Налаштування” > “Мережа та Інтернет” > “Wi-Fi/Ethernet” та ввімкнувши відповідну опцію.
Якщо у вас обмежений тарифний план, рекомендується ввімкнути цю опцію та позначити відповідне з’єднання як обмежене.
Простий варіант сповіщення про те, що оновлення завантажено і потрібне перезавантаження. Обов’язково увімкніть цю функцію, щоб точно знати, коли потрібно оновити.
Активні години
Переконайтеся, що ви налаштували цю опцію, щоб Windows знала ваш робочий час і не оновлювалася в цей період, уникаючи таким чином неприємних ситуацій. Для мене автоматична опція працює добре, бо вона обирає час, коли я зазвичай сплю. Ви також можете вибрати цей час вручну, щоб оновлення не заважали вашій роботі.
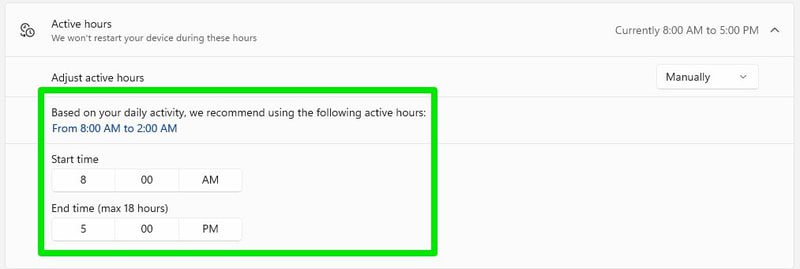
Додаткові оновлення
Тут знаходяться оновлення, які не є критично важливими, і ваш комп’ютер може нормально працювати без них. Проте, їх варто перевірити, адже там може бути щось, що покращить ваш досвід. Більшість цих оновлень стосуються драйверів та окремих програм.
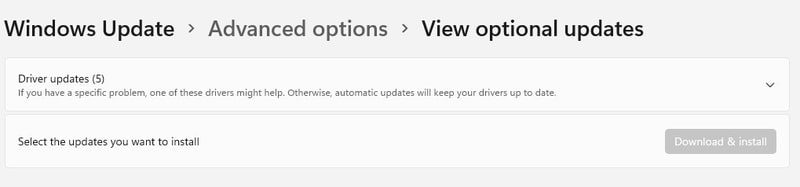
Одного разу я знайшов тут покращений драйвер для своєї відеокарти, тому я рекомендую перевіряти цей розділ.
Оптимізація доставки
Microsoft використовує P2P-мережу для поширення оновлень, щоб зменшити навантаження на власні сервери. Якщо цю опцію ввімкнено, ваш комп’ютер завантажує частину оновлення, а потім ділиться нею з іншими комп’ютерами в мережі або в Інтернеті. Звичайно, це означає, що вона використовує пропускну здатність вашого з’єднання для передачі даних.
Якщо вас не турбує пропускна здатність, ви можете допомогти Microsoft, дозволивши завантажувати дані іншим комп’ютерам. В іншому випадку оберіть опцію “Пристрої в моїй локальній мережі”, що дозволить іншим комп’ютерам у вашій мережі оновлюватися без використання вашого з’єднання, оскільки вони перебувають в одній мережі.
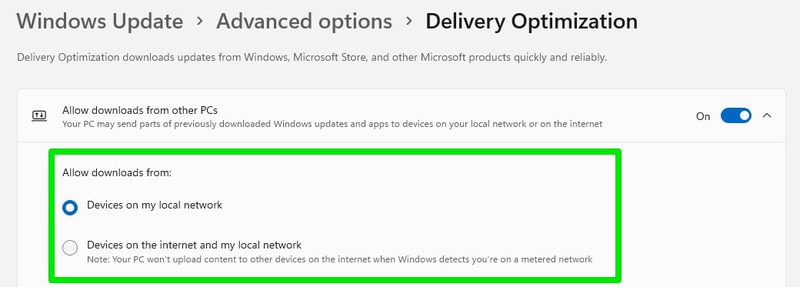
Якщо вас турбує конфіденційність, Microsoft гарантує, що не встановлює жодного зв’язку з вашими файлами, щоб не зробити вас вразливими.
Встановлення Оновлень Windows
Встановити оновлення Windows досить просто. Залежно від ваших налаштувань, цей процес відбувається автоматично. Windows не пропонує прямого способу запобігти оновленню, питання лише в тому, коли і як це буде зроблено.
Щодня Windows перевірятиме наявність нових оновлень. Якщо вони є, комп’ютер автоматично завантажить їх та встановить. Єдиним обмеженням може бути налаштування обмеженого з’єднання, яке може перешкодити завантаженню деяких типів оновлень.
Більшість оновлень встановлюються автоматично без вашого втручання. Однак, деякі з них, як-от “Вівторок оновлень” та основні оновлення, вимагають перезавантаження. Комп’ютер перезавантажиться автоматично відповідно до налаштованих параметрів, щоб встановити їх, навіть якщо ви перезавантажите його вручну.
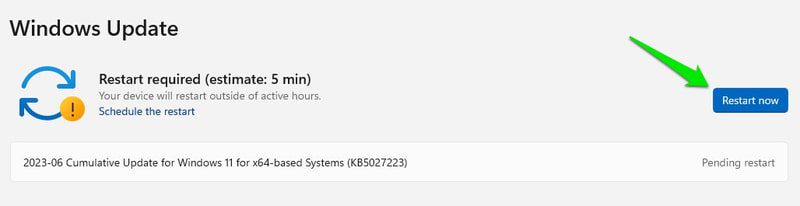
Усі встановлені оновлення можна переглянути в розділі “Історія оновлень”. Тут перераховані всі оновлення, і ви можете натиснути “Докладніше”, щоб дізнатися, що саме було внесено в кожному з них.
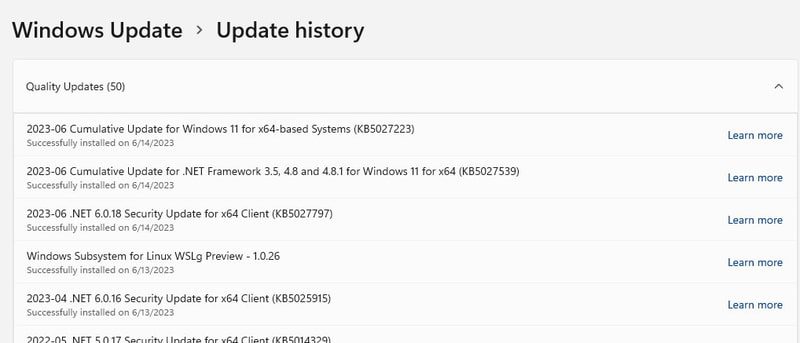
Ви також можете вручну перевірити наявність оновлень, натиснувши кнопку “Перевірити наявність оновлень”. Якщо оновлення з’явилося після автоматичної перевірки, ручна перевірка негайно завантажить його та встановить.
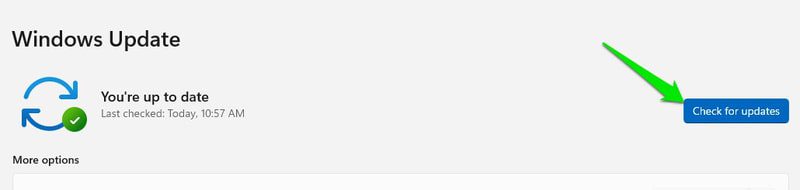
Завантаження та встановлення оновлень Windows вручну
Існує ряд причин, чому ви можете захотіти завантажити оновлення Windows вручну, а не використовувати автоматичний механізм. Наприклад, якщо ви хочете оновити комп’ютери в автономному режимі за допомогою USB, або якщо у вас вимкнено оновлення Windows з міркувань безпеки.
Microsoft Update Catalog – це веб-сайт Microsoft, де розміщені всі оновлення, випущені для продуктів Microsoft, в основному для Windows. У полі пошуку ви можете ввести номер KB або ключове слово для оновлення, яке потрібно завантажити.
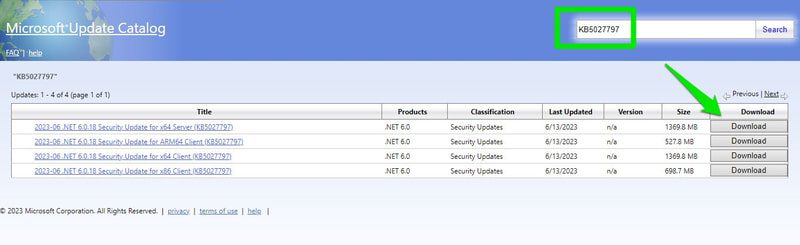
Завантажений файл матиме розширення .exe або .msu. Просто відкрийте його, щоб встановити на свій ПК. Однак, деякі оновлення все одно можуть вимагати перезавантаження комп’ютера.
Порада: якщо ви не знаєте точної назви оновлення, скористайтеся пошуком “Історія оновлень” на сайті Microsoft, де є сторінки зі списком усіх оновлень для різних версій Windows. Там ви знайдете потрібне оновлення з описом.
Видалення Оновлень Windows
Ви також можете видалити певні оновлення Windows, якщо вони викликають у вас проблеми. Для цього відкрийте Панель керування через пошук, потім перейдіть до розділу “Програми” > “Перегляд встановлених оновлень”.
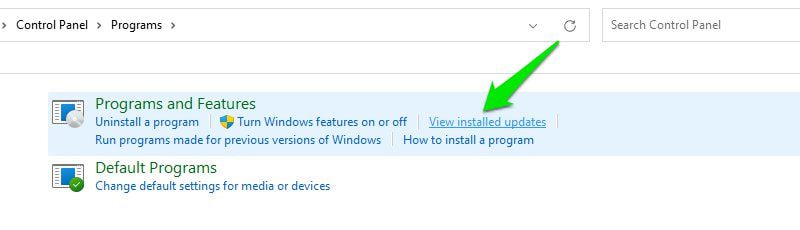
Тут ви побачите список усіх встановлених оновлень з точними датами їхньої інсталяції. Просто двічі клацніть оновлення і підтвердьте запит на його видалення.
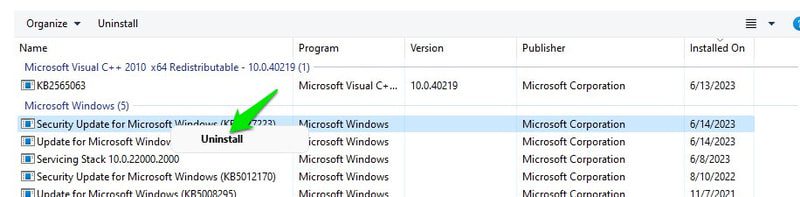
Рекомендую запам’ятати назву оновлення або номер бази знань, щоб у разі потреби ви могли встановити його пізніше вручну. Також варто зазначити, що не всі оновлення можна видалити, деякі Microsoft не дозволяє видаляти.
Видалення Кешу Оновлень Windows
Розглядаючи питання видалення оновлень Windows, варто згадати про можливість видалення файлів, що залишаються на комп’ютері після встановлення оновлень. Windows зберігає файли встановлених оновлень, що дозволяє повернутися до попередньої версії в разі виникнення проблем. Ці файли можуть займати значну кількість місця на диску.
Існує кілька способів видалення цих файлів, але найпростіший – використовувати утиліту “Очищення диска”. Знайдіть “Очищення диска” в пошуку Windows та відкрийте цю утиліту.
Натисніть кнопку “Очистити системні файли” та виберіть диск, на якому встановлено Windows.
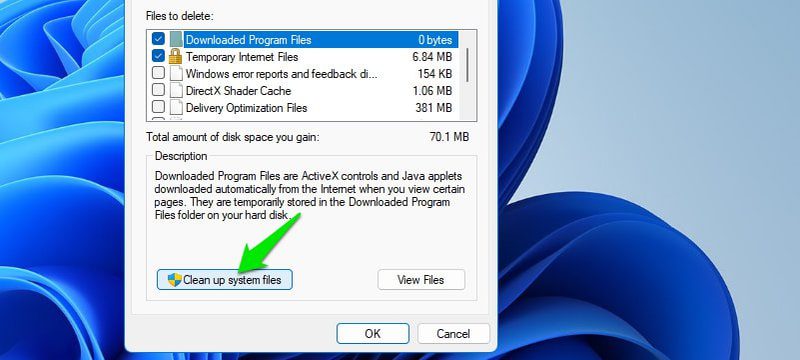
Встановіть прапорець біля опції “Windows Update Cleanup” і натисніть “OK”, щоб очистити всі ці дані.
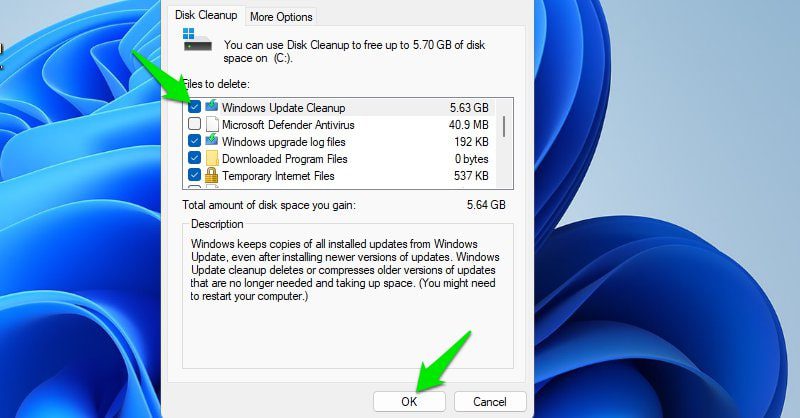
Я рекомендую використовувати цей метод лише тоді, коли у вас закінчується місце на диску і ви впевнені, що вам не потрібно буде повертатися до попереднього оновлення. Наявність цих файлів може бути корисною у випадку необхідності скидання чи відновлення комп’ютера.
Призупинення або Вимкнення Оновлень Windows
Якщо ви не хочете ризикувати, встановлюючи проблемні оновлення, або взагалі не бажаєте оновлювати Windows, ви можете призупинити або вимкнути їх. Я рекомендую призупинити оновлення, якщо вас турбують помилкові оновлення, адже Microsoft швидко їх виправляє.
Призупинення Оновлень Windows
Ви можете призупинити оновлення на термін до 5 тижнів. У тих самих налаштуваннях Windows Update клацніть спадне меню поруч з опцією “Призупинити оновлення” та виберіть потрібний період часу.
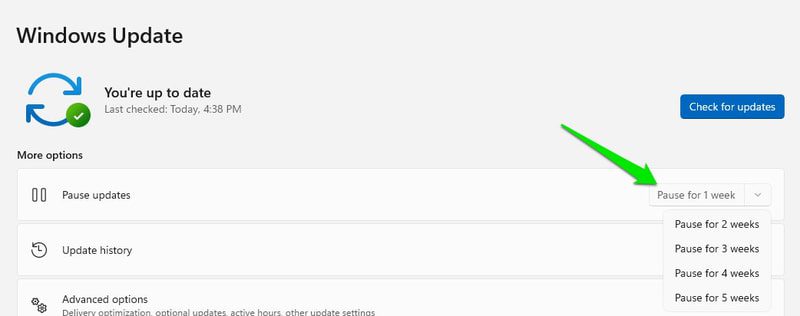
Після вибору періоду оновлення буде призупинено, а натомість з’явиться кнопка “Відновити оновлення”.
Вимкнення Оновлень Windows
Я не рекомендую цього робити, оскільки це може зробити ваш комп’ютер вразливим. Однак, ви можете вимкнути оновлення, якщо, наприклад, віддаєте перевагу встановлювати їх вручну.
Для цього натисніть клавіші Windows+R, щоб відкрити вікно “Виконати”, та введіть services.msc, щоб відкрити служби Windows.
Прокрутіть вниз до служби “Windows Update”. Клацніть її правою кнопкою миші та оберіть “Властивості”.
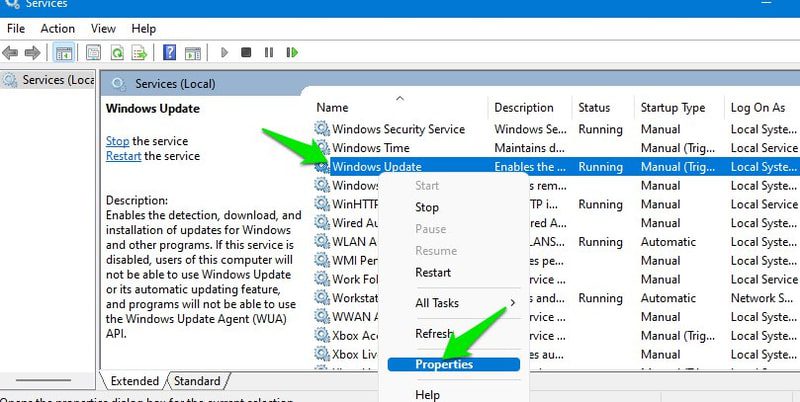
Тут спочатку натисніть “Зупинити” в розділі “Стан служби”, а потім виберіть “Вимкнено” в розділі “Тип запуску”.
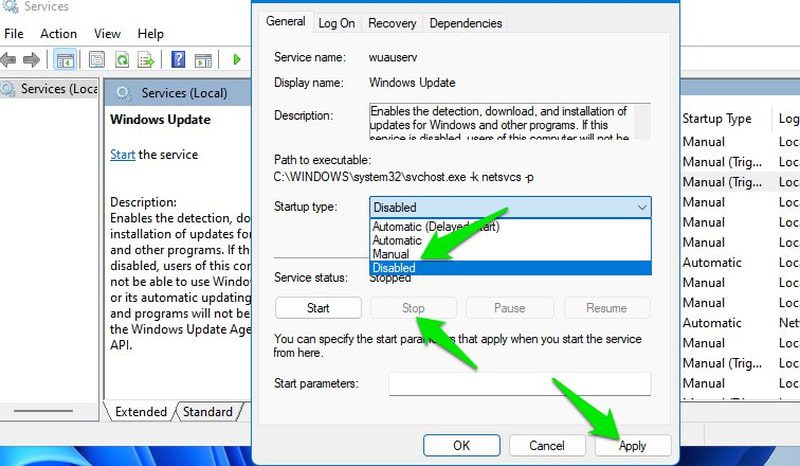
Після застосування цих змін Windows не буде оновлюватися автоматично. Проте, ви все ще зможете оновлювати систему вручну, натиснувши кнопку “Перевірити наявність оновлень”.
Використання Стороннього ПЗ для Вимкнення Оновлень
Ви також можете використовувати сторонню програму, щоб вимкнути оновлення Windows, якщо вам так зручніше. “Windows Update Blocker” чудово підходить для цього, оскільки він дуже простий у використанні та ефективний.
Вам потрібно лише вибрати “Увімкнути оновлення” або “Вимкнути оновлення” в інтерфейсі програми, щоб швидко ввімкнути або вимкнути функцію оновлення Windows.
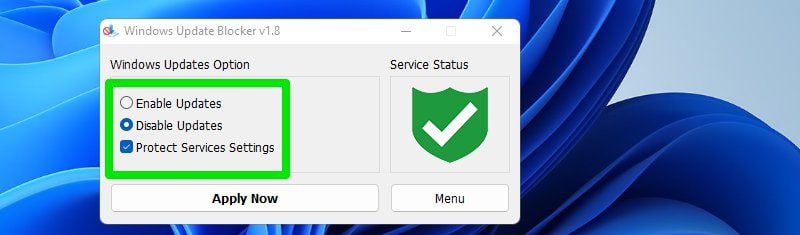
Усунення Несправностей Оновлень Windows
Існує ймовірність того, що оновлення Windows може негативно вплинути на ваш ПК. Крім того, Windows Updater також може зіткнутися з проблемами, які заважають йому завантажувати чи встановлювати певні оновлення. Якщо ви зіткнулися з такими проблемами, є кілька кроків, які можна зробити для їх вирішення.
Використання Засобу Усунення Несправностей Windows Update
Windows має вбудовані засоби усунення несправностей для автоматичного вирішення типових проблем. Якщо у вас виникли проблеми з Windows Updater, ви можете скористатися цим засобом.
Для цього відкрийте “Налаштування” і перейдіть до розділу “Система” > “Усунення несправностей” > “Інший засіб усунення несправностей”. Натисніть “Виконати” поруч із Windows Update, і майстер проведе вас через процес усунення проблем. Деякі рішення можуть вимагати перезавантаження комп’ютера.
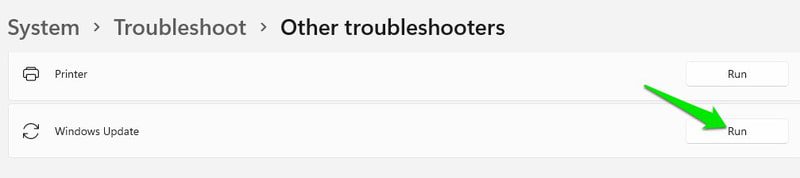
Ви також можете використовувати сторонній інструмент відновлення, який може автоматично виправляти проблеми, пов’язані з оновленнями, якщо вбудований засіб не допоміг.
Використання Відновлення Системи
Якщо нове оновлення негативно вплинуло на роботу вашого ПК, ви можете повернутися до попередньої версії Windows, де цього оновлення ще не було. Функція “Відновлення системи” дозволяє відкотитися до попереднього стану, вона є ввімкненою за замовчуванням.
Натисніть клавіші Windows+R та введіть rstrui у вікно “Виконати”, щоб відкрити майстер відновлення системи. Тут буде запропоновано точку відновлення та час її створення. Виберіть точку, яка передує проблемному оновленню. В іншому випадку оберіть “Вибрати іншу точку відновлення” для перегляду всіх доступних точок.
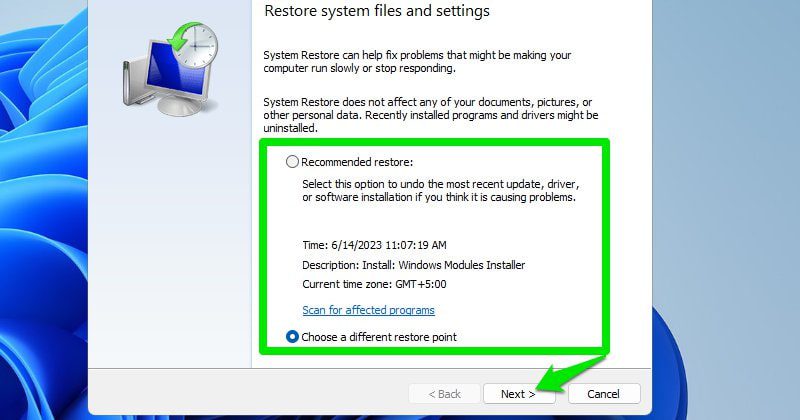
Просто оберіть точку відновлення, яка була до проблемного оновлення, і Windows відновить ваш ПК до попереднього стану.
Варто зазначити, що видалення оновлення (як показано вище) також є одним із способів вирішення проблеми. Однак, не всі оновлення можна видалити, тому в цьому випадку відновлення системи може бути кращим вибором.
Підсумок 👨💻
Особисто мені подобається налаштовувати Windows на оновлення лише в неактивний час. Однак, я також оновлюю систему вручну, коли маю вільний час. В результаті, все, що потрібно – це перезавантаження, і я залишаюся в курсі останніх оновлень якомога швидше.
Для людей, які працюють із конфіденційними даними на ПК або в корпоративному середовищі, несправне оновлення може створити великі проблеми. У такому випадку, відкладення оновлень або їх ручне встановлення може стати хорошим варіантом.
Також, ви можете прочитати про те, як встановити Windows 11 на непідтримуваний ПК.