Поява повідомлення про помилку “Ваш годинник попереду” у веб-браузерах на Mac може бути дійсно неприємною, особливо коли вона перешкоджає доступу до важливих веб-ресурсів у вирішальний момент. Продовжуйте читати, щоб дізнатися, як остаточно вирішити цю проблему!
Системна дата та час відіграють ключову роль у багатьох функціях вашого Mac. Від завантаження файлів до запуску програм і перегляду веб-сайтів – все залежить від точності системного часу та часу сервера.
Іноді розбіжність у часі між вашою системою, сервером або мережею може спричинити проблеми на вашому Mac, такі як обмеження доступу до веб-сайтів або програм. У цій статті ми розглянемо найкращі та перевірені способи усунення цієї неприємної ситуації.
Що означає помилка “Ваш годинник попереду” на Mac?
Помилка “Ваш годинник попереду” найчастіше з’являється у браузері Google Chrome на Mac. Якщо ви з певних причин вручну змінювали дату й час на своєму macOS і забули їх відновити, ви можете зіткнутися з цим повідомленням під час веб-серфінгу.
Сторінка помилки також містить технічні деталі, зокрема “NET::ERR_CERT_DATE_INVALID”. У браузері Safari замість цього ви побачите повідомлення “Ваш годинник встановлено неправильно”.
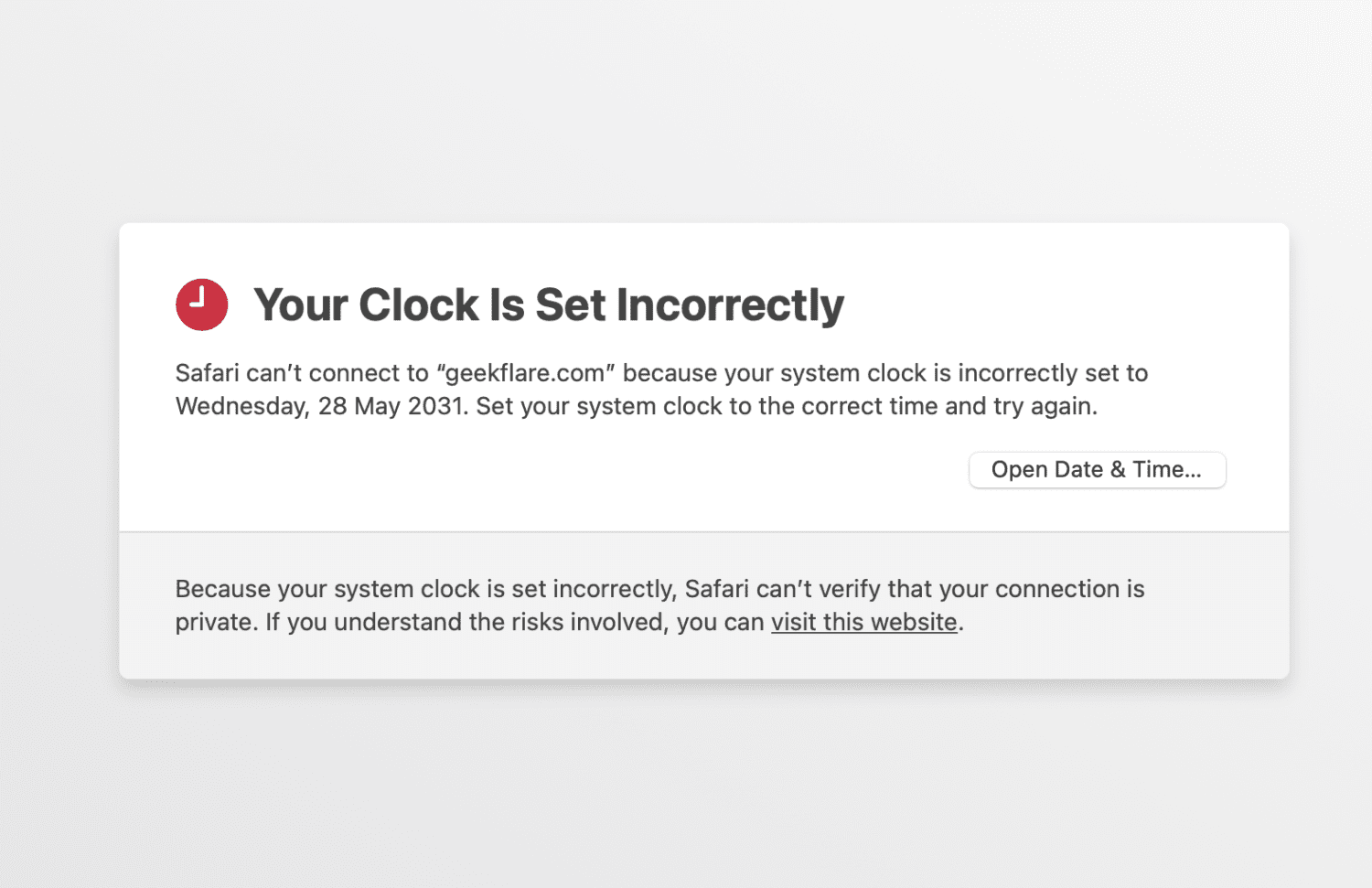
Крім того, якщо ваш Mac застарів, браузер не оновлено або база даних сертифікатів SSL є старою, ви також можете побачити згадані вище помилки. В результаті ви не зможете відкривати веб-сайти, що використовують шифрування SSL, у Safari та Chrome.
Основні причини появи помилки “Ваш годинник попереду” на Mac
#1. Неправильна дата та час
Якщо ви вручну вводили дату та час на своєму Mac або якщо виникли проблеми з батареєю годинника, ваш комп’ютер може показувати невірні дані. Це часто є основною причиною цієї помилки.
#2. Розбіжність між часовим поясом та регіоном Mac
Уявіть, що ви подорожуєте до іншої країни і вам потрібно змінити часовий пояс вашого Mac. Однак ви забули змінити регіон macOS. Це створює конфлікт між часовим поясом та регіоном, що також може призвести до помилки.
#3. Застарілий кеш браузера
Часто ми використовуємо браузер протягом тривалого часу, не очищаючи кеш. Якщо це так на вашому Mac, це може спричинити цю помилку.
#4. Застарілі сертифікати веб-сайту
Навіть якщо на вашому Mac правильна дата й час, але термін дії сертифіката SSL веб-сайту закінчився, ви побачите повідомлення про помилку.
#5. Проблеми з підключенням до Інтернету
Користувачі Mac також можуть зіткнутися з помилкою “Ваш годинник попереду” через проблеми з інтернет-провайдером. Зазвичай це тимчасова проблема.
#6. Віртуальна приватна мережа (VPN)
Якщо ви намагаєтеся отримати доступ до веб-сайту через VPN, сервер, який використовує VPN-провайдер, може мати невірну дату та час. Це також може спричинити появу помилки “Ваш годинник попереду”.
#7. Збій резервного живлення PRAM або NVRAM
Параметр RAM (PRAM) або енергонезалежна RAM (NVRAM) вашого Mac отримує живлення з різних джерел, щоб зберігати дані, коли пристрій вимкнено. Якщо резервне живлення відсутнє, може з’явитися помилка.
Тепер, коли ви знаєте, що означає помилка “Ваш годинник попереду”, розглянемо різні способи її вирішення:
Як виправити помилку “Ваш годинник попереду” на Mac
Скидання системної дати й часу
Виконайте ці кроки, щоб налаштувати автоматичну дату й час на вашому Mac:
- Натисніть на меню Apple у верхній панелі меню Mac.
- Виберіть “Системні параметри” (на Ventura) або “Системні налаштування” (на Monterey).
- Зліва натисніть “Загальні”, а потім виберіть “Дата й час” у правій частині.
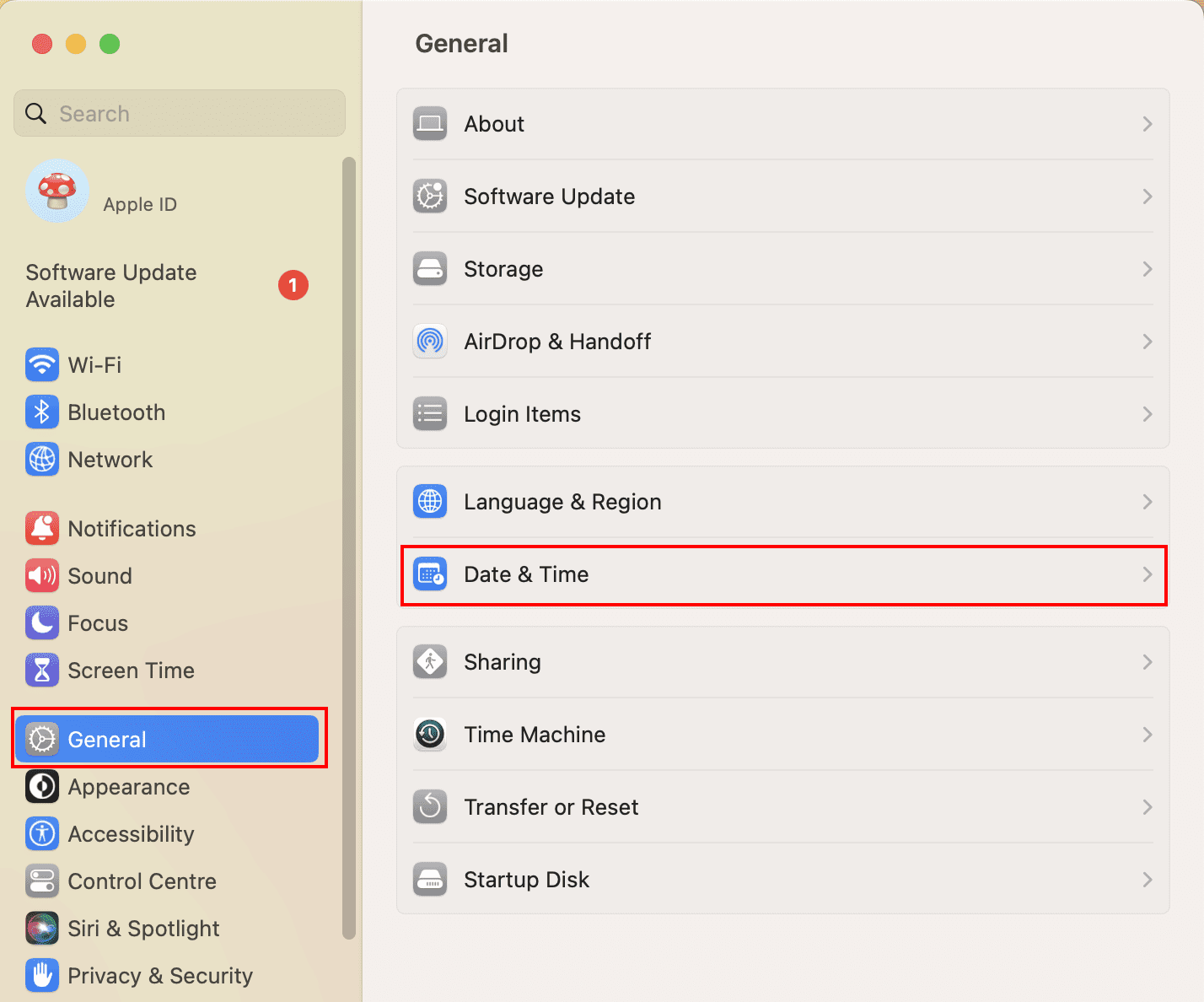
- Пересуньте перемикач “Автоматично встановлювати час і дату” вправо.
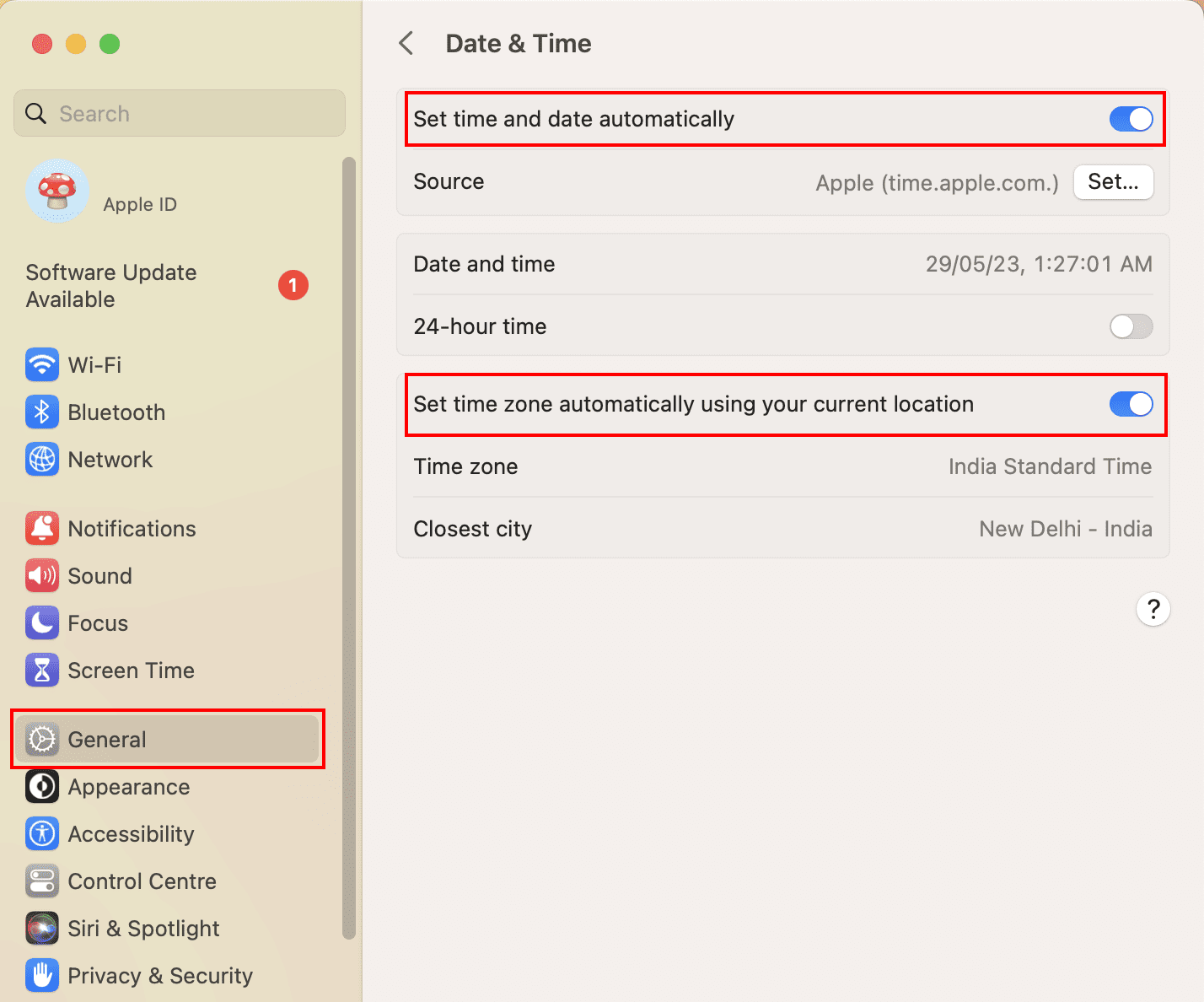
- Також увімкніть перемикач для параметра “Встановлювати часовий пояс автоматично”.
- У macOS Monterey та попередніх версіях ви знайдете окрему вкладку для часового поясу.
- Натисніть на неї, щоб налаштувати автоматичне визначення часового поясу.
Перезавантажте систему і спробуйте знову отримати доступ до веб-сайту. Це має спрацювати!
Встановлення дати й часу вручну
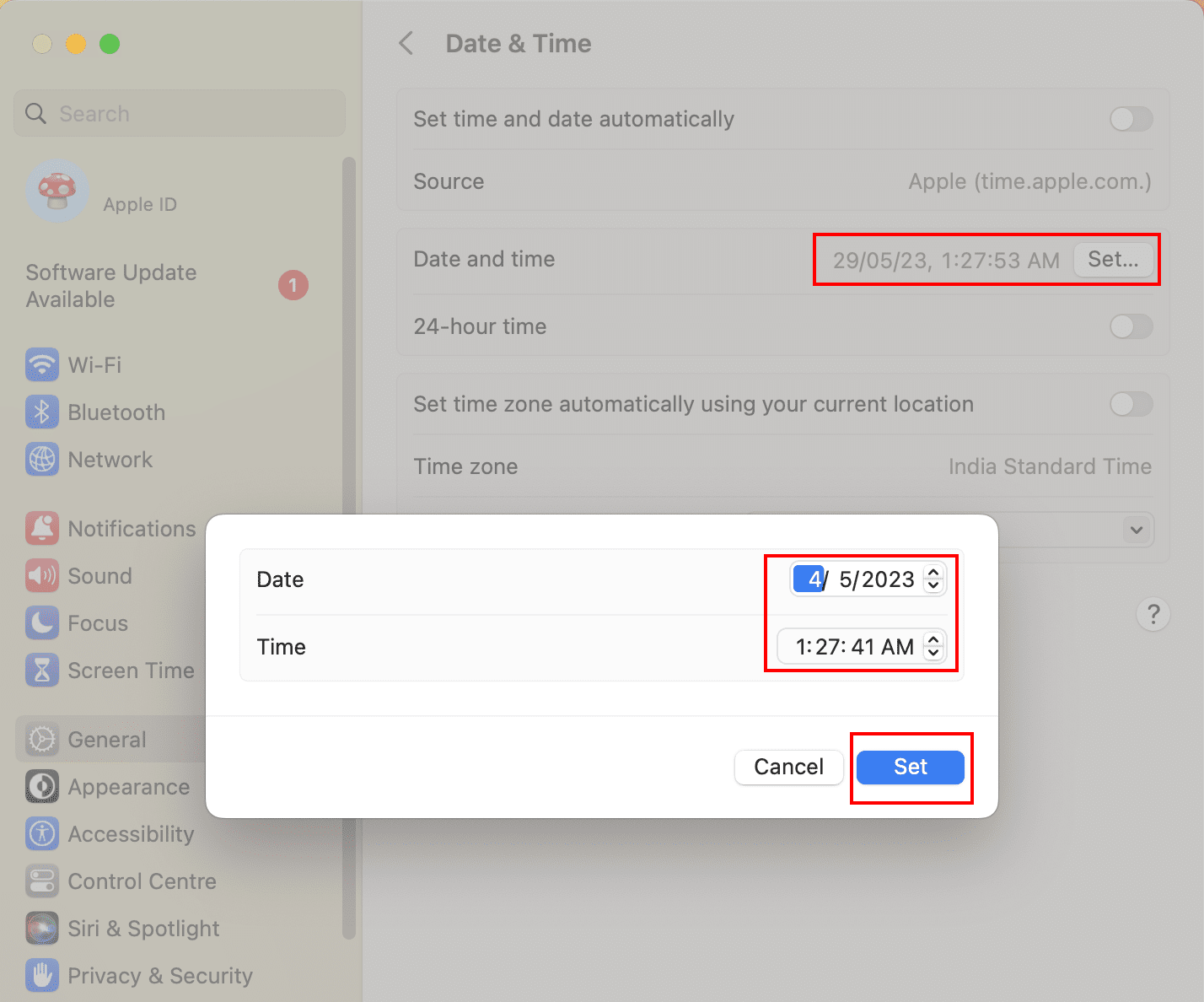
Іноді можна перейти з автоматичного налаштування дати й часу до ручного, а потім знову до автоматичного, щоб вирішити проблему. Просто виконайте вищевказані кроки у зворотному порядку, щоб вручну встановити дату й час на Mac. Вам просто потрібно натиснути кнопку “Встановити…” праворуч від параметра “Дата й час” у macOS, щоб вибрати інше значення.
Оновлення macOS
Ця помилка часто виникає у macOS Catalina та попередніх версіях. Тому вам потрібно оновити операційну систему вашого Mac. Ось як це зробити:
- Натисніть на логотип Apple у верхньому лівому куті та виберіть “Системні налаштування”.
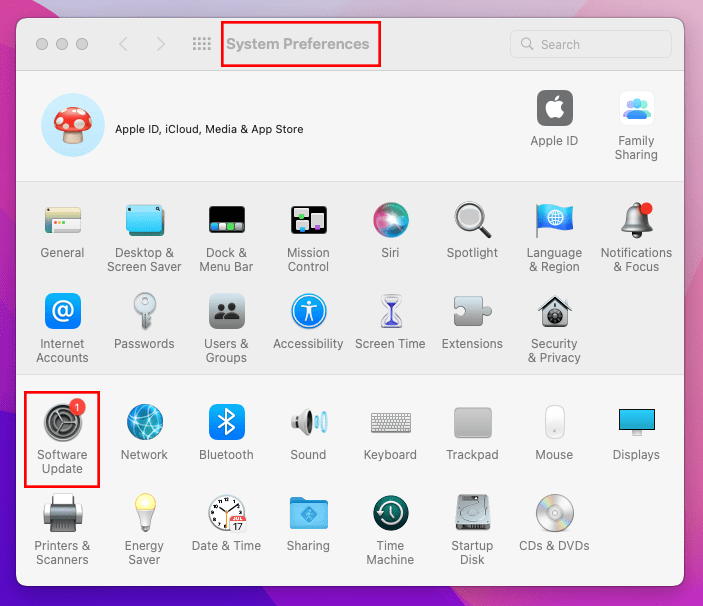
- У вікні, що відкриється, натисніть “Оновлення програмного забезпечення”.
- Натисніть “Оновити зараз”, щоб встановити основні оновлення ОС, наприклад, перейти з macOS Monterey на Ventura.
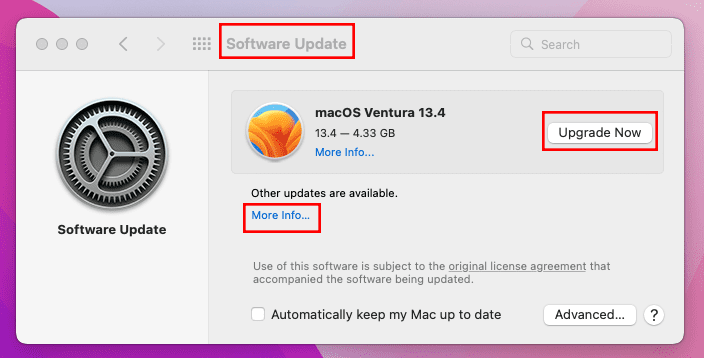
- Якщо немає великих оновлень, натисніть “Детальніше…” у розділі “Інші доступні оновлення”, щоб встановити регулярні системні оновлення.
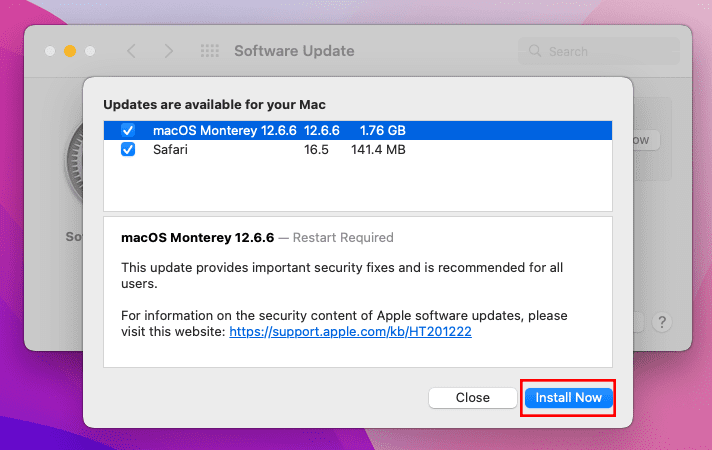
Спробуйте зайти на веб-сайт після перезавантаження системи, щоб перевірити, чи вирішилася проблема.
Отримання останніх кореневих сертифікатів
Якщо системна дата й час та часовий пояс є правильними, проблема може полягати в базі даних сертифікатів SSL вашого Mac. Нижче наведено кроки для їх оновлення:
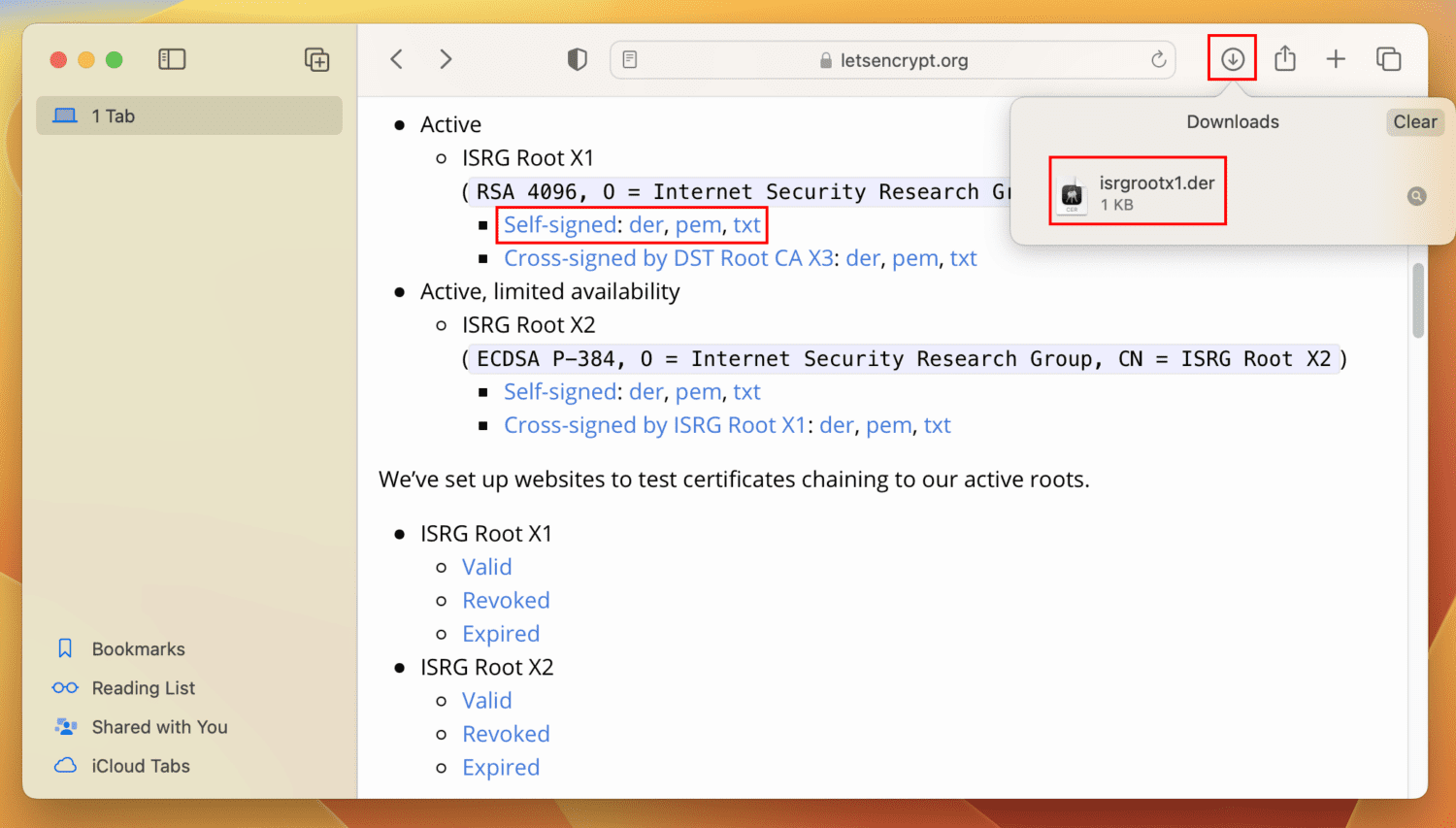
- У спливаючому вікні натисніть “Дозволити”.
- Файл “Keychain” буде завантажено у папку завантажень Safari на вашому Mac.
- Натисніть на іконку завантажень у Safari та двічі клацніть на файл “Keychain”.
- Натисніть кнопку “Додати” у вікні “Додати сертифікати”.
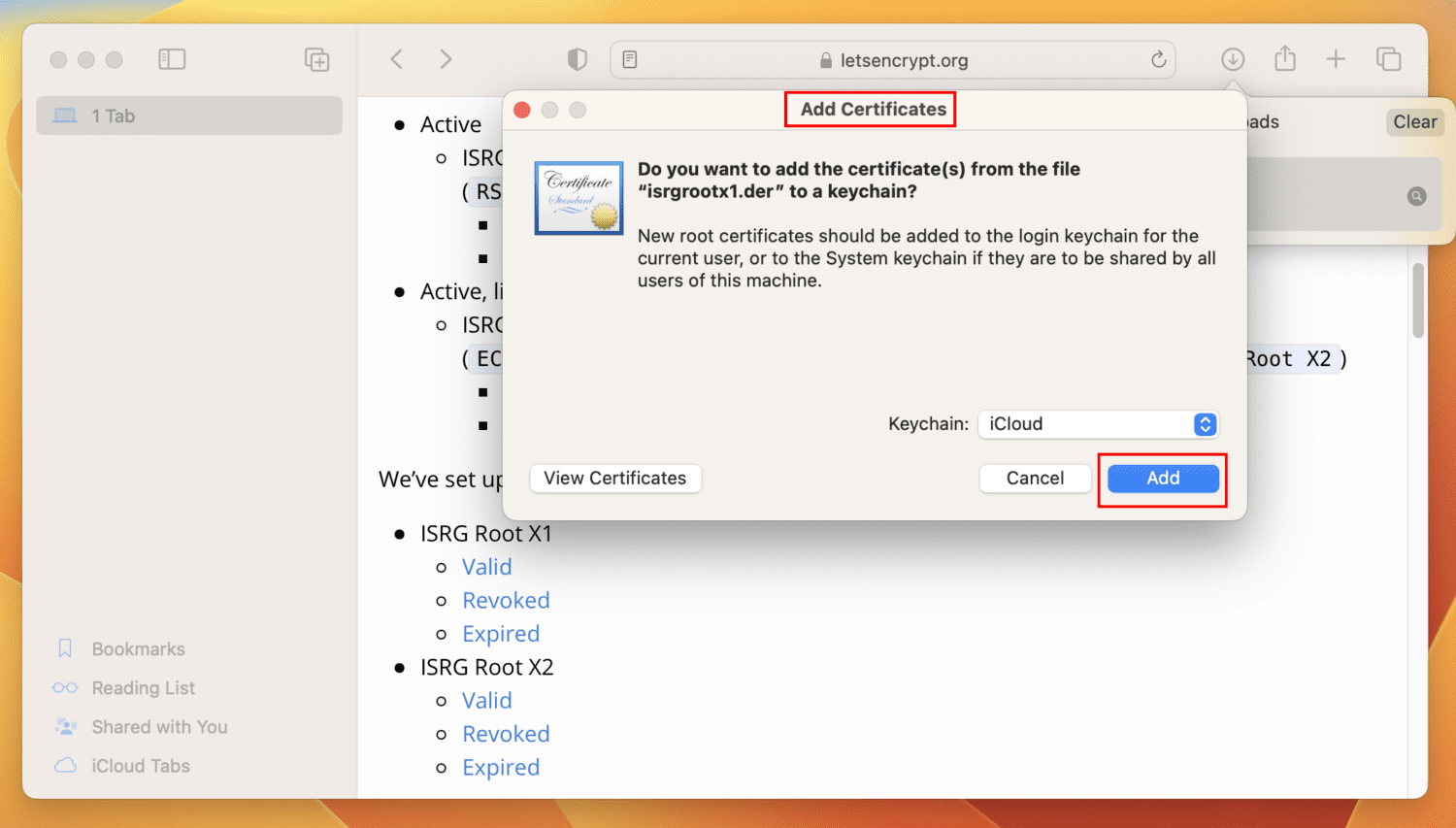
Очищення кешу браузера та файлів cookie
Якщо ви давно не очищали кеш і файли cookie веб-браузера, настав час це зробити. Ось швидкі кроки для цього:
Для Safari:
- Запустіть Safari та натисніть на меню Safari у верхній панелі меню Mac.
- Виберіть “Налаштування” (на Monterey) або “Параметри” (на Ventura).
- У вікні “Загальні” натисніть на “Додатково”.
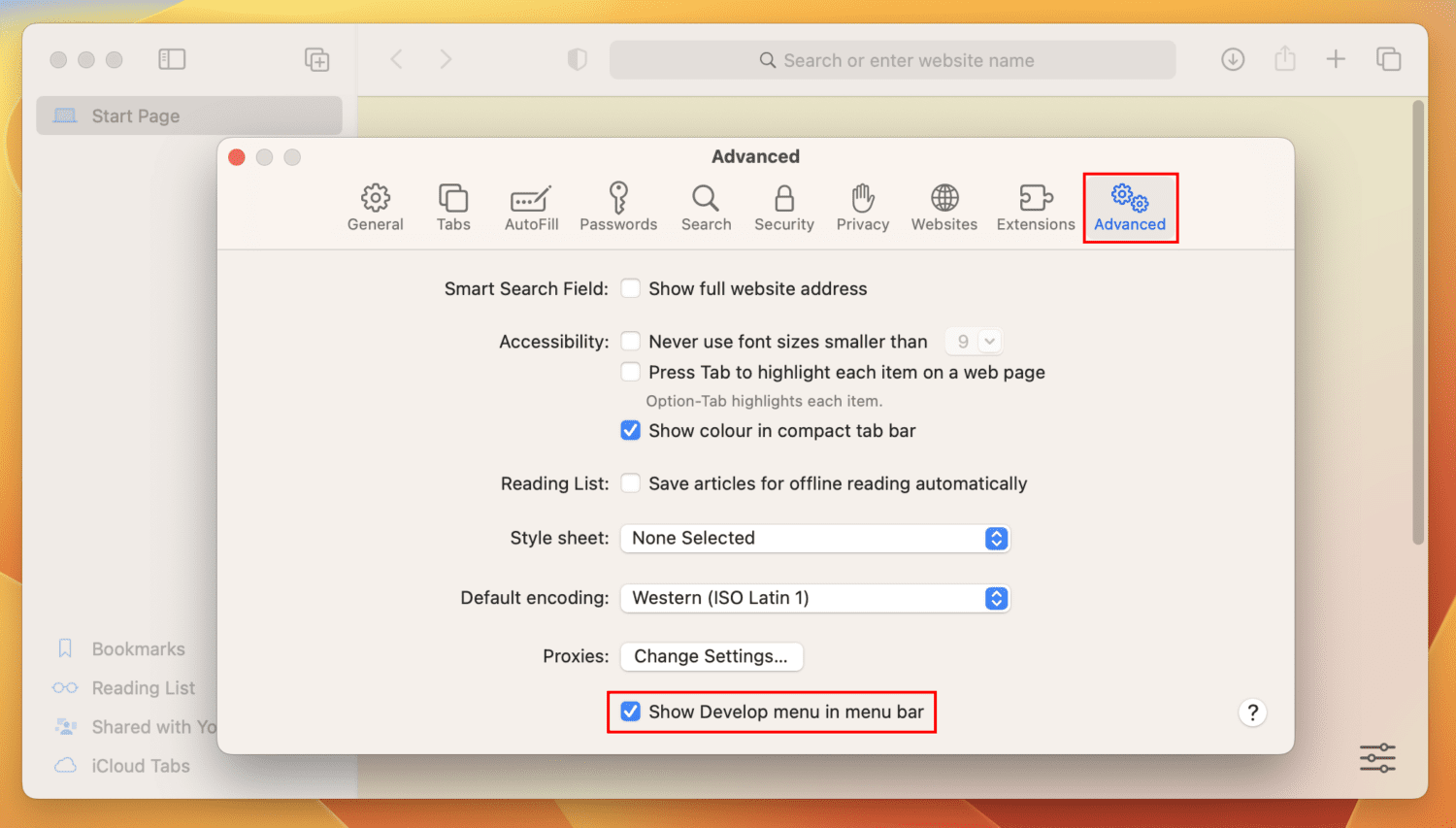
- Поставте галочку біля опції “Показати меню розробки” у панелі меню.
- Тепер у панелі меню Mac ви побачите меню “Розробка”. Натисніть на нього.
- У контекстному меню, що відкриється, клацніть на “Очистити кеш”.
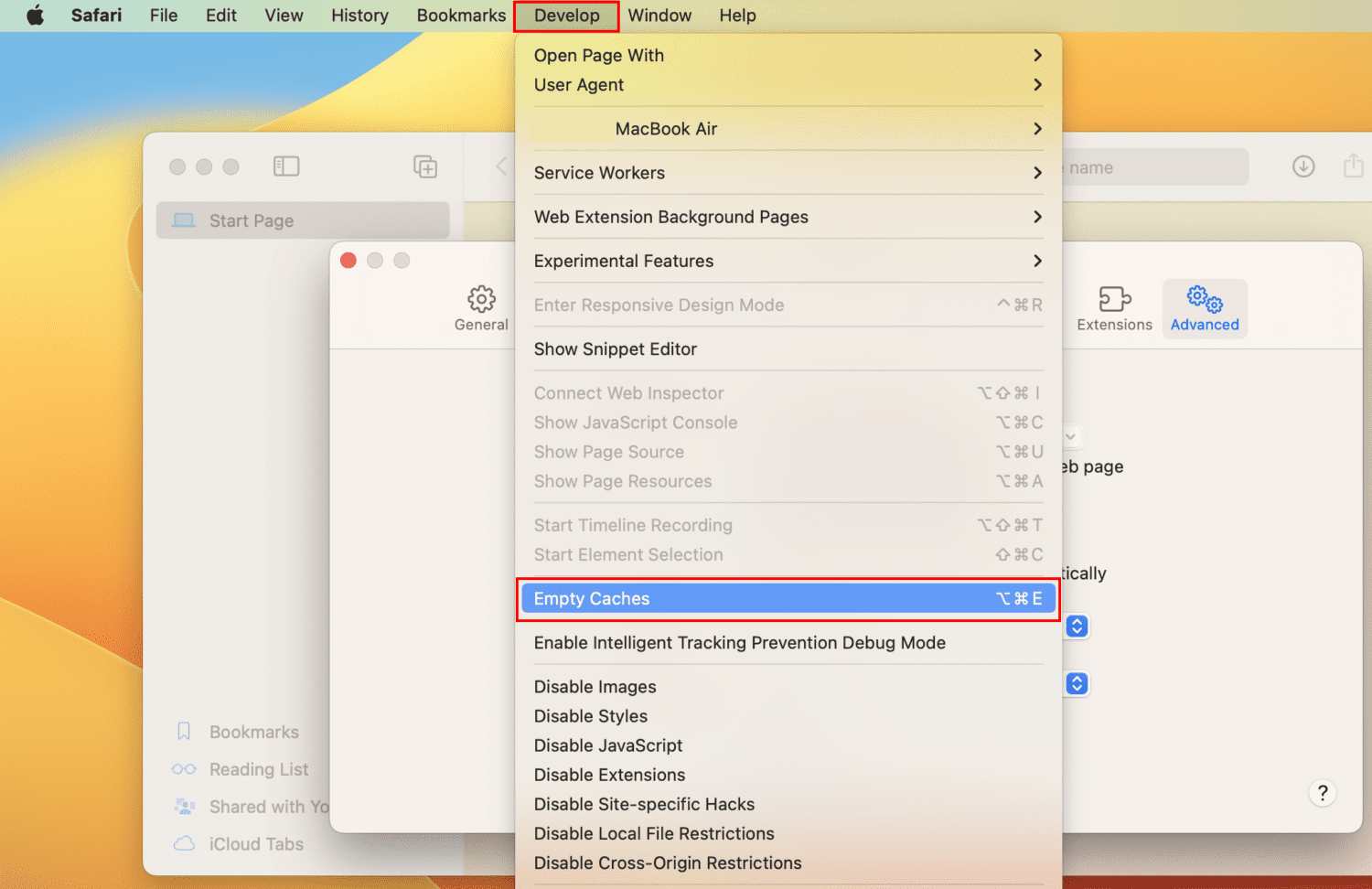
- Крім того, ви можете натиснути Option + Command + E, щоб очистити кеш Safari.
Для Chrome:
- Запустіть браузер Chrome та натисніть на меню Chrome у верхній панелі меню Mac.
- Натисніть “Параметри” (на Ventura) або “Налаштування” (на Monterey).
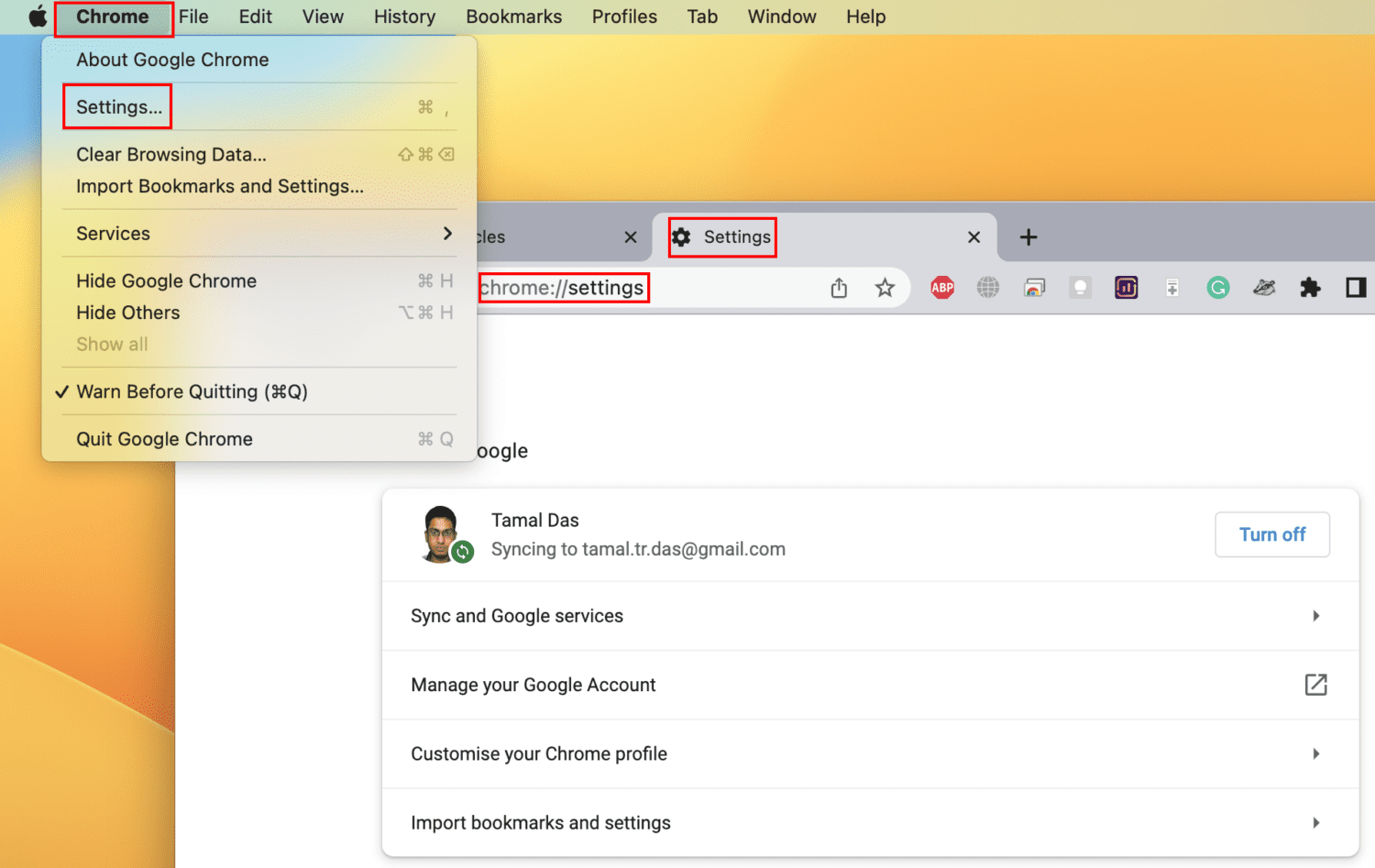
- Ви побачите вкладку налаштувань Chrome.
- Клацніть на три горизонтальні смужки зліва та виберіть “Конфіденційність і безпека”.
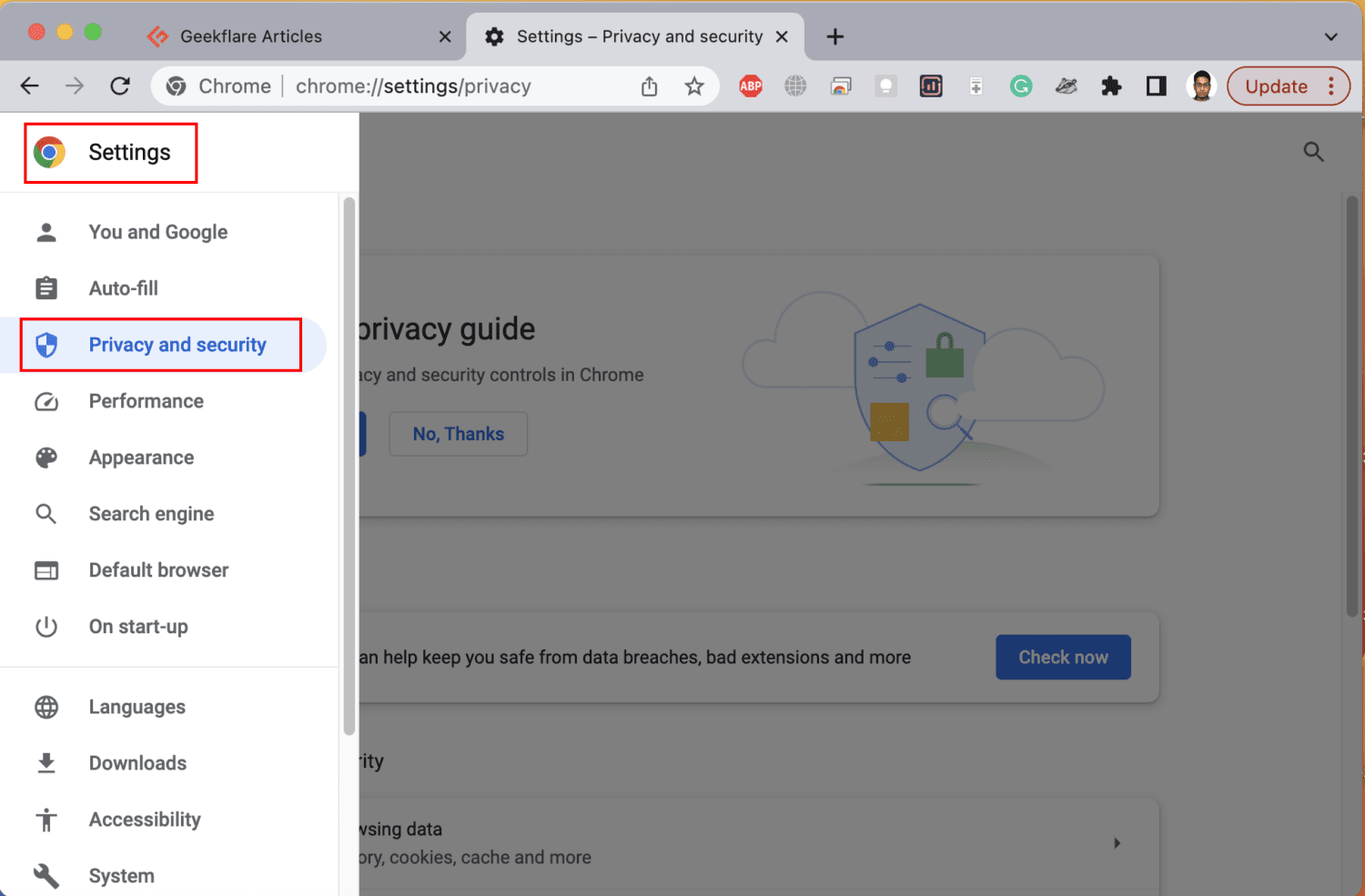
- На вкладці “Основне” відмітьте “Очистити дані веб-перегляду” для наступних параметрів:
- Файли cookie та інші дані сайтів
- Кешовані зображення та файли
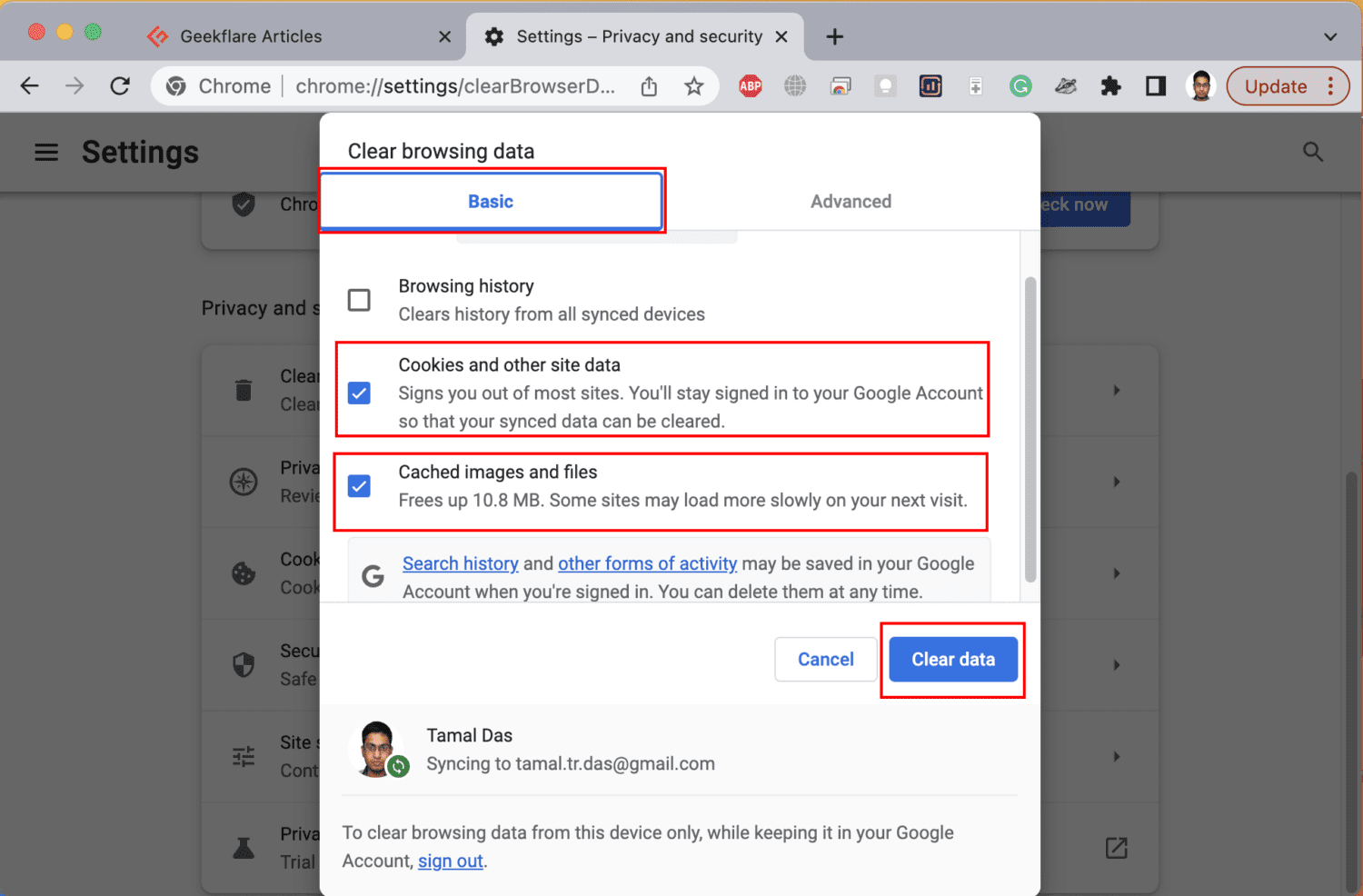
- Натисніть кнопку “Очистити дані”.
Використання ручного DNS-сервера
Якщо ви на роботі чи в навчальному закладі для доступу до веб-сайтів внутрішніх порталів, ви можете зіткнутися з помилкою “Ваш годинник попереду” через неправильне вирішення DNS. Зверніться до системного адміністратора, щоб отримати правильну IP-адресу DNS-сервера.
Отримавши IP-адресу DNS-сервера, виконайте такі дії, щоб додати її до свого Mac:
- Натисніть на логотип Apple у верхній панелі меню Mac і виберіть “Мережа” зліва.
- Праворуч виберіть мережу, яку потрібно змінити.
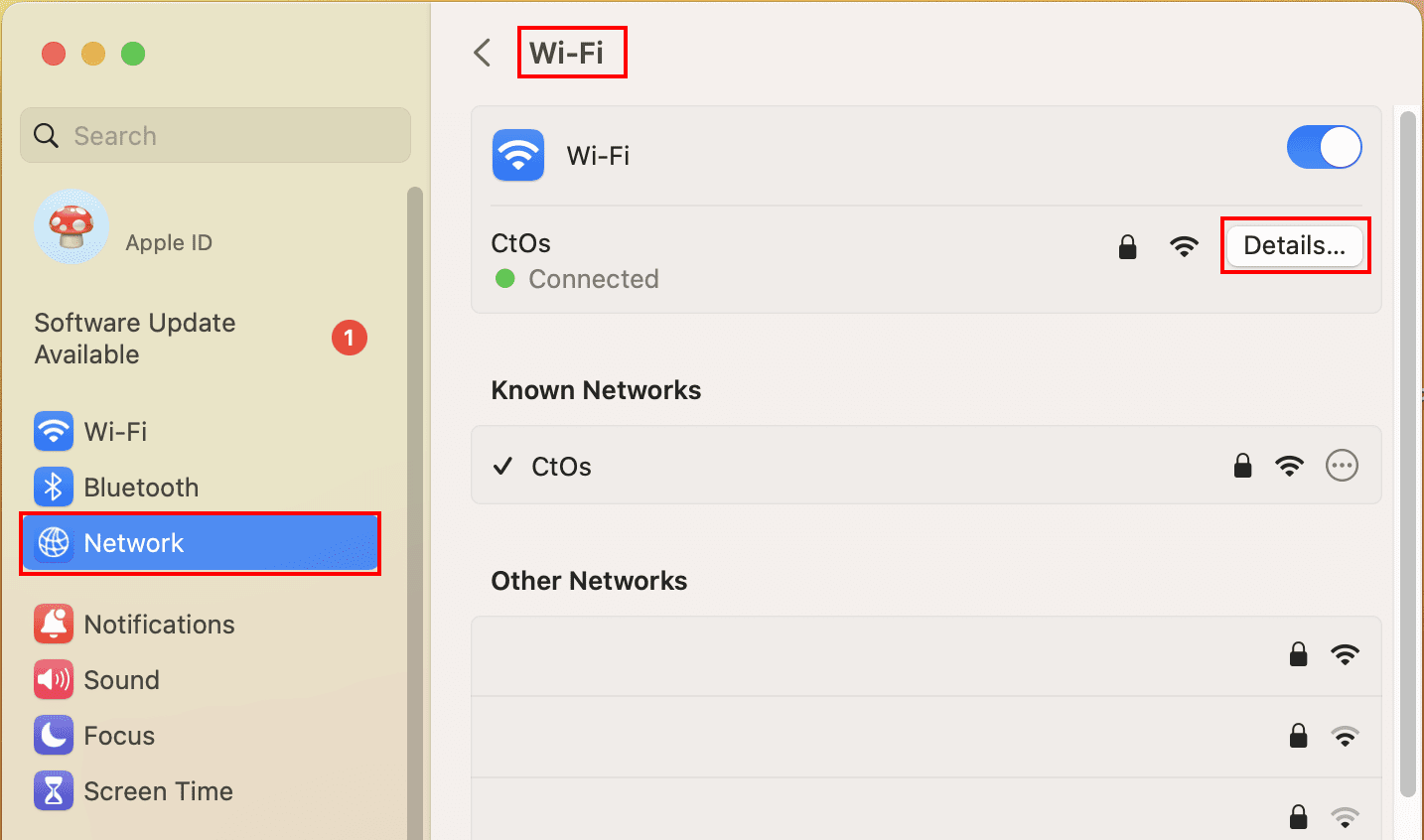
- Натисніть кнопку “Деталі”.
- У меню зліва натисніть “DNS” і виберіть значок плюса (+) праворуч.
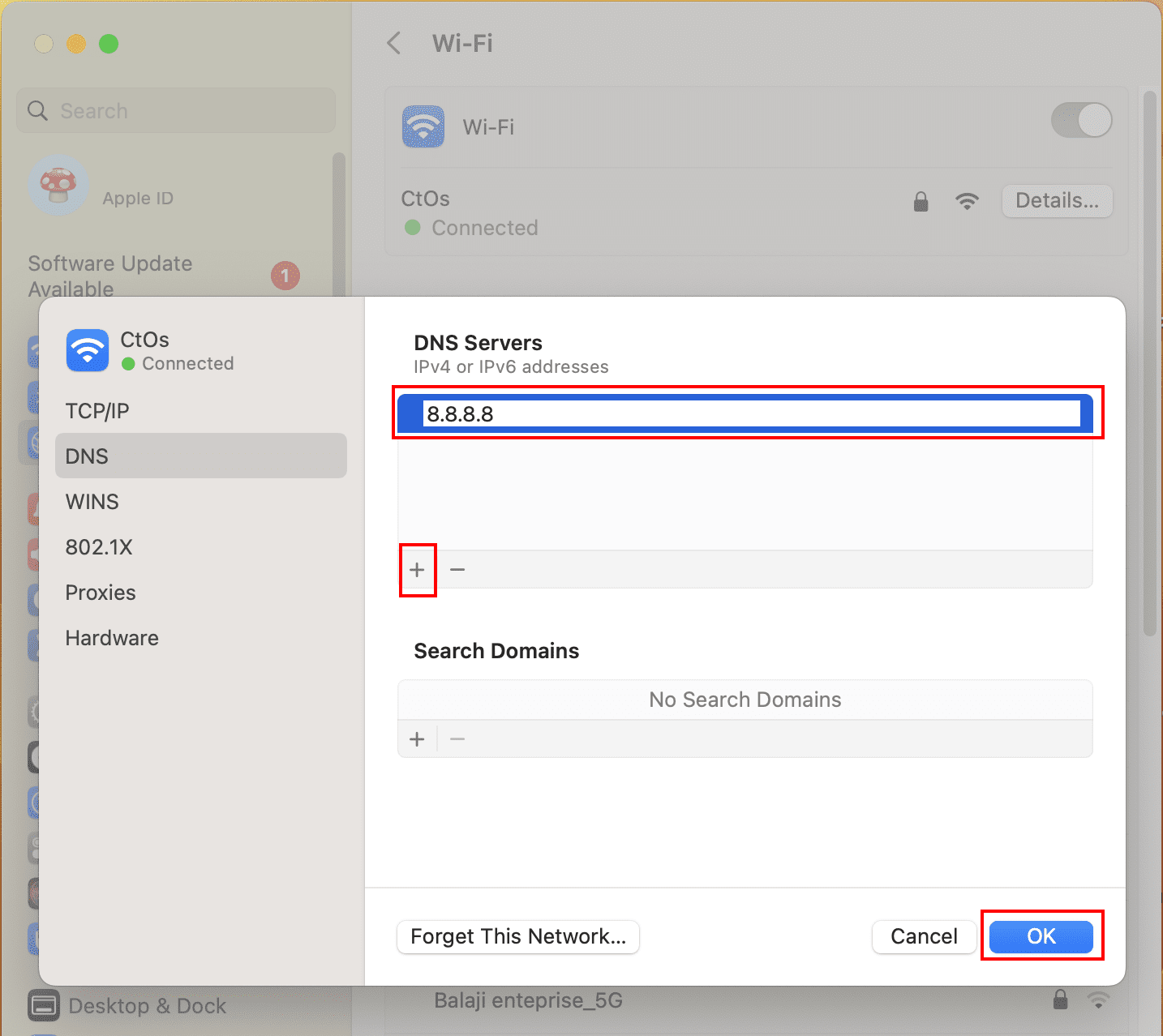
- Введіть IP-адресу DNS-сервера, надану IT-адміністратором, та натисніть “OK”.
З правильними налаштуваннями DNS ви не повинні мати проблем з доступом до веб-сайтів внутрішньої мережі.
Скидання кешу сертифікатів SSL
Якщо ви змінювали сертифікати SSL на вашому Mac і після цього почала з’являтися помилка “Ваш годинник попереду”, ви можете скинути їх до стандартних, виконавши наступні кроки:
- Клацніть на Spotlight і введіть “Key”.
- У результатах пошуку виберіть “Доступ до зв’язки ключів”.
- Натисніть меню “Доступ до зв’язки ключів” вгорі та виберіть “Параметри” або “Налаштування”.
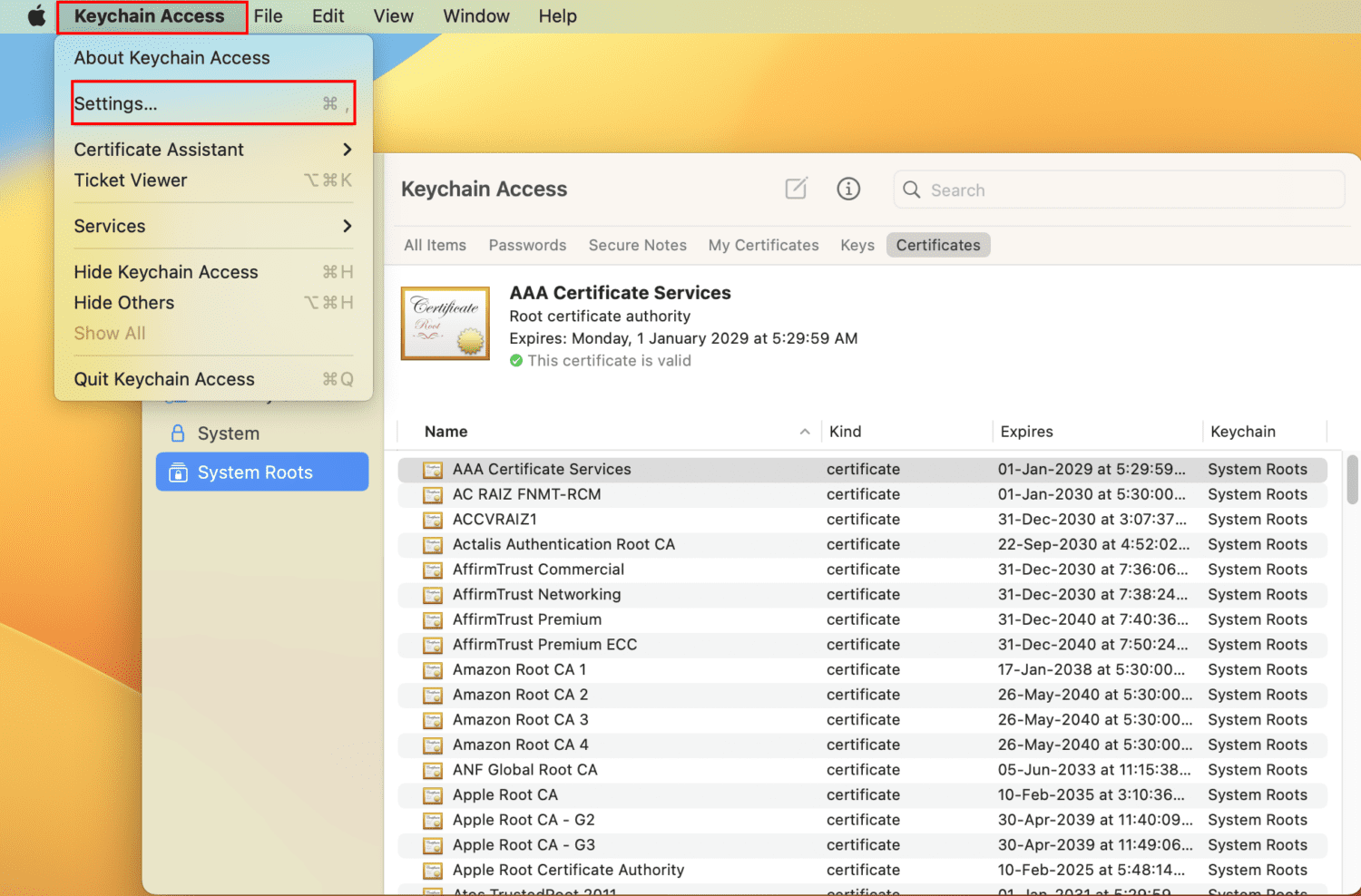
- У вікні “Параметри” натисніть “Скинути стандартні зв’язки ключів”.
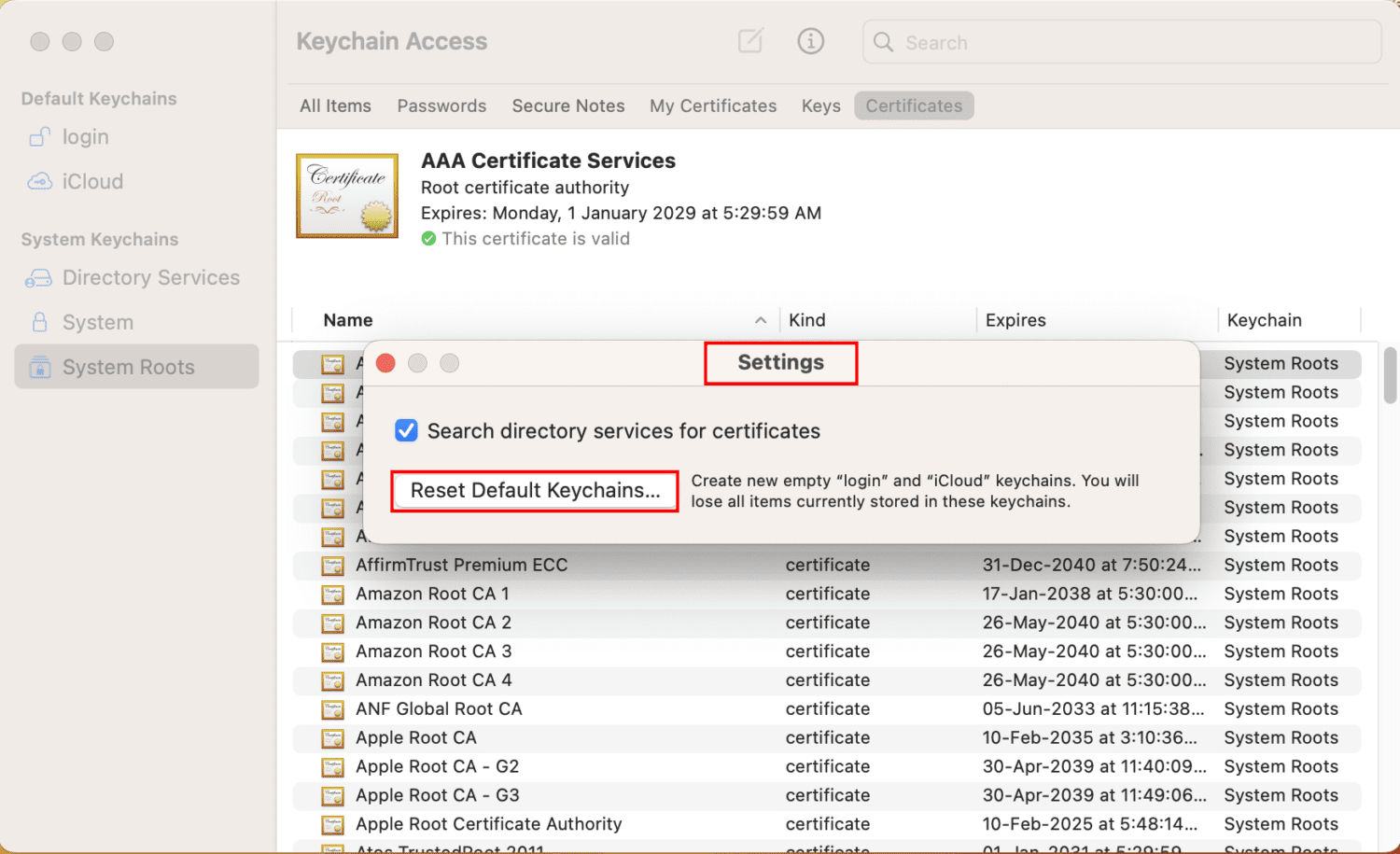
Після скидання сертифікатів перезавантажте пристрій та спробуйте знову отримати доступ до веб-сайтів. Ви повинні мати доступ до них.
Ігнорування помилок SSL у веб-браузерах
Ви також можете запустити Google Chrome у спеціальному режимі, де він ігнорує всі помилки SSL. Використовуйте цей метод лише в тих випадках, коли помилка “Ваш годинник попереду” з’являється для одного або двох веб-сайтів.
Не використовуйте цей режим постійно, оскільки він робить вашу систему вразливою до фішингових та шкідливих веб-сайтів. Якщо ви розумієте ризики, виконайте ці кроки на свій розсуд:
- Відкрийте програму “Термінал” через Spotlight.
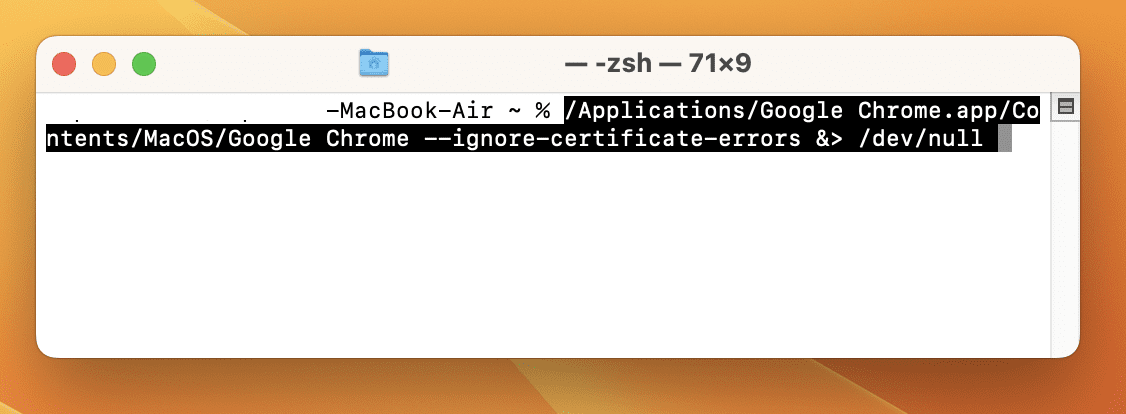
- Скопіюйте та вставте цю команду та натисніть Return:
/Applications/Google Chrome.app/Contents/MacOS/Google Chrome --ignore-certificate-errors &> /dev/null
- Chrome одразу відкриється і дозволить вам переглядати веб-сайти, навіть якщо вони мають проблеми з SSL.
Спробуйте знову отримати доступ до веб-сайту. Якщо ви отримаєте доступ до нього, зробіть потрібну роботу. Після цього перезавантажте Mac, щоб повернути Chrome у стандартний режим.
Звернення до служби підтримки Apple
Якщо проблема виникає постійно, і ви спробували всі вищезгадані методи, можливо, проблема криється в PRAM або NVRAM вашого Mac на рівні апаратного забезпечення. Оскільки комп’ютери MacBook та iMac мають меншу кількість налаштувань для користувачів, ніж комп’ютери на Windows, існує не так багато способів самостійно виправити цю ситуацію.
Рекомендуємо звернутися до авторизованого сервісного центру Apple у вашому регіоні.
Як запобігти появі помилки “Ваш годинник попереду” на Mac
#1. Увімкнення автоматичної синхронізації часу
Завжди використовуйте налаштування автоматичної синхронізації дати й часу на вашому Mac. Це дозволяє системі періодично перевіряти точні дату й час на серверах Apple.
#2. Вибір правильного часового поясу
Часовий пояс вашого MacBook або iMac має збігатися з часовим поясом вашого інтернет-провайдера. Крім того, часовий пояс повинен відповідати налаштуванням мови та регіону macOS. Якщо ви будете звертати увагу на ці деталі, ви не повинні зіткнутися з помилкою “Ваш годинник попереду”.
#3. Регулярне оновлення macOS
Завжди налаштовуйте автоматичні оновлення macOS. Система встановить оновлення, щойно вони будуть доступні від Apple. Коли ваш комп’ютер оновлено, він має всі необхідні сертифікати SSL і без проблем відкриває всі легальні веб-сайти.
#4. Періодичне перезавантаження Mac
Перезавантаження Mac може оновити системні процеси та вирішити незначні збої, у тому числі проблеми, пов’язані з часом. Рекомендується перезавантажувати Mac принаймні раз на тиждень.
Не хвилюйтеся! Ви не втратите відкриті програми та вікна, якщо під час перезавантаження ввімкнете налаштування: “Знову відкривати вікна під час повторного входу”.
#5. Використання надійних VPN
Завдяки культурі віддаленої та глобальної роботи VPN став необхідним інструментом для всіх. Навіть якщо ви використовуєте Mac лише для розваг, вам може знадобитися VPN для доступу до контенту, недоступного у вашому регіоні.
Замість того, щоб використовувати ненадійні та безкоштовні VPN, спробуйте VPN від надійних компаній, щоб отримати безперешкодний високошвидкісний доступ до Інтернету з будь-якого регіону та часового поясу.
Підсумки
Отже, це всі можливі способи усунення помилки “Ваш годинник попереду” на вашому MacBook або iMac. Ви також можете спробувати вищезгадані способи, якщо зіткнетеся з помилкою “Ваш годинник відстає” у Chrome або Safari на Mac.
Також ознайомтеся з цими програмними інструментами для оптимізації вашого Mac.