Як зробити скріншот екрана на Windows: вичерпний посібник
Зрозуміти, як саме створювати знімки екрана на комп’ютерах з операційною системою Windows, може здатися досить складним завданням, особливо для тих, хто не вважає себе технічно підкованим.
Різноманітність методів для створення скріншотів лише додає плутанини, оскільки стає важко обрати найефективніший спосіб. Однак, варто пам’ятати, що наявність кількох варіантів виконання однієї задачі може бути дуже корисною.
У цій статті я познайомлю вас з деякими моїми улюбленими методами для створення скріншотів на Windows. Кожен з них є простим і займає лише кілька секунд.
Якщо ви віддаєте перевагу візуальному посібнику, ви можете переглянути коротке відео, де цей процес показано наочно:
Створення знімка всього екрана
Почнемо з найпростішого методу: одночасне натискання клавіші Windows і клавіші Print Screen на клавіатурі дозволяє зробити знімок всього екрана.
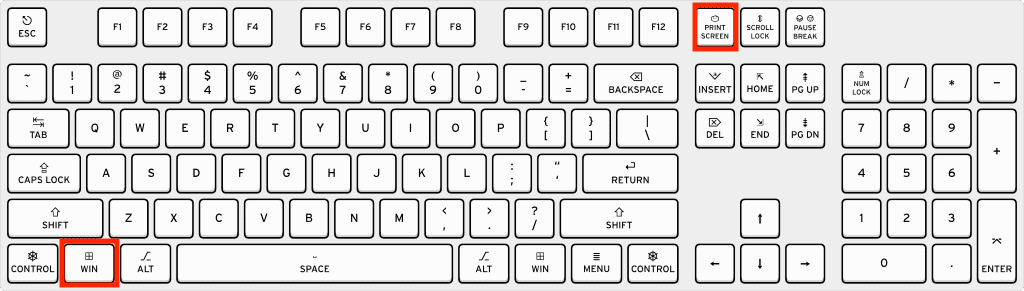
Ця комбінація клавіш миттєво робить знімок, який зберігається в папці “Зображення” (Pictures), а потім у підпапці “Знімки екрана” (Screenshots).
Вам може бути цікаво: Поширені проблеми Windows 11 та їх вирішення
Використання інструменту “Начерк фрагмента”
Якщо вам потрібен більший контроль над процесом створення знімків екрана, вам стане в нагоді програма “Начерк фрагмента” (Snip & Sketch). Щоб відкрити її, одночасно натисніть клавіші Windows + Shift + S.
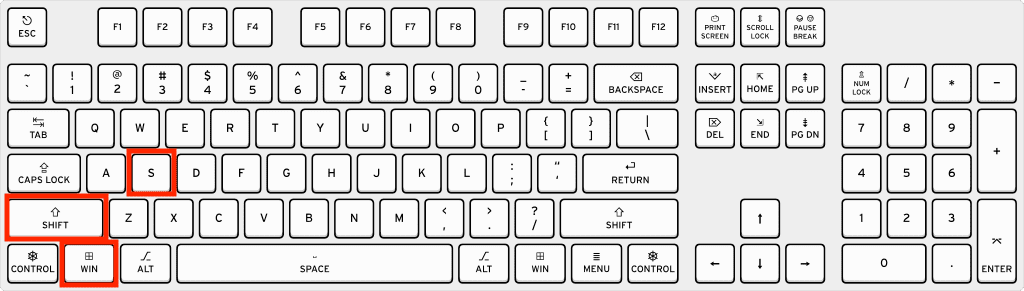
На екрані з’явиться меню з різними опціями.
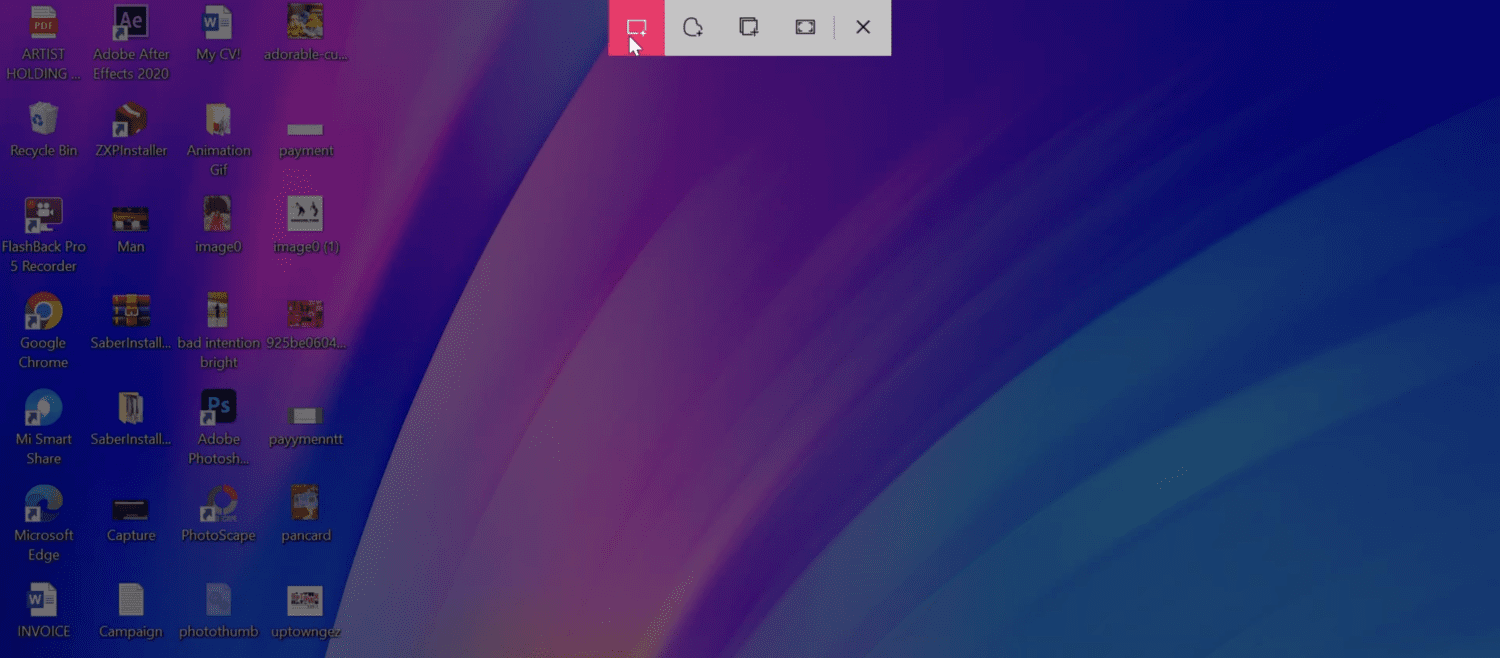
Тут ви можете обрати, як саме зробити знімок: прямокутний фрагмент, довільна форма, конкретне вікно або весь екран. Після вибору режиму, він миттєво активується, дозволяючи вам виділити необхідну область.
Інструмент “Начерк фрагмента” надзвичайно зручний, коли потрібно швидко зафіксувати певну частину екрана та додати примітки. Він існує з часів Windows Vista і залишається корисним до сьогодні.
Ви також можете знайти інструмент “Начерк фрагмента” через меню “Пуск/Windows”.
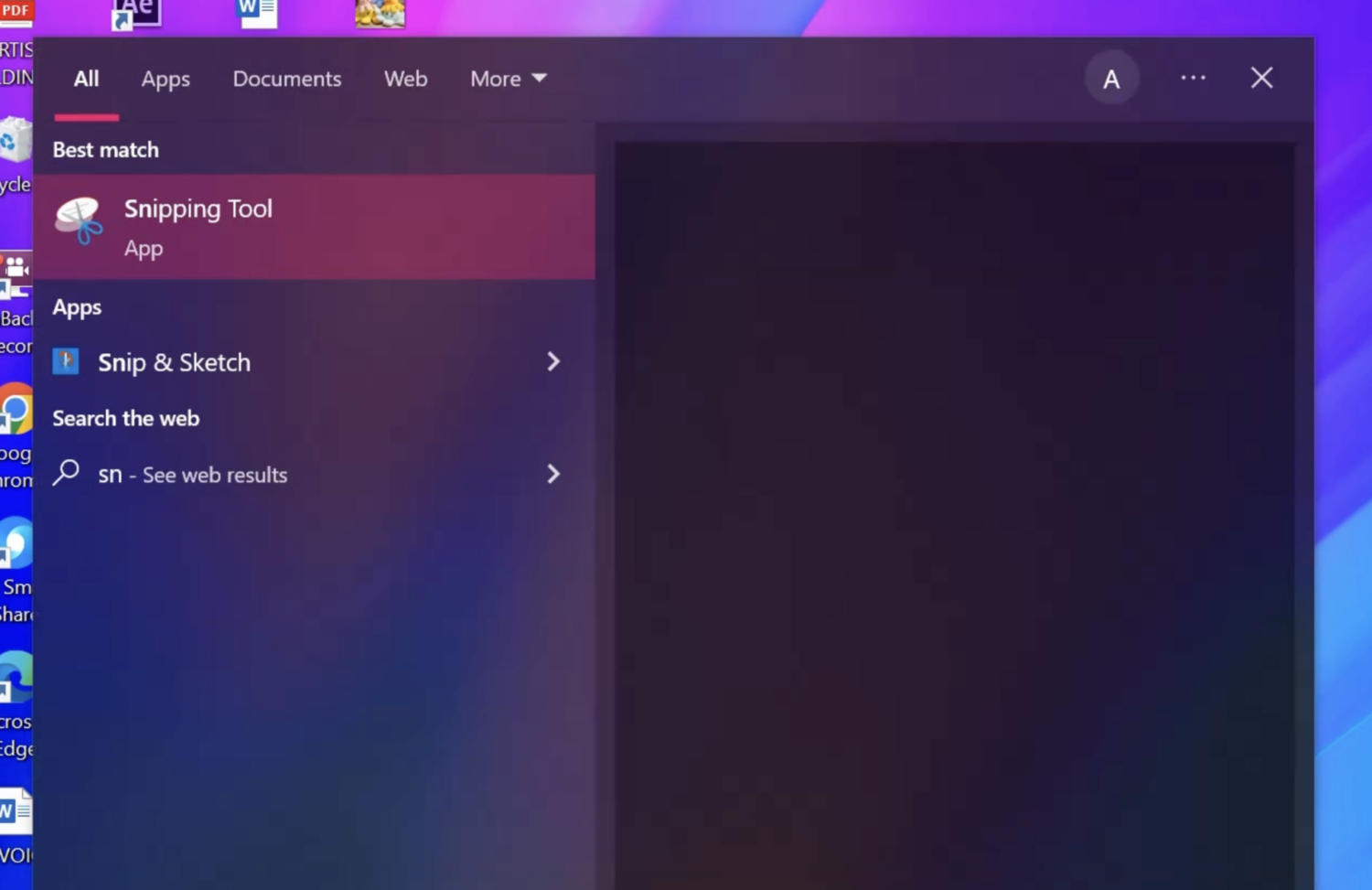
Ви побачите невелике вікно з різними параметрами.
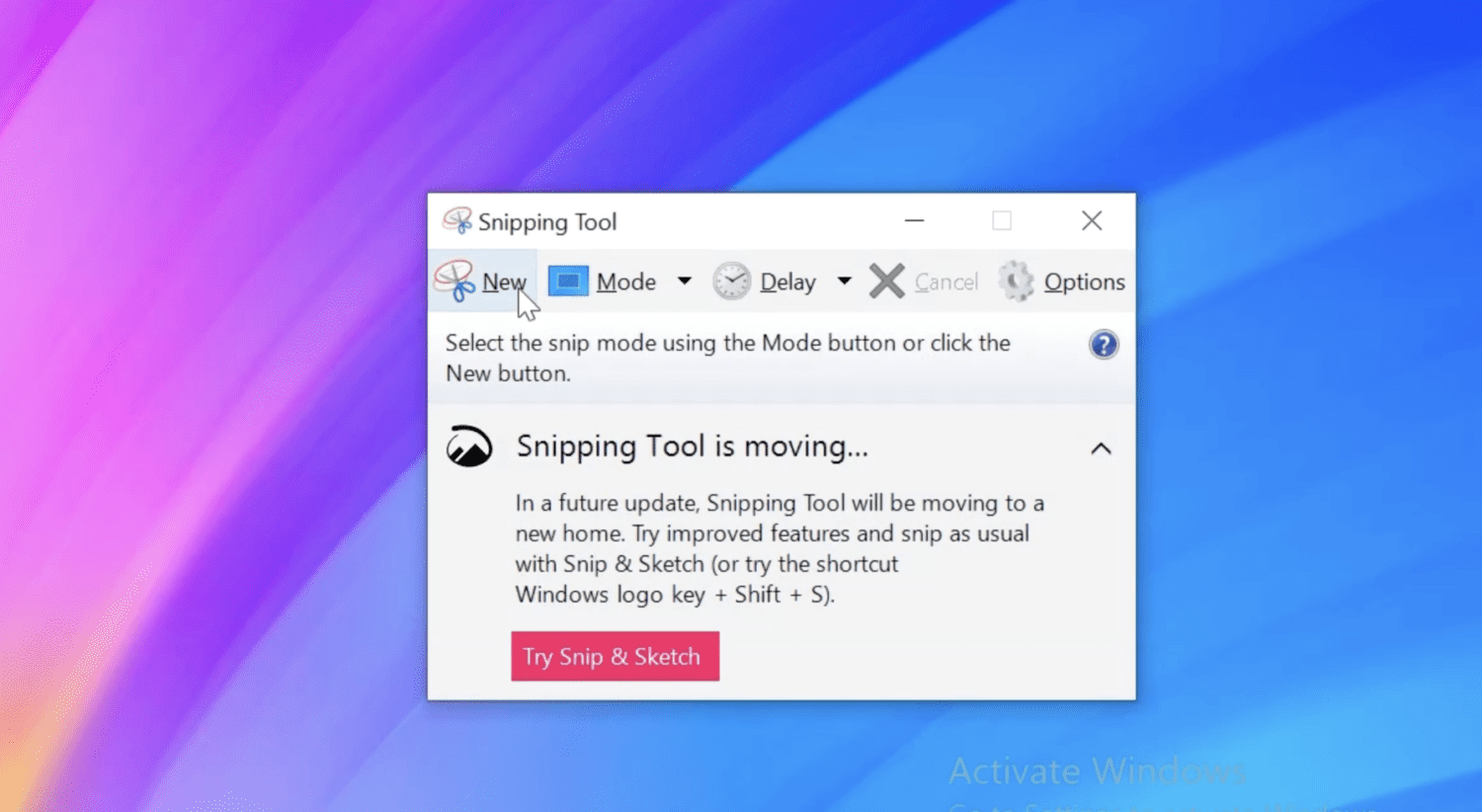
Натиснувши “Створити”, ви зможете зробити новий скріншот. Ви можете змінити режим захоплення, а також задати затримку, яка працює як таймер перед знімком.
Після створення скріншоту, ви можете зберегти його у будь-яку папку на вашому комп’ютері. Якщо потрібно скасувати скріншот і зробити новий, знову натисніть “Створити”.
Створення скріншотів через ігрову панель
Ігрова панель Xbox, що входить до складу Windows, є чудовим інструментом для тих, хто любить записувати ігровий процес або зафіксувати особливо цікаві моменти під час гри. Ви також можете використовувати її для створення скріншотів, навіть якщо ви не граєте в ігри.
Щоб запустити ігрову панель, натисніть одночасно клавіші Windows + G на клавіатурі. Важливо, щоб перед цим ви знаходились в активному вікні, з якого хочете зробити знімок.
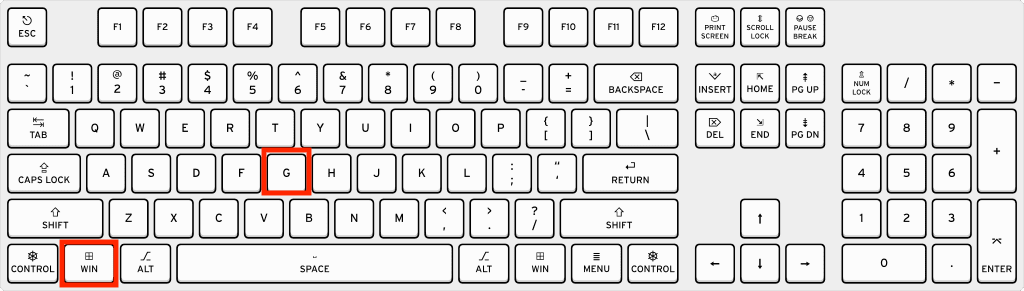
Ви побачите на екрані панель з різними елементами управління та налаштуваннями.
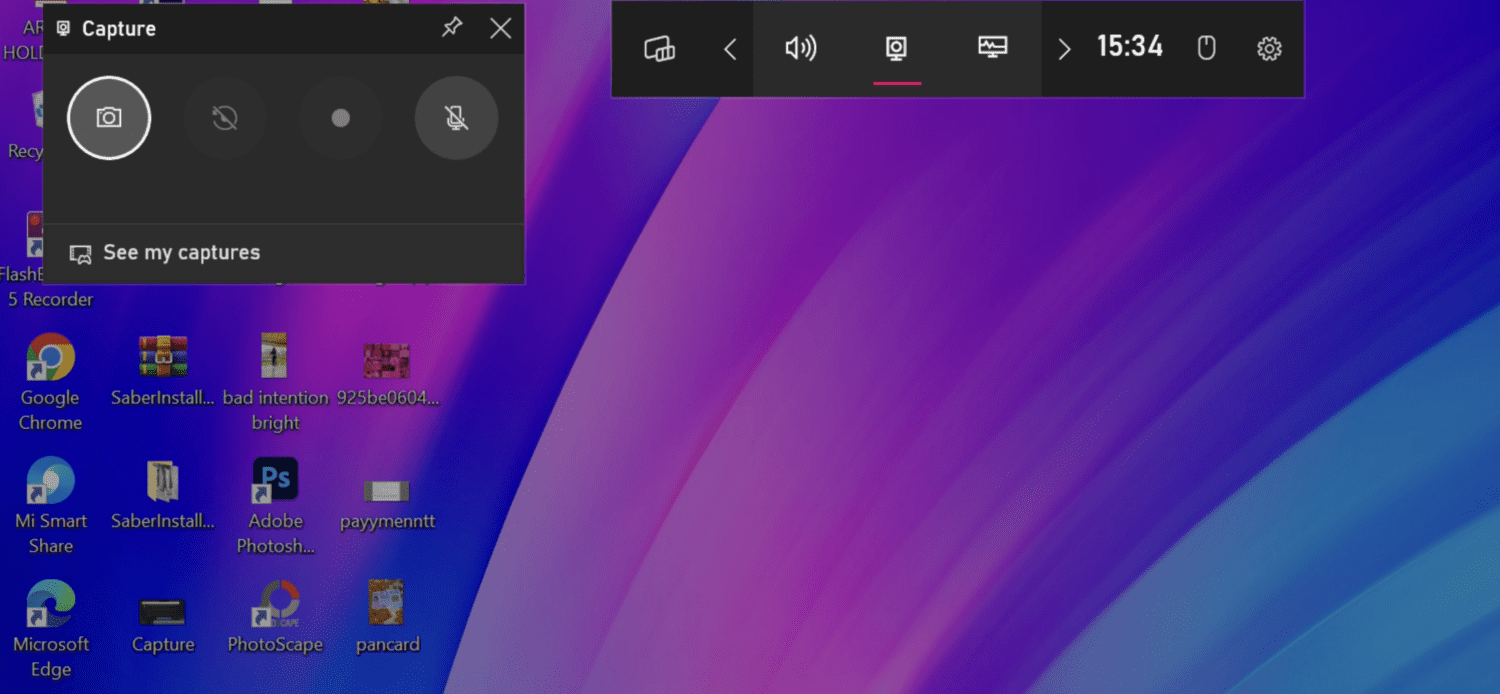
Все, що вам потрібно зробити, це натиснути на значок камери, щоб зробити знімок всього екрана активного вікна.
Якщо вам потрібні додаткові можливості редагування знімків, наприклад, малювання чи створення анотацій, рекомендую скористатися спеціалізованими інструментами.
Існує безліч таких програм, і ось деякі з моїх улюблених:
#1. Snagit
TechSmith розробляє ряд корисних інструментів, і Snagit є одним із них. Це потужна програма для створення скріншотів і запису відео з екрана. З його інтуїтивно зрозумілим інтерфейсом легко захопити весь екран або тільки його певну частину.
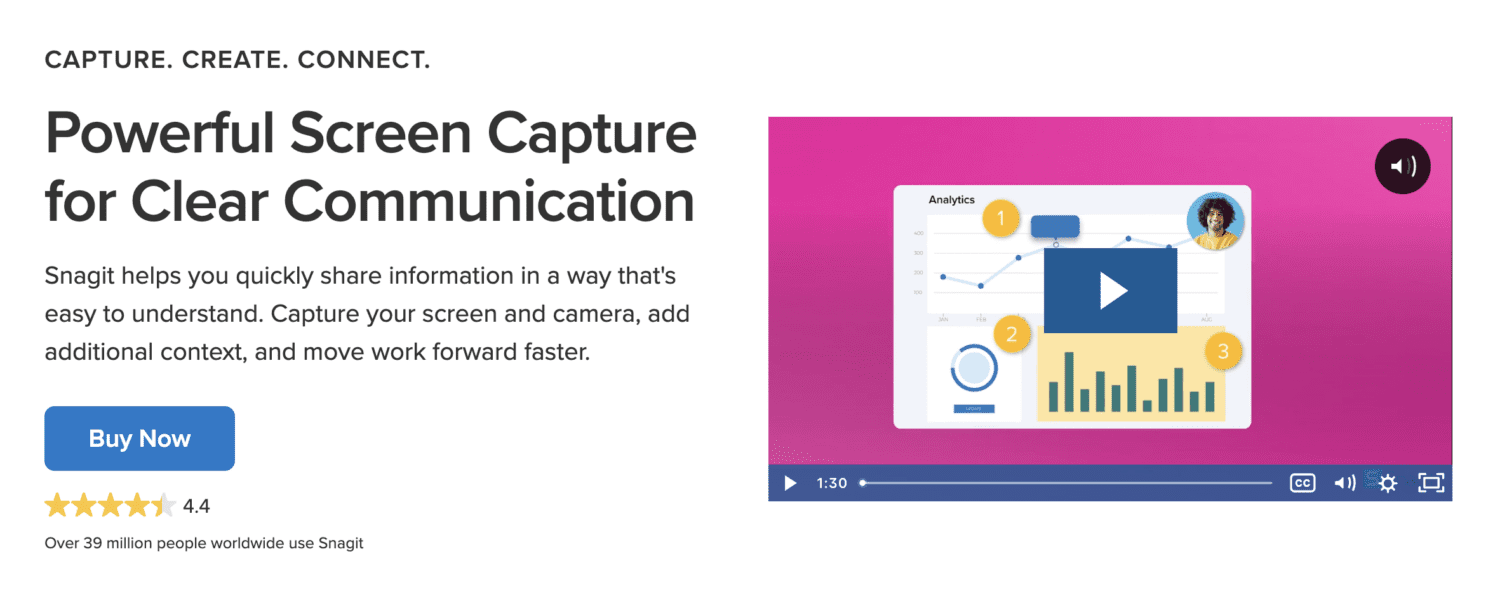
Після створення знімка екрана, ви можете його редагувати, додавати анотації і виконувати інші дії.
Окрім звичайного методу створення скріншотів, Snagit дозволяє захоплювати екрани, які прокручуються, що може бути особливо корисно в деяких ситуаціях.
Ви можете ділитися скріншотами безпосередньо з програми з друзями та колегами.
#2. LightShot
LightShot – це популярна програма, яка дозволяє створювати налаштовані скріншоти за лічені секунди. Для того щоб зробити знімок екрана, вам достатньо лише двох кліків.
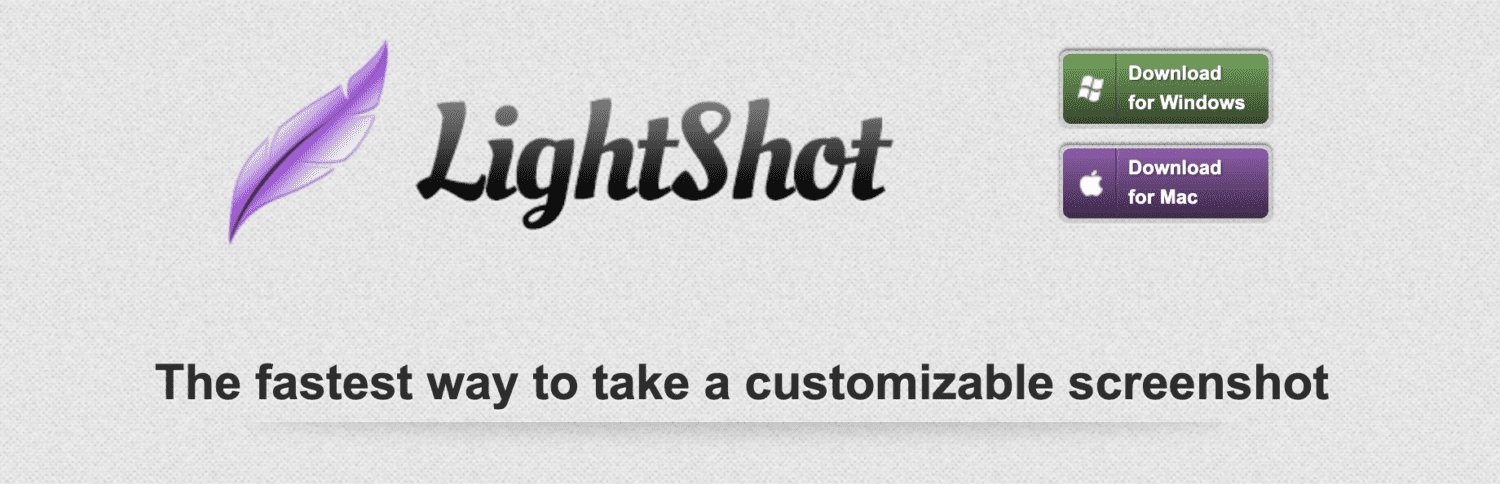
Окрім простоти використання, LightShot відомий своїми чудовими функціями, такими як:
- Зручне посилання для обміну
- Можливості редагування під час і після створення скріншоту
- Миттєвий пошук зображень, схожих на ваш скріншот
Важливо також відзначити, що це легка програма, яка не займає багато місця на диску.
#3. ShareX
ShareX – це повністю безкоштовна програма з відкритим вихідним кодом. Її можливості для захоплення екрана вражають, особливо враховуючи, що вона не коштує ні копійки.
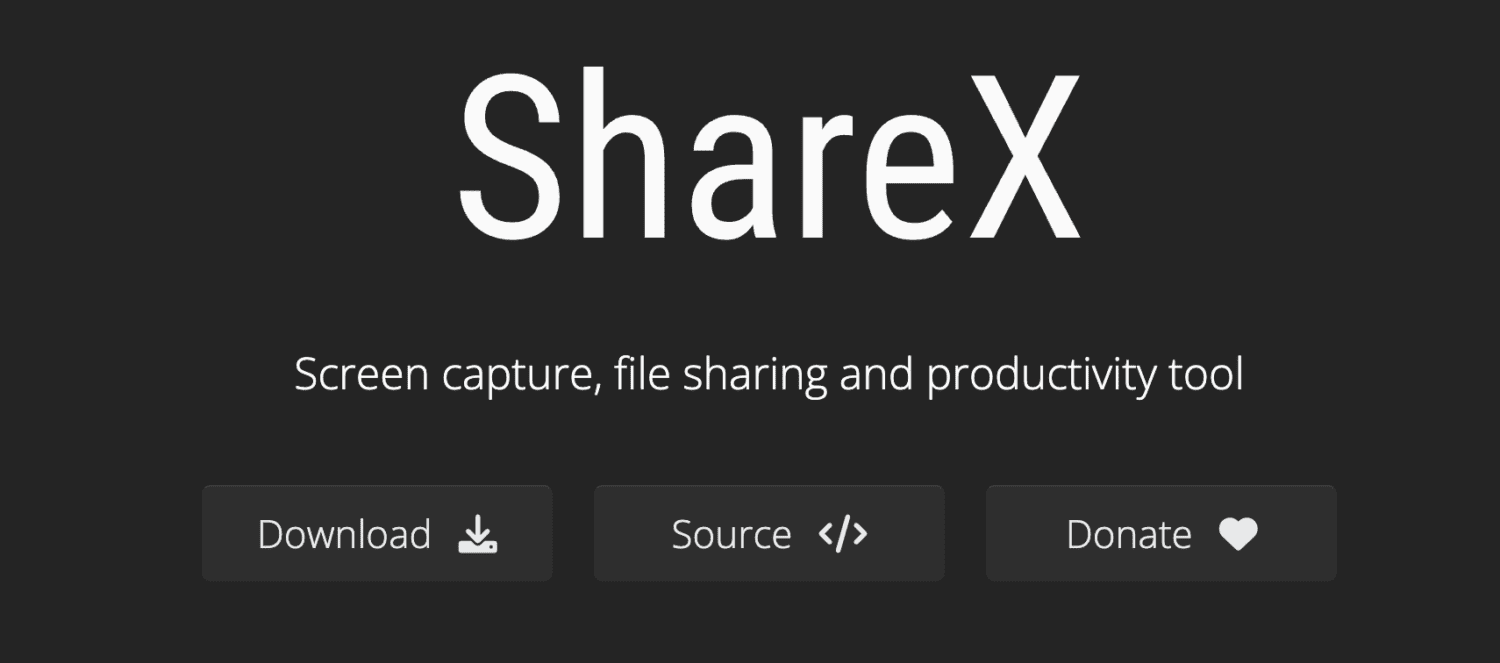
Вона пропонує багато варіантів для створення знімків екрана, включаючи:
- Повноекранний режим
- Знімок екрана з прокруткою
- Активне вікно
- Виділення довільної області
- Автоматичне захоплення
- Знімок меню монітора
І це ще не все. Після створення знімка, ви можете додати до нього ефекти, зберегти його як файл, скопіювати в буфер обміну, роздрукувати, розпізнати текст (OCR) та багато іншого.
ShareX є дуже легкою програмою, якій довіряють навіть великі компанії.
#4. ScreenPresso
Розробники ScreenPresso розуміють, що важливо донести свою думку за допомогою скріншота, тому створили цей чудовий інструмент, який охоплює всі аспекти створення та редагування скріншотів.
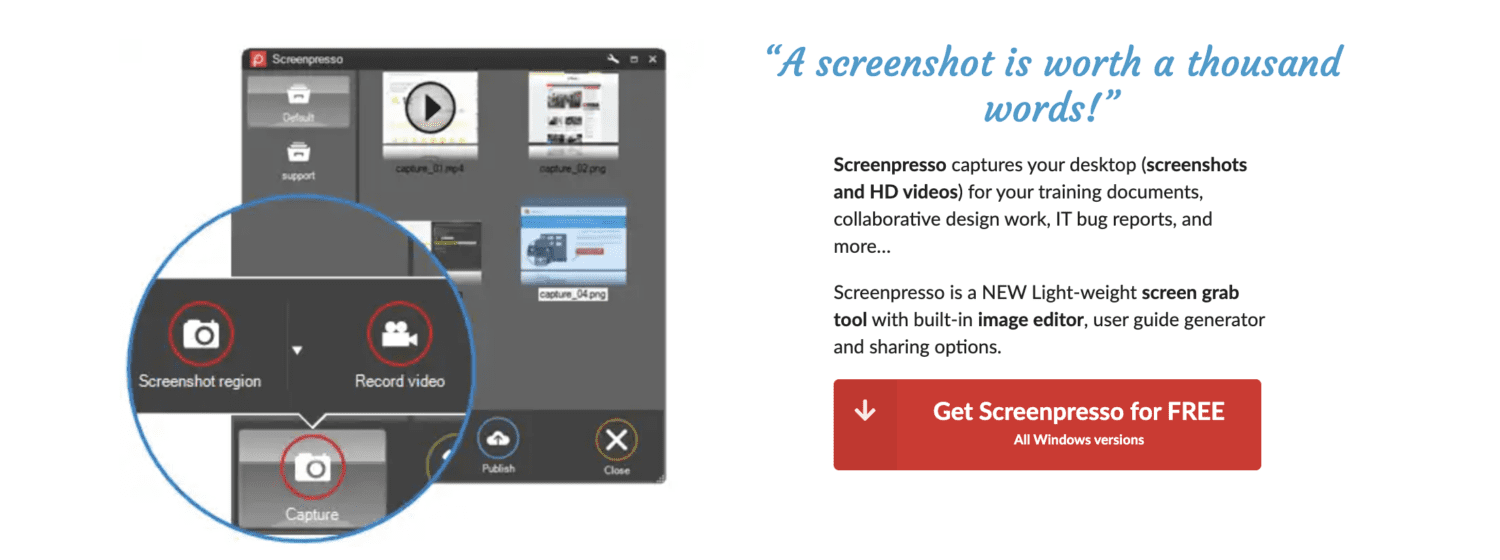
Ця легка програма має вбудований редактор і декілька варіантів для обміну знімками. Також є можливість використовувати генератор посібників користувача.
Вона дозволяє робити знімки певної частини екрана, конкретного вікна або всього екрана. Можливе також захоплення вікна, що прокручується, або курсора миші (унікальна функція).
Якщо вам потрібно встановити таймер перед тим, як зробити знімок, ви можете скористатися функцією затримки. За допомогою вбудованого редактора ви можете додавати текст, стрілки, фігури та інші елементи.
Підсумкові думки
Скріншоти є важливою частиною нашого цифрового життя, особливо якщо ви часто ділитеся навчальним матеріалом. Також вони дуже корисні для виявлення та усунення технічних проблем.
Використовуючи будь-який з описаних вище методів, ви зможете легко робити знімки екрана в Windows – саме так, як це має працювати.
Далі, дізнайтесь, як робити скріншоти Netflix на ПК без чорного екрана.