Якщо ви постійно запускаєте декілька програм одночасно, залишаючи вікна працювати у фоновому режимі, або виконуєте складні, ресурсомісткі завдання, то ймовірно, зіткнетеся з повідомленням про “нестачу пам’яті”.
Як правило, коли оперативна пам’ять (RAM) розподілена між запущеними процесами, а операційна система (ОС) не має достатньо ресурсів для нових завдань, система сповіщає вас про “недостатньо пам’яті”.
Добра новина полягає в тому, що у багатьох випадках цю проблему можна вирішити самостійно.
Нижче наведено детальні інструкції, які допоможуть вам усунути помилку “недостатньо пам’яті” в Windows. Проте, розуміння причин проблеми – це вже половина успіху у її вирішенні.
Тому, спочатку розглянемо основні фактори, що спричиняють цю помилку, а потім перейдемо до методів її усунення!
Поширені причини помилки “Недостатньо пам’яті”
Недостатньо оперативної пам’яті: якщо ваш комп’ютер не має достатньо RAM для обробки будь-якої програми, яку ви хочете запустити, виконати, або файлу, до якого ви бажаєте отримати доступ, система видасть повідомлення про “брак пам’яті”.
Автозапуск програм: коли ви перезавантажуєте комп’ютер, певні програми та завдання автоматично запускаються у фоновому режимі. Ці процеси називаються програмами автозапуску.
Якщо ці програми споживають значну частину системних ресурсів, зокрема оперативної пам’яті, це може призвести до помилки “недостатньо пам’яті” в Windows.
Застаріле обладнання: якщо ви все ще користуєтеся комп’ютером, придбаним у 90-х роках або раніше, і не оновлювали його апаратне забезпечення, то помилка “недостатньо пам’яті” не повинна вас дивувати. Старі системи часто мають обмежені ресурси, такі як малий обсяг оперативної пам’яті або повільний процесор.
Тому, ці характеристики не здатні впоратися із сучасними вимогами до обробки даних, що призводить до різних помилок, включаючи проблеми з пам’яттю, такі як “брак пам’яті”.
Важкі завдання: запуск ресурсомістких комп’ютерних ігор, створення 3D-моделей або редагування відео високої якості споживає значну кількість обчислювальних ресурсів. Це може призвести до помилки, коли система не може виділити достатньо пам’яті.
Шкідливе програмне забезпечення: зловмисні програми, що працюють у фоновому режимі, можуть споживати системну пам’ять, не залишаючи достатньо місця для основних програм. Це також може спричинити помилку “брак пам’яті”.
Витоки пам’яті: деякі програми можуть не звільняти пам’ять, яку використовували, що призводить до накопичення заблокованих фрагментів пам’яті, які інші програми не можуть використовувати, спричиняючи помилку “недостатньо пам’яті” у Windows 10 або 11.
Спробуйте ці швидкі рішення, перш ніж переходити до більш складних:
- Перевірте фонові процеси та закрийте непотрібні програми.
- Просте перезавантаження іноді може допомогти. Перезапустіть Windows і перевірте, чи зникла помилка.
Збільшення віртуальної пам’яті
Пошкодження, недоступність або недостатній обсяг оперативної пам’яті є основною причиною виникнення описаних вище проблем. Тому, першим кроком має бути розширення можливостей вашої оперативної пам’яті.
Коли ваша RAM переповнена, операційна система використовує частину простору на вашому SSD (або жорсткому диску) як розширення оперативної пам’яті, яке називається віртуальною пам’яттю. Ми можемо збільшити розмір цієї віртуальної пам’яті, щоб уникнути проблем з нестачею пам’яті.
Ось як це можна зробити:
Крок 1: Відкрийте “Мій комп’ютер”, скориставшись пошуковим рядком Windows.
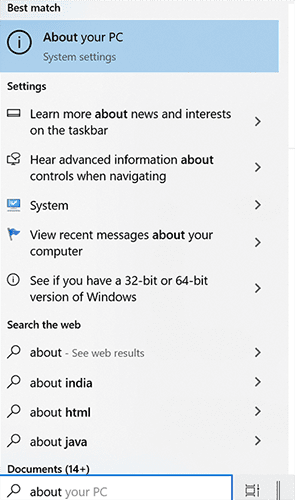
Крок 2: Натисніть “Додаткові параметри системи”, розташовані в правій частині вікна.
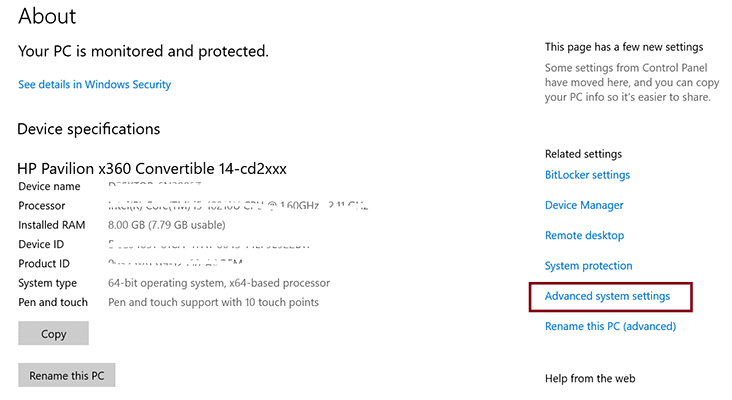
Крок 3: Переконайтеся, що ви перебуваєте на вкладці “Додатково”.
Крок 4: Відкрийте “Налаштування” у розділі “Продуктивність”.
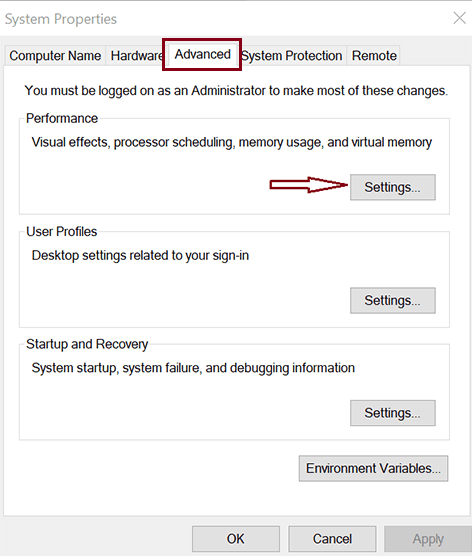
Крок 5: Знову перейдіть на вкладку “Додатково” у новому вікні.
Крок 6: Натисніть кнопку “Змінити” у розділі “Віртуальна пам’ять”.
Крок 7: Зніміть галочку з опції “Автоматично керувати розміром файлу підкачки для всіх дисків”. Це дозволить вам встановити нестандартний розмір.
Крок 8: Введіть бажаний розмір віртуальної пам’яті у відповідні поля.
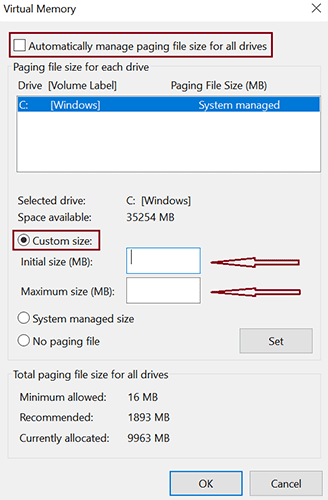
Зверніть увагу, що віртуальна пам’ять лише імітує роботу оперативної, але не є нею. Надмірне її збільшення не завжди покращує продуктивність. Збільшення до 1.5 рази від поточного обсягу RAM є оптимальним балансом.
Вимкнення програм автозавантаження
Як згадувалося раніше, програми автозавантаження можуть бути причиною помилки “недостатньо пам’яті”. Тому вимкніть ці ресурсомісткі програми, щоб звільнити оперативну пам’ять і дозволити важливим програмам працювати без проблем.
Інструкція з вимкнення програм автозавантаження:
Крок 1: Запустіть диспетчер завдань. Ви можете знайти його через пошуковий рядок Windows або натиснути одночасно клавіші Ctrl + Shift + Esc.
Крок 2: Перейдіть на вкладку “Автозавантаження”, щоб виявити ресурсомісткі програми. Вимкніть непотрібні.
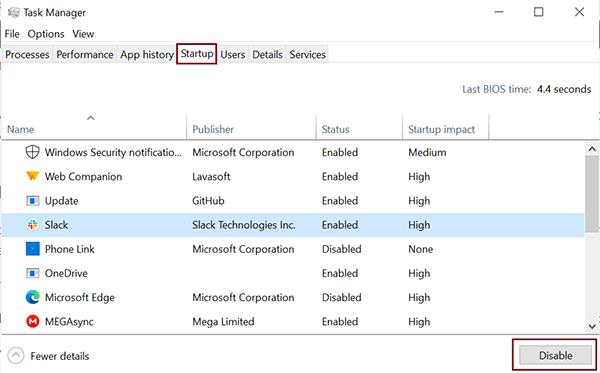
Крок 3: Виберіть програму, яку потрібно вимкнути, та натисніть кнопку “Вимкнути” в нижньому правому куті вікна.
Запуск сканування на віруси
Перевірка на наявність шкідливого програмного забезпечення – це ефективний спосіб вирішення багатьох проблем комп’ютера. Windows має вбудовану функцію для цього. Ви також можете скористатися антивірусним програмним забезпеченням сторонніх розробників, таким як McAfee або Norton, щоб виявити приховані віруси.
Інструкція з використання вбудованої функції Windows для сканування на шкідливе ПЗ:
Крок 1: Введіть “Безпека Windows” у пошуковому рядку, щоб відкрити програму “Безпека Windows”.
Крок 2: Виберіть “Захист від вірусів і загроз”.
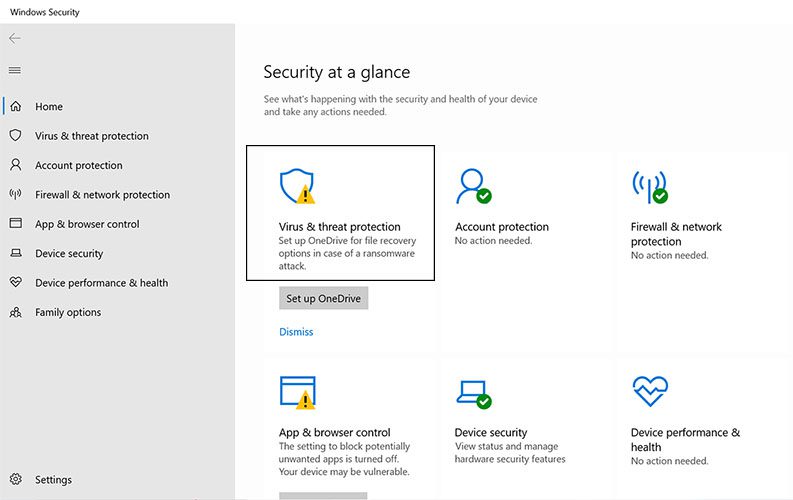
Крок 3: Натисніть “Параметри сканування”.
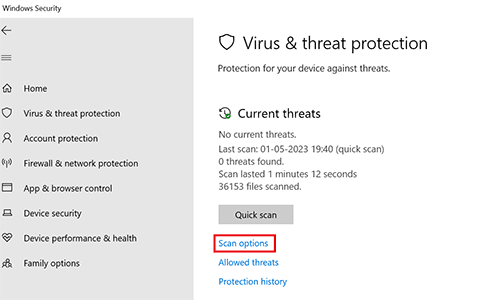
Крок 4: Виберіть “Повне сканування”, щоб перевірити всю систему, та натисніть кнопку “Сканувати зараз”.
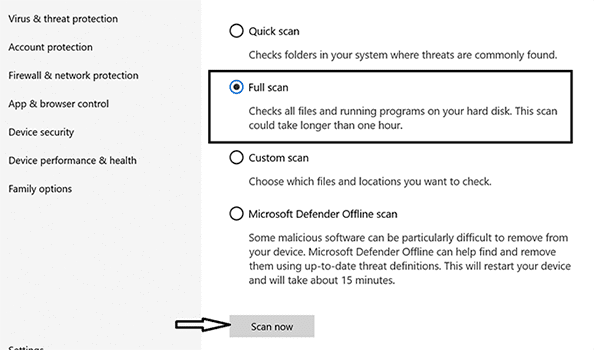
Ця перевірка виявить потенційні загрози у вашій системі. Дотримуйтесь інструкцій на екрані, щоб видалити виявлене шкідливе програмне забезпечення.
Оновлення програмного забезпечення
Застаріле програмне забезпечення може спричиняти помилки пам’яті, включаючи “недостатньо пам’яті”. Якщо ви стикаєтеся з цією помилкою під час роботи з конкретною програмою, оновіть або перевстановіть її.
Переконайтеся, що усі програми, які ви використовуєте, зокрема браузери, редактори та медіаплеєри, оновлені до останніх версій.
Перезапуск Провідника Windows
Іншим способом вирішення проблеми нестачі пам’яті є перезапуск Провідника Windows, якщо ця помилка виникає під час роботи з файлами.
Крок 1: Знайдіть “Диспетчер завдань” у пошуковому рядку та відкрийте його.
Крок 2: Клацніть правою кнопкою миші “Провідник Windows” і виберіть “Перезапустити” зі спадного меню.
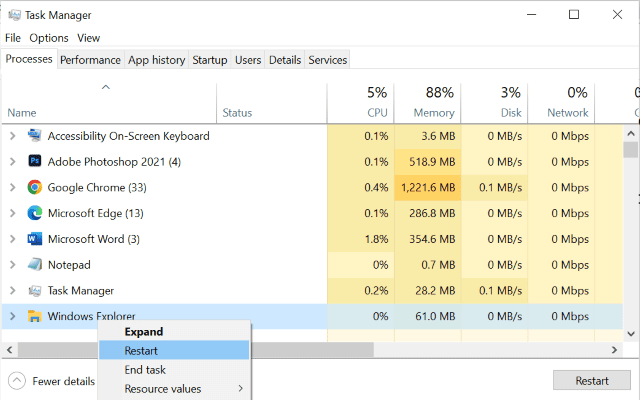
Додавання фізичної оперативної пам’яті
Це останній метод, який варто спробувати, якщо попередні не допомогли.
Якщо попередні рішення дають лише тимчасовий результат, і ви постійно стикаєтесь з помилками пам’яті, можливо, настав час оновити апаратне забезпечення, особливо оперативну пам’ять.
Багато комп’ютерів мають слоти для самостійного встановлення додаткових модулів оперативної пам’яті. Якщо ви не впевнені у своїх силах, зверніться до спеціаліста.
Збільшення оперативної пам’яті може вимагати певних витрат, але це виправдано, якщо ви хочете, щоб ваш комп’ютер працював швидко і без помилок.
Як запобігти помилці “брак пам’яті”?
Оптимізуйте використання пам’яті: відстежуйте використання пам’яті програмами та регулярно звільняйте системну пам’ять, видаляючи непотрібні або неефективні програми.
Обмежте автозапуск програм: вимкніть ресурсомісткі програми у диспетчері завдань або скористайтеся стороннім програмним забезпеченням, що керуватиме автозапуском.
Оновлюйте програмне забезпечення: застаріле програмне забезпечення може мати проблеми з управлінням пам’яттю. Своєчасно оновлюйте ОС, браузери та додатки.
Використовуйте 64-розрядну ОС: стара 32-розрядна операційна система має обмеження у використанні пам’яті. Перейдіть на 64-розрядну Windows, яка теоретично підтримує набагато більший обсяг RAM.
Заключні слова
Проблеми з пам’яттю можуть значно вплинути на продуктивність системи. Якщо їх не вирішувати, вони можуть навіть унеможливити роботу з комп’ютером.
Тому важливо усунути помилку, і сподіваємось, ця стаття допомогла вам вирішити проблему “брак пам’яті”.
Крім усунення цієї помилки, описані методи також допомагають вирішити інші проблеми з оперативною пам’яттю, покращуючи загальний досвід користування комп’ютером.
Також, можливо, вам буде цікаво дізнатися, як виправити помилку “Несподіваний виняток магазину” Windows 10.