Провідник файлів – це важливий інструмент для навігації по файлах на вашому комп’ютері з Windows. Він надає зручний графічний інтерфейс, завдяки якому керування файлами стає доступним для кожного користувача.
Використовуючи провідник файлів, ви можете легко переглядати та змінювати майже всі дані, що зберігаються у файловій системі, від папок до дисків. Копіювання, вставка, переміщення та видалення даних, розбиття диска на розділи, пошук і фільтрування – усі ці можливості значно підвищують зручність роботи з Windows.
Проте, якщо провідник файлів зависає, це може суттєво ускладнити вашу роботу з комп’ютером. Чи стикалися ви з ситуацією, коли провідник файлів не відповідає? Далі ви знайдете ефективні способи вирішення цієї проблеми.
Основні причини проблем з провідником файлів
Повідомлення “Провідник файлів не відповідає” може з’являтися з різних причин. Згідно з аналізом відгуків користувачів і досліджень, найпоширенішими причинами є:
- Пошкоджені файли. Спроба доступу до пошкоджених даних на диску може викликати збій провідника файлів.
- Вірусна інфекція. Наявність вірусів або шкідливого програмного забезпечення на комп’ютері може призвести до нестабільної роботи провідника файлів. Переконайтеся, що ваш комп’ютер не заражений.
- Застаріла ОС. Використання застарілої версії Windows може бути причиною проблем. Оновлення до останньої версії часто усуває помилки старих версій.
- Несправні драйвери. Драйвери керують різними апаратними пристроями, і їх застарілі версії можуть спричинити помилки, включаючи зависання провідника файлів.
- Неправильні системні налаштування. Неправильні параметри живлення, персоналізовані налаштування дисплея або обмеження доступу до файлів можуть призвести до проблем з провідником.
Хоча причин може бути багато, існують перевірені методи, які допомагають виправити ситуацію. Розглянемо їх детальніше.
Почнемо з простіших методів і перейдемо до більш складних.
Перезапуск провідника
У більшості випадків незначні збої в роботі програм можна усунути простим перезапуском. Закриття та повторне відкриття програми часто відновлює її нормальну роботу.
Давайте спробуємо перезапустити провідник файлів, щоб перевірити, чи допоможе це вирішити проблему.
Крок 1: Відкрийте диспетчер завдань, ввівши “диспетчер завдань” в рядку пошуку Windows.
Крок 2: Знайдіть у списку “Провідник Windows” або “Провідник файлів” і клацніть на ньому правою кнопкою миші.
Крок 3: Виберіть “Завершити завдання”.
Провідник файлів буде закрито. Щоб знову його запустити, виконайте наступні дії.
Крок 4: У диспетчері завдань натисніть на вкладку “Файл” у верхньому лівому куті.
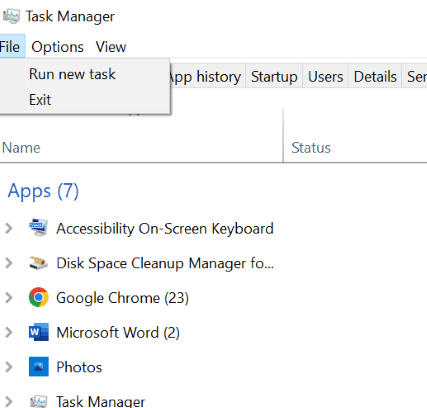
Крок 5: Виберіть пункт “Запустити нове завдання”.
Крок 6: Введіть “explorer.exe” і натисніть “OK”, щоб перезапустити провідник.
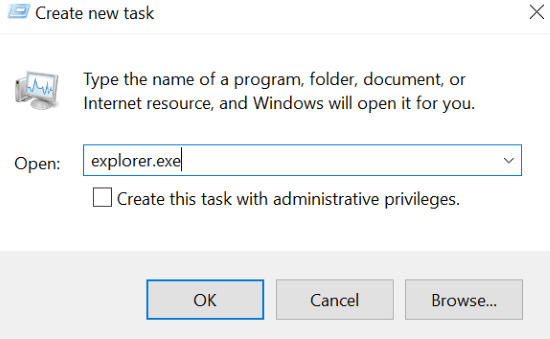
Якщо цей метод не вирішив проблему, продовжуйте читати.
Очищення історії провідника
Подібно до історії веб-переглядача, провідник файлів також зберігає журнал відкритих файлів. Функція швидкого доступу в Windows отримує дані з цієї історії.
Іноді очищення цієї історії допомагає відновити роботу провідника файлів.
Крок 1: Відкрийте параметри огляду файлів.
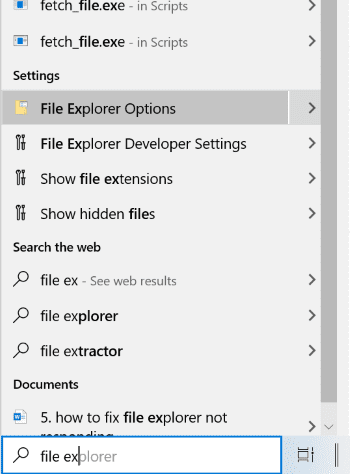
Крок 2: Натисніть “Очистити”, а потім “OK”.
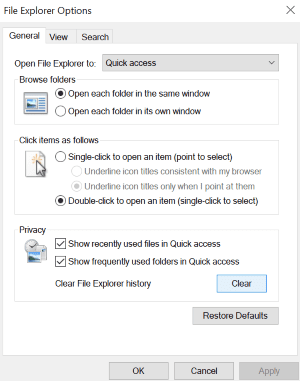
Ці дії очистять всю історію провідника файлів.
Перевірка системних файлів
Пошкоджені файли є однією з основних причин збоїв провідника файлів. Спроба доступу до пошкоджених або відсутніх файлів може викликати проблему. Тому важливо перевірити файлову систему на наявність таких файлів і спробувати їх відновити.
Крок 1: Введіть “cmd” у рядку пошуку Windows.
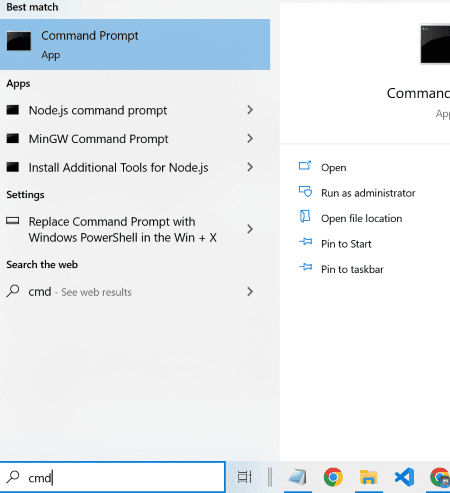
Крок 2: Клацніть правою кнопкою миші на командному рядку та виберіть “Запуск від імені адміністратора”.
Крок 3: У командному рядку введіть команду sfc /scannow.
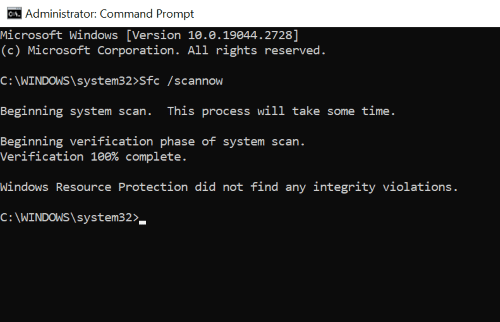
Цей метод сканує систему на пошкоджені файли та замінює їх резервними копіями. Процес сканування та відновлення може зайняти деякий час, тому будьте терплячі.
Після завершення сканування (100%) ви можете побачити одне з наступних повідомлень:
- “Захист ресурсів Windows не виявив порушень цілісності.”
- “Захист ресурсів Windows виявив пошкоджені файли та успішно їх відновив.”
Якщо ви бачите таке повідомлення, виконайте перевірку системних файлів у безпечному режимі:
- “Захист ресурсів Windows не зміг виконати потрібну операцію.”
Сканування на шкідливе програмне забезпечення
Вірусні атаки також можуть бути причиною нестабільної роботи провідника файлів. Якщо ви помітили часті зависання, перевірте комп’ютер на наявність шкідливих програм. Ось як це зробити:
Крок 1: Відкрийте програму “Безпека Windows”, ввівши її назву в пошуку.
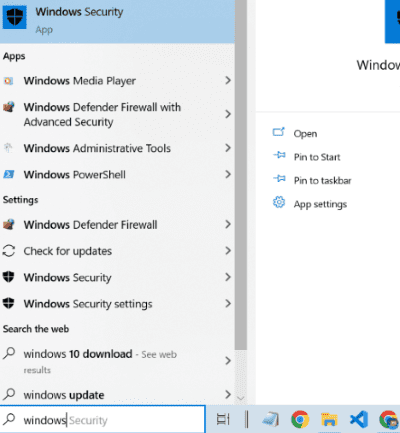
Крок 2: Відкрийте “Захист від вірусів і загроз” та виберіть “Параметри сканування”.
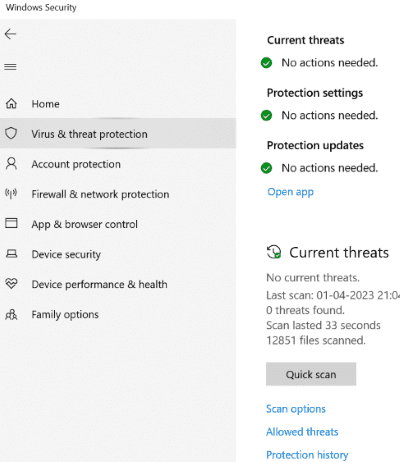
Крок 3: Виберіть “Повне сканування” і запустіть його.
Система безпеки Windows перевірить ваш комп’ютер на наявність вірусів і спробує їх видалити.
Усунення проблем з ескізами
Провідник файлів відображає ескізи для швидкого перегляду вмісту файлів. Пошкоджені або неправильно відформатовані ескізи можуть спричинити збої провідника. Щоб вирішити цю проблему, можна видалити кеш ескізів або вимкнути їх відображення.
Видалення кешу ескізів:
Крок 1: Натисніть клавіші Windows + R, щоб відкрити вікно “Виконати”, і введіть cleanmgr.
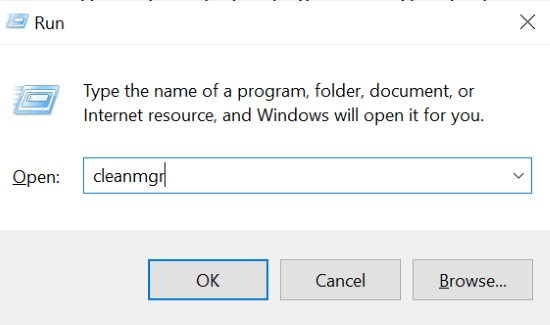
Крок 2: Установіть позначку навпроти “Ескізи” та натисніть “OK”.
Це видалить непотрібний кеш ескізів. Якщо це не допомогло, спробуйте вимкнути їх відображення:
Вимкнення ескізів:
Крок 1: У вікні “Виконати” введіть команду systempropertiesadvanced.
Крок 2: У розділі “Продуктивність” натисніть “Параметри”.
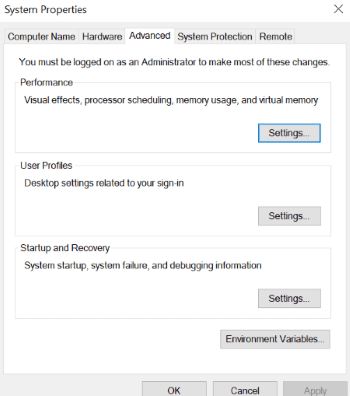
Крок 3: Зніміть позначку з пункту “Показувати ескізи замість піктограм” і натисніть “OK”.
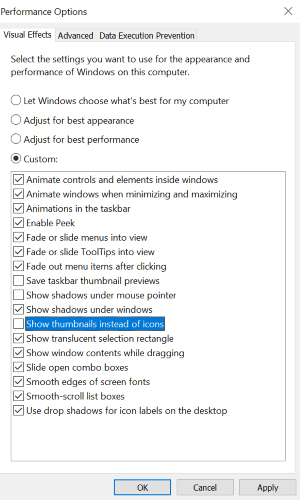
Відновлення стандартних налаштувань дисплея
Деякі користувачі повідомляють, що нестандартні налаштування дисплея можуть спричиняти зависання провідника файлів. Спробуйте повернути їх до стандартних значень.
Крок 1: Відкрийте “Налаштування” та виберіть “Система”.
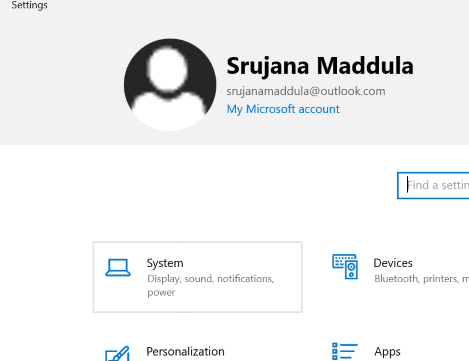
Крок 2: Переконайтеся, що ви перебуваєте на вкладці “Дисплей”.
Крок 3: У розділі “Масштаб і розмітка” встановіть значення “Змінити розмір тексту, програм та інших елементів” на рекомендований відсоток.
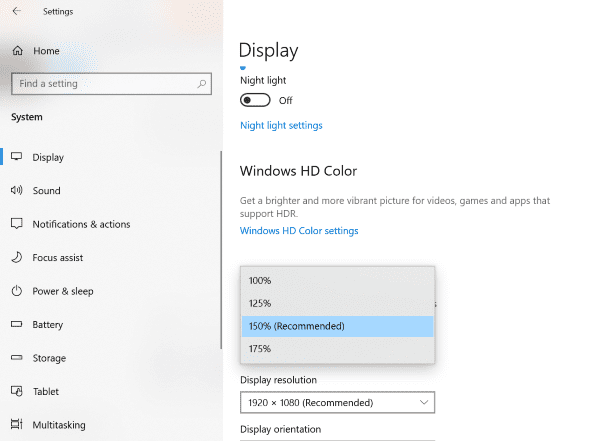
Оновлення операційної системи
Якщо жоден з перерахованих вище методів не допоміг, спробуйте оновити операційну систему. Microsoft регулярно випускає оновлення, які часто містять виправлення помилок та нові функції.
Якщо ви використовуєте стару версію Windows, оновіться до останньої версії.
Ви можете ввести “Оновлення” у пошуковому рядку та відкрити “Перевірити наявність оновлень”. На екрані з’являться доступні оновлення.
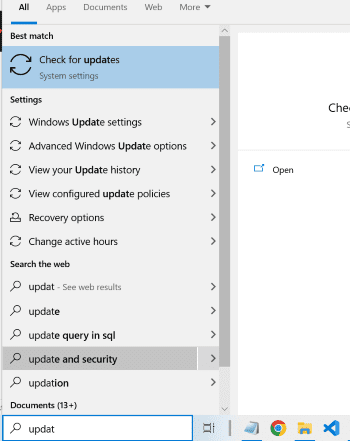
Рекомендації для запобігання збоям провідника файлів
- Слідкуйте за оновленнями. Переконайтеся, що ваша Windows та інше встановлене програмне забезпечення оновлені до останніх версій.
- Регулярно очищуйте кеш та історію. Зберігання великої кількості даних у кеші та історії може перевантажувати провідник файлів.
- Звільняйте місце на диску. Переповнений жорсткий диск може спричиняти проблеми з провідником файлів. Видаліть непотрібні програми та файли, щоб звільнити місце.
- Використовуйте надійне антивірусне програмне забезпечення. Віруси можуть спричинити проблеми з провідником файлів, тому важливо захищати комп’ютер.
- Уникайте надмірної багатозадачності. Виконання великої кількості завдань, що вимагають значних обчислювальних ресурсів, може призвести до зависання провідника файлів.
Підсумок
Інтерфейс провідника файлів є простим і зручним у використанні, що робить його важливим інструментом для всіх користувачів. Розуміючи, як вирішити проблему з зависанням провідника, ви зможете підтримувати ефективну роботу вашого комп’ютера.
Сподіваємося, що один із перерахованих методів допоможе вам усунути проблему. Також можете ознайомитися з інформацією про те, як виправити проблему «Планувальник завдань Windows не працює».