Чи часто ви стикаєтеся з необхідністю виконання однотипних операцій в Excel під час роботи? Забудьте про рутинні дії завдяки макросам! Зафіксуйте послідовність дій лише один раз, і макрос буде відтворювати її за вашою командою. Іншими словами, макроси здатні запам’ятовувати ваші завдання та повторювати їх щоразу, коли це потрібно.
Можливо, ви вже використовували функції для автоматизації певних дій. Якщо ні, то функція — це набір конкретних інструкцій, що виконуються за викликом. Макроси в Excel базуються на цій концепції. Вони автоматизують робочі процеси, дозволяючи вам ефективніше використовувати свій час та ресурси.
Щоб створити макрос, спочатку потрібно активувати його функціонал. Я проведу вас через кожен етап увімкнення макросів в Excel для Windows та Mac.
Проте, спочатку розглянемо, навіщо потрібні макроси, використовуючи практичні приклади.
Що таке макроси?
Макрос – це інструмент в Excel, який записує ваші команди та дії для подальшого відтворення. Фактично, завдяки автоматизації він заощаджує ваш час.
Макроси базуються на VBA (Visual Basic for Applications), мові програмування від Microsoft, призначеній для кодування в Excel. Отже, макроси можуть бути створені за допомогою VBA. Однак, навіть якщо ви не маєте технічних знань, Excel дозволяє створювати макроси за допомогою кількох кліків миші.
Під час запису макросу, ваші дії автоматично перетворюються на VBA-код та прив’язуються до певної комбінації клавіш, яку можна налаштувати. Після натискання цієї комбінації в Excel, відповідний макрос починає виконувати запрограмовані дії.
Якщо вам важко запам’ятовувати клавіатурні скорочення, не хвилюйтеся, Excel пропонує альтернативу. Ви можете легко отримати доступ до створених макросів з вкладок інтерфейсу Excel.
Навіщо вмикати макроси в Excel?
Тепер ви, ймовірно, розумієте, що таке макроси. Розглянемо кілька прикладів їх застосування для автоматизації рутинних операцій:
Обробка даних: Excel – це інструмент для роботи з даними. Щодня ми маємо справу з великими обсягами інформації. Автоматизація простих та повторюваних завдань, таких як усунення дублікатів, видалення порожніх клітинок, математичні обчислення, застосування формул або принципів за допомогою макросів, може суттєво зекономити ваш час та ресурси.
Макроси можуть навіть перетворювати вихідні дані у потрібний формат. Це пришвидшує та спрощує обробку даних.
Створення персональних функцій: Excel містить безліч вбудованих функцій для типових операцій. Проте, їх можливості обмежені, і вони не завжди можуть реалізувати ваші нестандартні ідеї. За допомогою макросів ви можете створювати свої власні функції для виконання унікальних завдань.
Генерація статистичних даних: Ви можете перетворювати великі набори даних на інформативні таблиці, діаграми, графіки або навіть інтерактивні панелі за допомогою макросів.
Ви, напевно, знайомі зі зведеними таблицями, якщо ви вже певний час працюєте з Excel. Якщо ні, то зведені таблиці дозволяють отримувати потрібну інформацію з великих масивів даних на основі заданих критеріїв чи групування. Макроси можуть допомогти вам швидко створювати зведені таблиці.
Управління робочими книгами: Ви працюєте з багатьма робочими аркушами та книгами в межах одного проєкту? У такому разі, вам може знадобитися відстежувати всі аркуші в книзі, зберігати певні аркуші або перейменовувати їх. Макроси можуть значно спростити ці завдання.
Інтеграція: У реальних проєктах Excel часто використовується з різними інструментами та системами управління базами даних. Ручна інтеграція Excel із зовнішніми джерелами може бути виснажливою. Саме тут макроси стають у нагоді, адже ви можете записати макрос для автоматизації процесу інтеграції.
Як увімкнути макроси в Excel на Windows?
Запустіть програму Excel та перейдіть до розділу “Параметри”, який знаходиться на лівій бічній панелі.
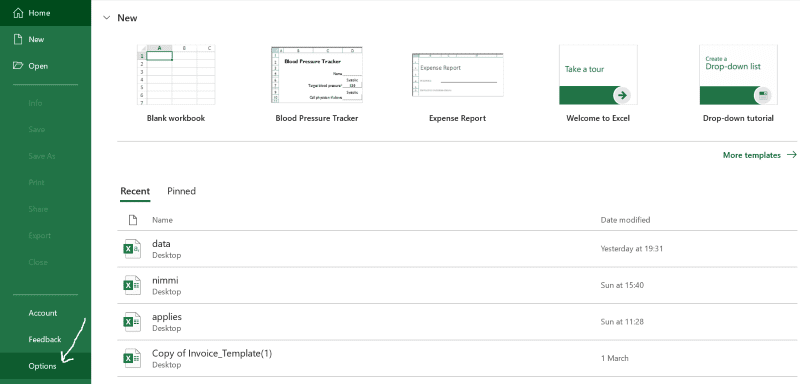
Відкриється спливаюче вікно. Перейдіть до розділу “Центр безпеки” на лівій панелі.
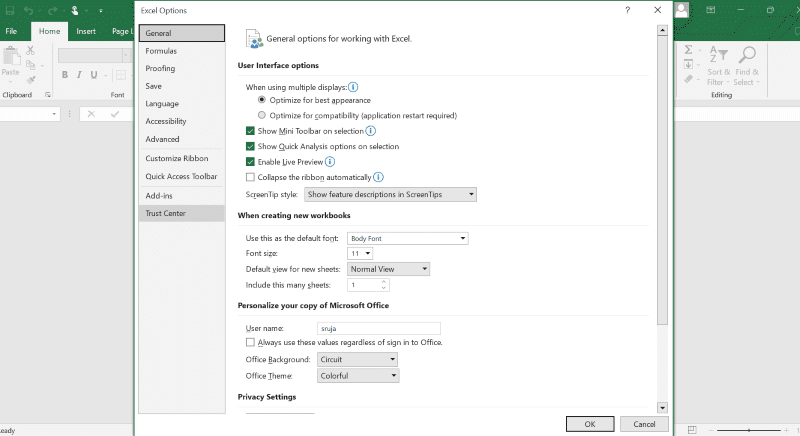
Натисніть “Параметри центру безпеки”.
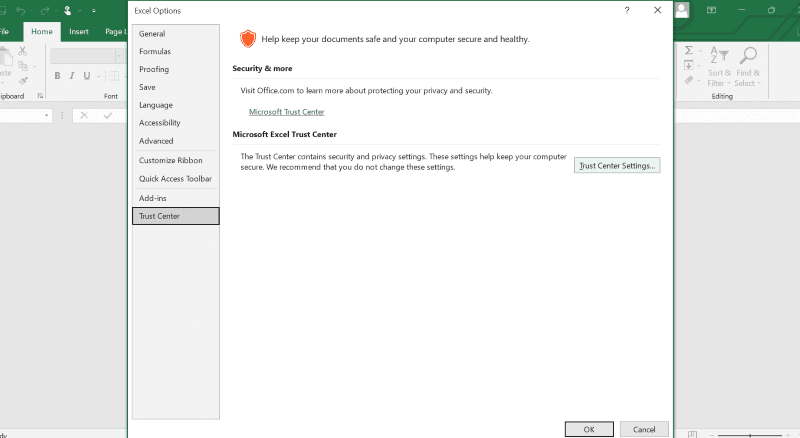
З’явиться ще одне вікно з налаштуваннями. На лівій панелі виберіть пункт “Параметри макросів”. Відкриється меню з чотирма опціями.
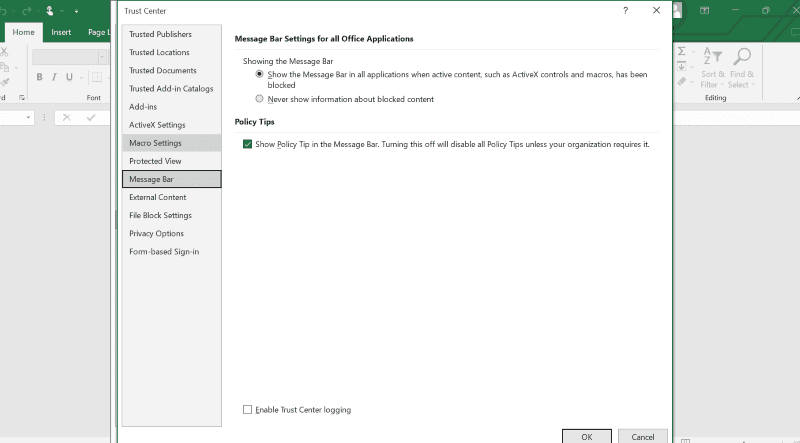
Оберіть “Увімкнути всі макроси (не рекомендовано; може запускатися потенційно небезпечний код)” та натисніть кнопку “ОК” внизу.
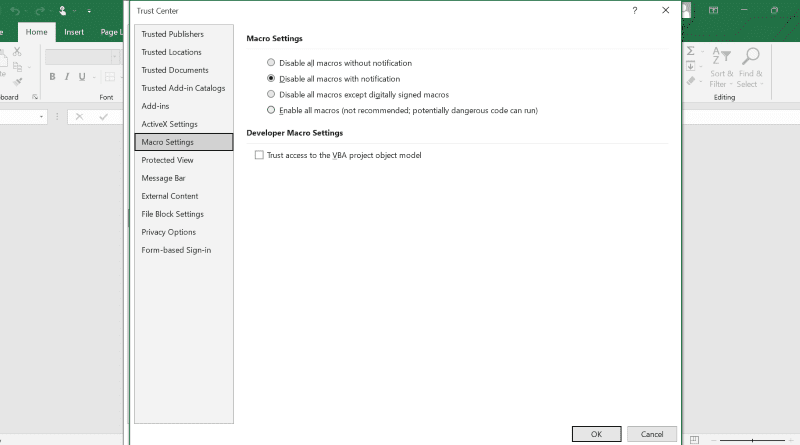
Тепер макроси увімкнено в Excel на вашому комп’ютері під керуванням Windows.
Як увімкнути макроси на Mac?
Процес увімкнення макросів в Excel на Mac є схожим та ще більш простим. Виконайте наступні кроки:
- Відкрийте будь-який файл Excel на вашому Mac.
- На верхній панелі меню екрана оберіть “Excel”.
- У випадаючому меню натисніть “Налаштування”.
- Тепер клацніть на значок “Безпека”.
- Знайдіть опцію “Увімкнути всі макроси (не рекомендовано; потенційно небезпечний код може запускатися)”. Оберіть її для активації макросів в Excel на вашому Mac.
Потенційні ризики безпеки при увімкненні макросів в Excel
Макроси є потужним інструментом, який може заощадити час та ресурси при роботі з Excel. Однак, їх використання може нести певні ризики для безпеки.

Якщо макроси увімкнені у вашій системі, ви можете зіткнутися з наступними проблемами:
- Файли Excel, завантажені з інтернету або інших джерел, можуть містити шкідливе програмне забезпечення, вбудоване в макроси. Ці макроси можуть почати виконувати шкідливі дії відразу після відкриття файлу.
- Шкідливий код у макросах може обійти захисні механізми системи та надати зловмисникам несанкціонований доступ до вашого комп’ютера.
- Активований шкідливий код може призвести до витоку особистих даних та порушення конфіденційності.
- Деякі небезпечні макроси можуть викликати збої в роботі вашого комп’ютера.
Іноді шкідливе програмне забезпечення може бути занадто великим для розміщення у макросі. У таких випадках макрос може містити посилання, яке перенаправляє систему на URL-адресу для завантаження шкідливих програм.
Зловмисники завжди прагнуть отримати доступ до вашого комп’ютера для використання у власних цілях.
Якщо ви завантажуєте інсталяційний файл з ненадійного джерела або отримуєте документ у спам-повідомленні, вас можуть попросити виконати певні інструкції, серед яких буде і увімкнення макросів. В такому випадку файл, який ви відкриваєте, може містити шкідливий вірус, вбудований в макрос.
Як уникнути загроз безпеці при увімкненні макросів в Excel?
Вимкніть макроси, коли вони не потрібні: Найпростіший спосіб запобігти зламу системи – не вмикати макроси без потреби. Залиште їх вимкненими за замовчуванням та вмикайте лише тоді, коли це дійсно необхідно та для надійних файлів.
Перевірте розширення файлу: Звичайні файли Excel зберігаються з розширенням .xlsx. Такі файли не можуть містити макроси. Натомість робочі книги з макросами мають розширення .xlsm. Тому, перед завантаженням або відкриттям файлів із ненадійних джерел, важливо перевіряти їх розширення.
Макроси з цифровим підписом: Ви можете вимагати цифровий підпис від автора макросу. Це допоможе вам уникнути запуску шкідливих макросів.
Під час налаштування параметрів макросів, ви можете обрати опцію “Вимкнути всі макроси, крім макросів із цифровим підписом”. Це налаштування дозволить запускати лише макроси з підтвердженого джерела.
Оновлення програмного забезпечення: Використання застарілого програмного забезпечення робить вашу систему більш вразливою до атак шкідливих програм. Оновлюйте операційну систему та програми Microsoft до останніх версій, щоб посилити захист від зловмисного ПЗ.
Використовуйте антивірус: Незважаючи на вжиті заходи безпеки, ваш комп’ютер все ще може бути вразливий до шкідливого програмного забезпечення, що потрапило через макроси. Тому, встановіть на свій ПК антивірусне програмне забезпечення для боротьби зі шкідливими програмами.
На ринку є велика кількість платних та безкоштовних антивірусних програм для захисту вашого комп’ютера.
Підсумок
Тепер ви знаєте про переваги увімкнення макросів в Excel. Проте, їх використання пов’язане з певними ризиками, тому я також надав кілька порад для їх уникнення.
Якщо вам потрібно більше автоматизації в Excel для успішного завершення вашого проєкту вчасно, ознайомтеся з корисними надбудовами для Excel.