Нещодавно ми підготували докладну інструкцію про те, як створити персонального чат-бота зі штучним інтелектом, використовуючи можливості ChatGPT API. Для реалізації цього проєкту ми застосовували Python та інструмент Pip для запуску необхідних бібліотек. Отже, якщо ви тільки починаєте свій шлях у Python-розробці, важливо спочатку встановити Pip на ваш комп’ютер з Windows. Це дозволить вам завантажувати різноманітні залежності та бібліотеки за лічені секунди. Зважаючи на це, давайте розглянемо, як встановити Pip на операційні системи Windows 11 та 10.
Інструкція зі встановлення Pip на Windows 11 та 10 (2023)
Тут ви знайдете детальну інформацію про Pip, а також покрокові інструкції з його встановлення на Windows разом із Python. Ми також зібрали поради щодо вирішення типових проблем, пов’язаних із некоректним налаштуванням шляхів. Для зручності ви можете скористатися таблицею нижче, щоб швидко перейти до потрібного розділу.
Що таке Pip?
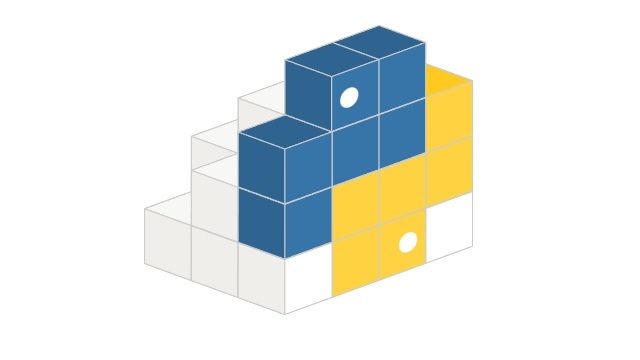
Pip є менеджером пакетів для Python. Простіше кажучи, він дає змогу встановлювати та керувати різноманітними пакетами та бібліотеками Python безпосередньо з командного рядка. Pip взаємодіє з репозиторієм Python Package Index (PyPI), де зберігаються тисячі проєктів, програм, SDK, клієнтів та багато іншого. Якщо під час розробки вашого проєкту ви потребуєте залежностей, які не входять до стандартного дистрибутиву Python, Pip допоможе вам їх легко додати. Таким чином, Pip є важливим компонентом Python, і для початку роботи вам потрібно встановити їх обох.
Перевірка наявності Pip у вашій системі Windows
Якщо ви вже встановили Python, можливо, Pip вже присутній у вашій системі. Тому перед тим, як переходити до процесу встановлення, давайте переконаємося, чи є Pip вже встановленим.
1. Запустіть командний рядок або термінал Windows. Після цього виконайте команду, наведену нижче. Якщо у відповідь ви отримаєте інформацію про версію Pip, це означає, що Pip вже встановлено на вашому комп’ютері. В такому випадку ви можете перейти до розділу про оновлення Pip до останньої версії.
pip --version

2. Якщо ж ви отримаєте повідомлення про помилку, наприклад, “Команда не знайдена” або “«Pip» не розпізнається як внутрішня чи зовнішня команда, виконувана програма або пакетний файл”, це вказує на те, що Pip не встановлено коректно. Перейдіть до наступних інструкцій, щоб встановити Pip та налаштувати його шлях.

Як встановити Pip на ПК з Windows
Встановлення Pip разом з Python
Для встановлення Pip в Windows, достатньо інсталювати Python. Під час встановлення Python за допомогою інсталяційного файлу, Pip автоматично встановлюється разом із ним. Ось як можна налаштувати Pip на Windows.
1. Перейдіть за цим посиланням і завантажте останню версію Python для Windows.

2. Після завантаження, запустіть інсталяційний файл. У вікні інсталятора обов’язково поставте галочку біля пункту “Add Python.exe to PATH”.

3. Далі натисніть “Customize installation” (Налаштувати встановлення) та переконайтеся, що опція “pip” увімкнена разом з іншими параметрами. Натисніть “Next” (Далі), а потім “Install” (Встановити).

4. Після цього Python разом з Pip буде встановлено на вашому комп’ютері з Windows.

Встановлення Pip через командний рядок
Ви також можете встановити Pip вручну, використовуючи командний рядок Windows (CMD) або термінал. Для цього виконайте наведені нижче кроки:
1. Натисніть правою кнопкою миші на це посилання та виберіть “Зберегти посилання як…”.

2. Збережіть файл як “get-pip.py” у папку “Завантаження”.

3. Далі клацніть правою кнопкою миші на файл “get-pip.py” та виберіть “Копіювати як шлях”.

4. Відкрийте термінал та виконайте команду, як показано нижче. Введіть `python`, додайте пробіл і вставте скопійований шлях. Натисніть Enter, і Pip буде встановлено на вашому комп’ютері з Windows 11/10.
python "C:UsersmearjDownloadsget-pip.py"

5. Також, ви можете використати цю команду для завантаження та встановлення Pip на ваш ПК за допомогою модуля `ensurepip`.
python -m ensurepip --upgrade

Перевірка встановлення Pip
1. Щоб перевірити, чи все було встановлено правильно, запустіть термінал або командний рядок Windows і виконайте наведені команди. Якщо встановлення пройшло успішно, перша команда покаже версію Python, а друга – версію Pip, встановлену на вашому комп’ютері.
python --version pip --version

2. Ви також можете скористатися командою, наведеною нижче, щоб переглянути всі команди, які pip приймає як аргументи. Якщо вона поверне довгий список параметрів, значить все працює коректно.
python --help pip --help
Оновлення або пониження версії Pip на Windows
1. Після встановлення, виконайте команду в терміналі, щоб оновити Pip до останньої версії. Ось синтаксис команди:
python -m pip install -U pip

2. Якщо ж вам потрібно повернутися до певної версії Pip, використовуйте команду, наведену нижче:
python -m pip install pip==19.0

Як додати Python і Pip до PATH у Windows 11 та 10
Якщо після встановлення та спроби запуску команд Python чи Pip у Windows, ви отримуєте повідомлення про помилки, такі як “Pip не розпізнається як внутрішня чи зовнішня команда”, “Python не розпізнається як внутрішня чи зовнішня команда” або просто “Python не знайдено”, не хвилюйтеся. Це означає, що Python або Pip, можливо, встановлено на вашому комп’ютері, але їхні шляхи не налаштовані належним чином. Нам потрібно додати їхні директорії як глобальні змінні середовища Windows. Ось як це зробити.
1. Натисніть “Windows + R”, щоб відкрити вікно “Виконати”, введіть шлях, що наведений нижче, і натисніть Enter.
%localappdata%ProgramsPython

2. Відкрийте папку “Python3XX” (де XX – номер вашої версії Python). Скопіюйте повний шлях з адресного рядка. Це шлях до Python, який потрібно додати як змінну середовища.

3. Перейдіть до папки “Scripts” і знову скопіюйте повний шлях з адресного рядка. Це шлях до Pip, який також необхідно додати як змінну середовища.

4. Отримавши шляхи до Python та Pip, знову відкрийте вікно “Виконати”, натиснувши “Windows + R”. Введіть `sysdm.cpl` та натисніть Enter. Це відкриє вікно “Додаткові параметри системи”.

5. Перейдіть на вкладку “Додатково” і натисніть “Змінні середовища” внизу.

6. У розділі “Змінні користувача” виберіть “Шлях” та натисніть кнопку “Редагувати…”.

7. Натисніть “Створити” та додайте обидва шляхи, скопійовані вище. Натисніть “OK”. Зверніть увагу, що шляхи будуть відрізнятися для кожного комп’ютера. Це додасть Python та Pip як глобальні змінні середовища на вашому ПК.

8. Відкрийте командний рядок або термінал Windows і знову запустіть команди Python/Pip. Наприклад, ви можете скористатися командою pip, щоб встановити бібліотеку OpenAI, і вона не повинна видавати помилку.
python --version pip install openai
Завантаження та встановлення Pip у Windows разом з Python
Ось так ви можете встановити Pip на Windows 11 або 10. Рекомендується завантажувати офіційний інсталятор з веб-сайту Python та встановлювати його, щоб уникнути будь-яких проблем. Цей спосіб є надійним. На цьому поки що все. Якщо ви хочете дізнатися про встановлення Python в Ubuntu Linux, перегляньте нашу інструкцію. А для вибору найкращих курсів з вивчення Python, ми підготували добірку ресурсів. Якщо у вас залишилися запитання, задавайте їх у коментарях нижче.



