Зйомка відео з екрана на macOS: Повний посібник
Незалежно від того, чи хочете ви продемонструвати нові можливості macOS Ventura, чи поділитися цікавим моментом з друзями, запис екрана є одним з найпростіших способів це зробити. Операційна система macOS вже довгий час має інтегровану функцію запису екрана, і Apple постійно вдосконалює її, роблячи процес більш зручним та доступним. Отже, якщо ви цікавитеся, як зафіксувати те, що відбувається на екрані вашого MacBook або iMac, цей посібник покаже вам усі необхідні кроки.
Як записати екран на Mac: Усі доступні способи
У цій статті ми розглянемо всі методи, за допомогою яких можна здійснити запис екрана на вашому комп’ютері Mac. Для простоти викладу, спочатку ми зосередимося на вбудованих інструментах, а потім перейдемо до розгляду сторонніх програм, які можуть бути корисними для цієї мети. Ви можете скористатися змістом нижче для швидкої навігації по статті.
Примітка: Описані нижче методи запису екрана на Mac підходять для всіх версій macOS, включаючи macOS Big Sur, macOS Monterey та macOS Ventura.
Вбудовані інструменти для запису екрана на Mac
Існує два основних способи запустити запис екрана на Mac, які, в кінцевому підсумку, приводять до одного й того ж інструменту. Давайте розглянемо обидва варіанти.
Використання панелі інструментів знімків екрана (Command + Shift + 5)
Найлегший спосіб записати екран на Mac – скористатися вбудованою панеллю інструментів для знімків екрана. Ось як це зробити:
- Натисніть клавіші Command + Shift + 5, щоб відкрити панель інструментів для створення знімків екрана.
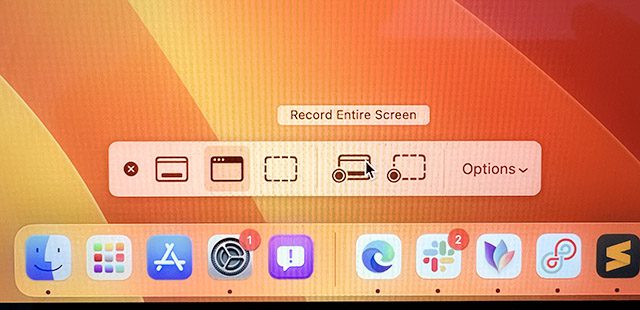
- Виберіть опцію запису екрана. Ви можете записати весь екран або його окрему частину, використовуючи відповідні параметри, позначені на зображенні нижче.
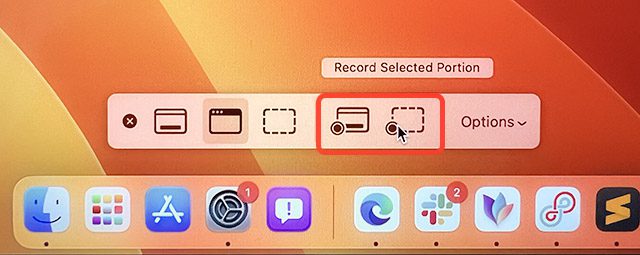
- Зробивши свій вибір, натисніть кнопку «Записати», щоб розпочати запис екрана на Mac.
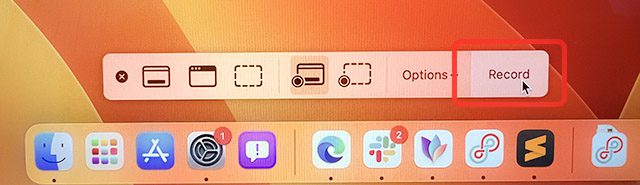
Запис екрана за допомогою QuickTime Player
Крім того, ви можете використовувати стандартний додаток QuickTime Player для запису екрана вашого Mac. Ось як це зробити:
- Запустіть програму QuickTime Player і виберіть пункт «Файл» в меню.
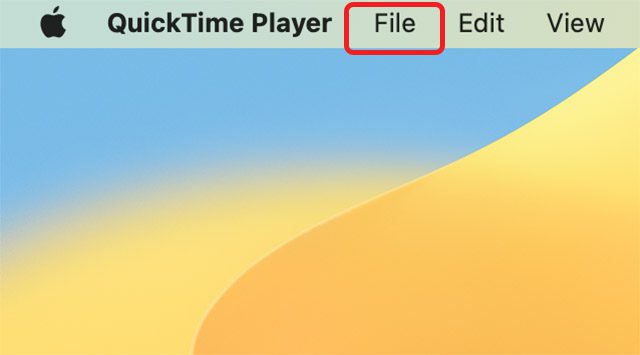
- У меню оберіть опцію «Новий запис екрана».
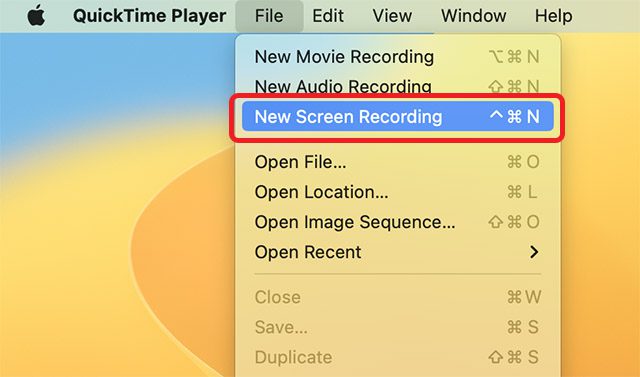
- Після цього на екрані з’явиться панель інструментів для створення скріншотів, за допомогою якої можна легко здійснювати запис екрана в macOS.
Примітка: Зверніть увагу, що під час запису екрана буде фіксуватися все, що відбувається на екрані, включаючи повідомлення. Рекомендуємо ввімкнути режим «Не турбувати», щоб заблокувати появу небажаних сповіщень під час запису.
Як зупинити запис екрана
Коли ви почали запис екрана на вашому Mac, важливо знати, як його завершити. Ось як це зробити:
- Під час запису екрана ви побачите спеціальний значок на панелі меню Mac, як показано на зображенні нижче. Натисніть на цей значок, щоб зупинити запис.
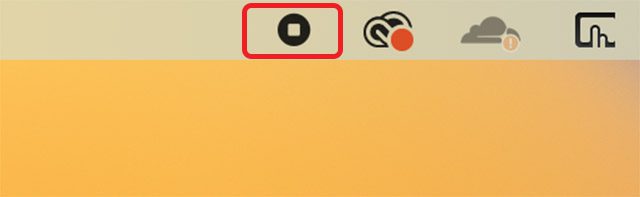
Запис екрана зі звуком на Mac
Запис екрана з системним звуком
Одним з обмежень вбудованого інструменту запису екрана на Mac є те, що він не може записувати системний звук. Можна використовувати лише мікрофон Mac як джерело аудіо для запису екрана. На щастя, є простий спосіб (за допомогою сторонньої програми) направити системний звук вашого Mac до інструменту запису екрана. Ось як це можна зробити:
Примітка: Вам потрібно буде дозволити встановлення системних розширень на вашому Mac, щоб використовувати Loopback. Для цього необхідно перейти в режим відновлення вашого Mac та змінити відповідні налаштування. Інструкції з цього відобразяться під час першого запуску програми Loopback.
- Запустіть програму Loopback і натисніть кнопку «Новий віртуальний пристрій».
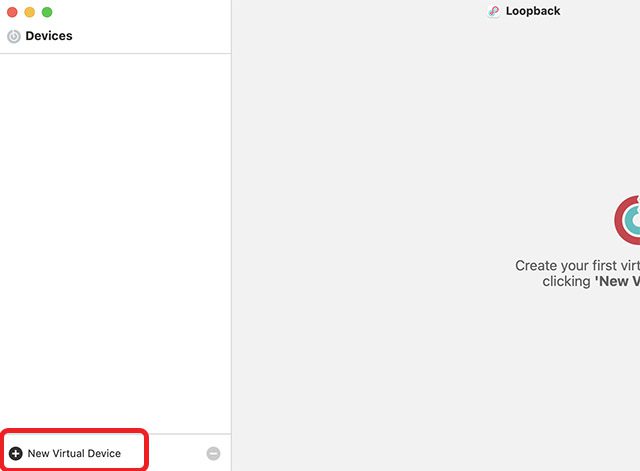
- Натисніть значок «плюс» поруч із «джерела» та виберіть додаток, звук якого ви хочете записати. У цьому прикладі ми використовуємо Microsoft Edge.
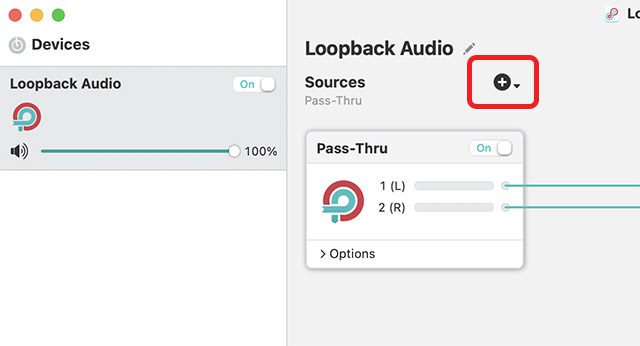
- Ви також можете перейменувати віртуальний пристрій, як вам зручно. Однак стандартна назва “Loopback Audio” теж добре підходить.
- Далі, відкрийте панель інструментів для створення знімків екрана, натиснувши Command + Shift + 5, і натисніть кнопку «Параметри».

- Виберіть «Loopback Audio» (або назву вашого віртуального пристрою) в якості мікрофона, як показано на зображенні нижче.
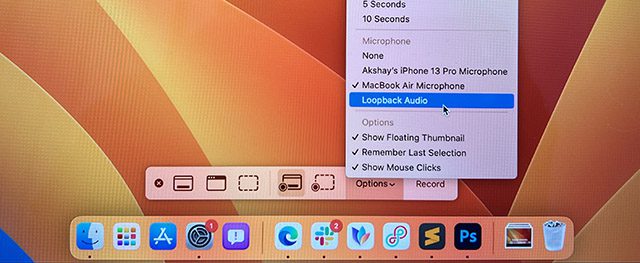
Тепер, коли ви почнете запис екрана, він буде фіксувати аудіо, що відтворюється в програмі, яку ви обрали під час створення віртуального пристрою в Loopback.
Запис екрана зі звуком мікрофона
З іншого боку, якщо ви хочете використовувати мікрофон вашого Mac для запису звуку під час запису екрана, виконайте наступні кроки. Це може знадобитися, якщо ви записуєте свій екран для створення навчального відео, або просто хочете додати голосові коментарі до запису.
- Відкрийте панель інструментів для створення знімків екрана, натиснувши Command + Shift + 5 і клацнувши кнопку «Параметри».

- Виберіть мікрофон вашого Mac як джерело звуку.
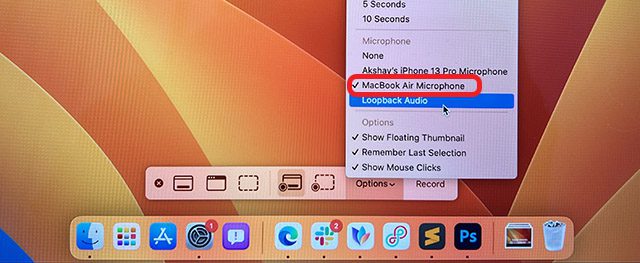
Тепер, ви можете розпочати запис екрана на своєму Mac, і він також буде записувати аудіо з вашого мікрофона.
Використання iPhone як мікрофона для запису екрана
Хоча мікрофон на нових MacBook досить якісний, ви можете використовувати свій iPhone як мікрофон для запису ще кращої якості звуку під час запису екрана. На щастя, це також дуже просто. Виконайте наступні дії:
- Відкрийте панель інструментів для створення скріншотів, натиснувши Command + Shift + 5, і клацніть «Параметри».

- Тепер виберіть мікрофон свого iPhone як джерело звуку.
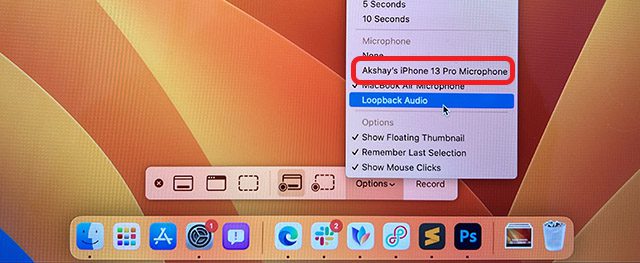
З цього моменту, коли ви почнете записувати екран свого Mac, він буде використовувати мікрофон вашого iPhone для захоплення аудіо.
Параметри та інструменти запису екрана Mac
Вбудований інструмент для запису екрана macOS має кілька корисних налаштувань та інструментів, які дозволяють отримати більше контролю над записами. У цьому розділі ми розглянемо ці параметри, щоб ви могли почати використовувати їх за потреби.
Показати/сховати клацання мишею під час запису екрана
Якщо ви створюєте навчальне відео для когось, то вам може знадобитися виділити місця на екрані, де ви натискаєте мишею. Запис екрана зі звуком корисний, але іноді простіше просто показати кліки мишею.
- Відкрийте панель інструментів для створення знімків екрана, натиснувши Command + Shift + 5, і клацніть «Параметри».

- Тут активуйте опцію «Показати кліки миші».
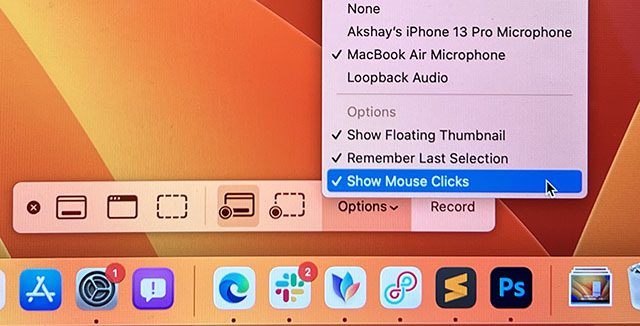
Тепер, під час запису екрана, будуть відображатися кліки миші, показуючи чорне коло навколо курсора в момент натискання.
Встановлення таймера для запису екрана
Іноді необхідно зробити деякі налаштування перед початком запису екрана. Якщо вам потрібно відкласти старт запису на кілька секунд, ви можете зробити це у налаштуваннях інструменту.
- Відкрийте панель інструментів для створення скріншотів, натиснувши Command + Shift + 5, і клацніть «Параметри».

- У розділі «Таймер» виберіть необхідну затримку.
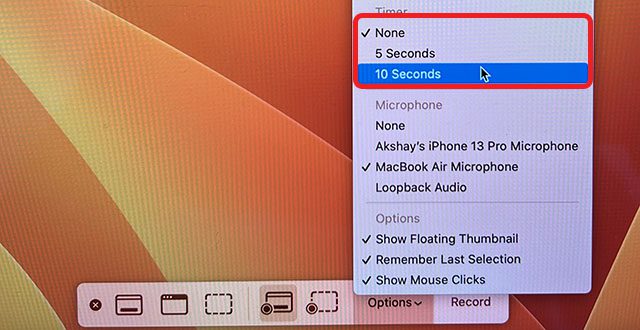
Тепер, коли ви натиснете «Записати», перед початком запису екрана відбудеться зворотній відлік.
Зміна папки призначення для збереження записів екрана
За замовчуванням, всі зроблені записи екрана зберігаються на робочому столі. Це зручно, якщо вам потрібен швидкий доступ до записів. Однак, якщо ви бажаєте краще впорядкувати ваші відео, ви можете змінити папку для збереження.
- Відкрийте панель інструментів для створення знімків екрана, натиснувши Command + Shift + 5, і клацніть «Параметри».

- Виберіть папку, куди ви хочете зберігати записи екрана.
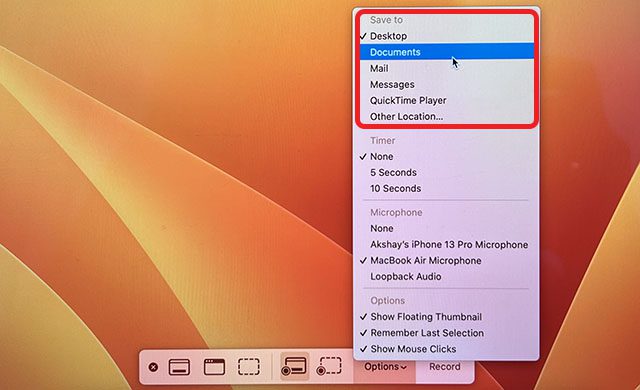
Видалення аудіо із запису екрана
Якщо ви записали екран з аудіо (з мікрофона або системним звуком), а потім вирішили, що відео краще дивитися без звуку, ви можете легко це зробити. Ось як:
- Відкрийте записане відео в QuickTime Player і натисніть «Редагувати» в меню.

- Натисніть «Видалити аудіо», щоб видалити звукову доріжку із записаного файлу та зберегти його.
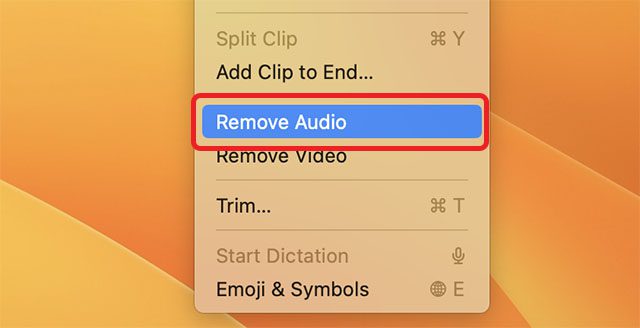
Обрізання записаних відео
Оскільки я мушу вручну натискати кнопку зупинки на панелі меню, щоб зупинити запис екрана, зазвичай я записую трохи довше відео, ніж потрібно. Також, часто я записую трохи зайвого і на початку відео. Якщо ви потрапляєте в схожу ситуацію, ви будете раді дізнатися, що можна обрізати відео без використання повноцінної програми для редагування відео.
- Відкрийте записане відео в програвачі QuickTime Player і клацніть «Редагувати» в меню.

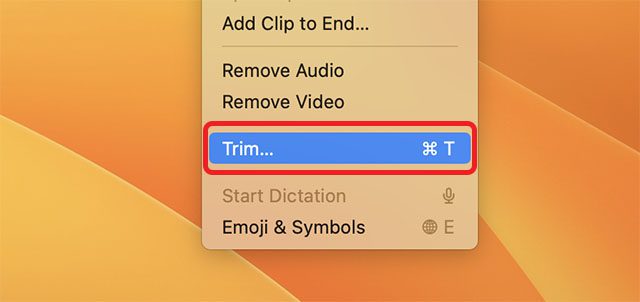
- Ви побачите часову шкалу під відео разом із маркерами початку та кінця, як показано на знімку екрана нижче.
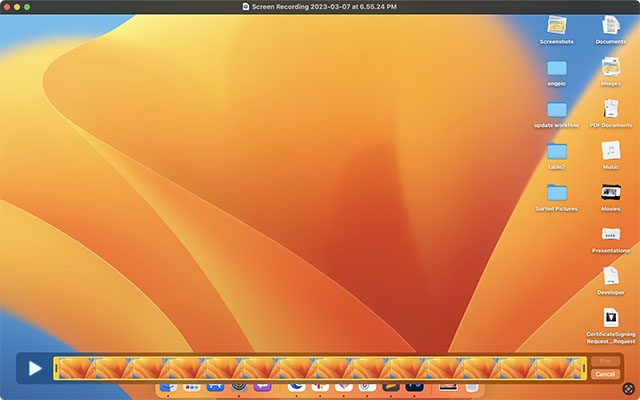
- Просто відрегулюйте маркери, щоб встановити потрібний початок та кінець відео, та збережіть файл.
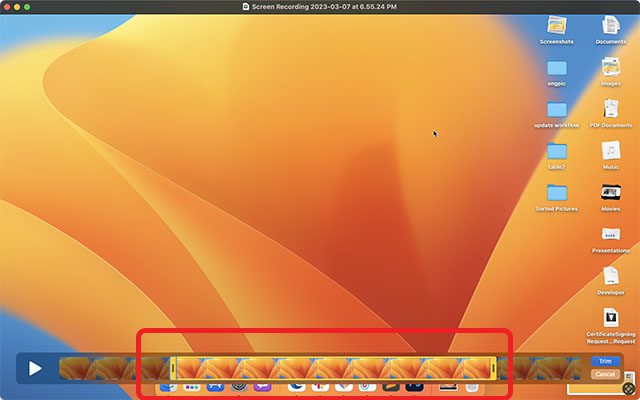
Вітаю! Ви щойно успішно обрізали запис екрана. Досить просто, правда?
Найкращі програми для запису екрана macOS
Хоча вбудований інструмент запису екрана в macOS Ventura має достатньо функцій для більшості завдань, якщо ви шукаєте щось більш потужне, варто розглянути сторонні програми. Існує велика кількість програм для вибору, включаючи платні варіанти, такі як Camtasia (безкоштовна пробна версія; 224,99 доларів США), а також безкоштовні інструменти з відкритим вихідним кодом, як OBS Studio (безкоштовно). Ви можете ознайомитися з нашим детальним переліком програм для запису екрана Mac та обрати той, який найкраще відповідає вашим вимогам.
Легкий запис екрана на вашому Mac
Отже, це всі основні способи, як можна записати екран на вашому Mac. Як ви переконалися, вбудована утиліта запису в macOS є досить функціональною і може задовольнити потреби більшості користувачів. Ви можете записувати екран, додавати таймери, показувати клацання мишею та багато іншого. Більше того, тепер ви знаєте, як записувати екран зі системним звуком, і, звичайно ж, завжди є великий вибір сторонніх програм для вимогливих користувачів. Тож, ви використовуєте вбудований інструмент запису екрана macOS чи віддаєте перевагу сторонній програмі? Поділіться своєю думкою в коментарях.