Випадкове зникнення інформації – явище доволі часте, особливо коли є звичка виділяти все (Ctrl+A) і натискати Delete для очищення від, як здається, зайвого. Проте, втрата файлів – це не кінець історії. Існує чимало варіантів, як можна повернути стерті дані.
Вас, можливо, здивує, але Windows насправді не видаляє файли, коли ви натискаєте “видалити”. Система лише приховує їх, позначаючи місце як вільне. Фактичне стирання відбувається, коли це місце займають нові дані. Тому, з використанням відповідних засобів, є шанс на відновлення.
Крім того, Windows має вбудовані інструменти для резервного копіювання. Можливо, вам навіть не знадобиться відновлення, якщо є збережена копія. Незалежно від того, чи ви самі видалили файли, чи вони зникли через пошкодження, нижче описано декілька способів відновлення даних у Windows 11.
Перевірка кошика ♻️
Напевно, ви про це знаєте, але варто нагадати, адже це найпростіше рішення. Все, що ви стираєте в Windows, потрапляє до кошика (якщо розмір файлів не надто великий). Якщо ще не перевіряли, відкрийте кошик на робочому столі та пошукайте там видалений файл.
Якщо він є, натисніть на ньому правою кнопкою миші та оберіть “Відновити”. Або ж, можна просто натиснути Ctrl+Z одразу після випадкового видалення, щоб миттєво скасувати дію.
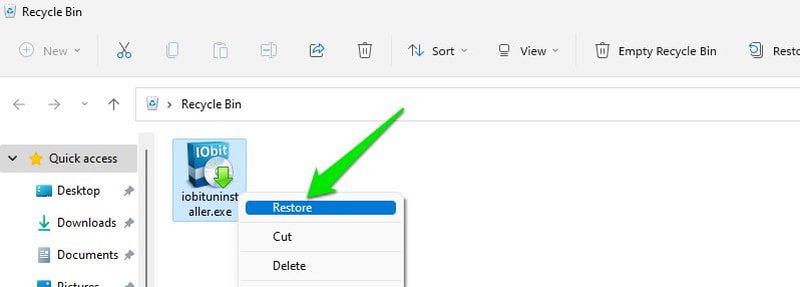
Повернення до попередньої версії
В Windows за замовчуванням увімкнено захист системи, який створює точки відновлення, займаючи невелику частину дискового простору. Якщо ви оперативно зреагуєте, то зможете відновити попередній стан файлу або папки, повернувши втрачене. Проте, старі точки відновлення зникають при створенні нових, тому у вас є лише 1-2 дні для дій.
Щоб повернути дані, натисніть правою кнопкою миші на папці, де були потрібні файли, та оберіть “Відновити попередні версії”.
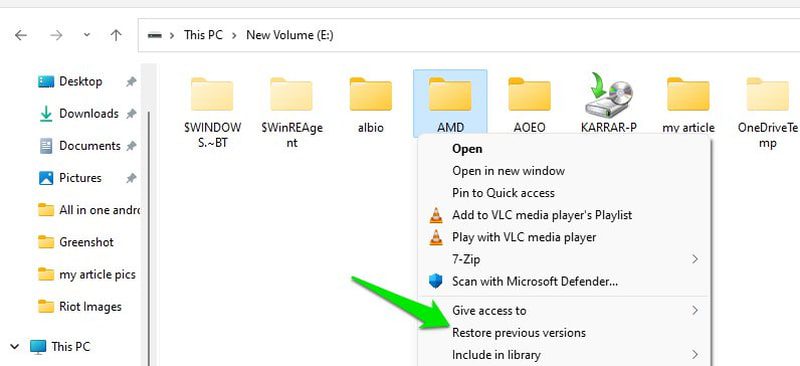
Ви побачите перелік збережених версій з датами. Оберіть версію, що була створена до втрати файлів і натисніть “Відновити”. Також можна двічі клацнути на будь-якій версії, щоб перевірити наявність потрібних файлів.
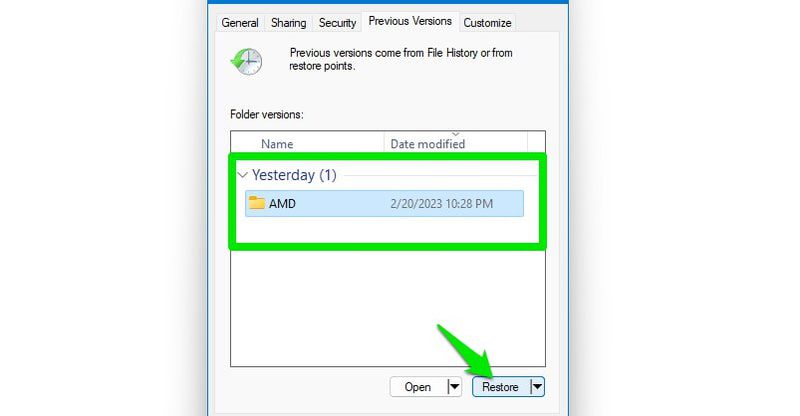
Процес відновлення замінить всю папку, що може зайняти час в залежності від її розміру.
Відновлення зниклих файлів
Якщо файли не були стерті, а зникли через пошкодження або просто перестали відображатися, можуть допомогти деякі команди в командному рядку. Дотримуйтесь інструкцій і всі приховані або пошкоджені дані буде відновлено.
Введіть cmd в пошуку Windows, натисніть правою кнопкою миші на командний рядок і запустіть від імені адміністратора.
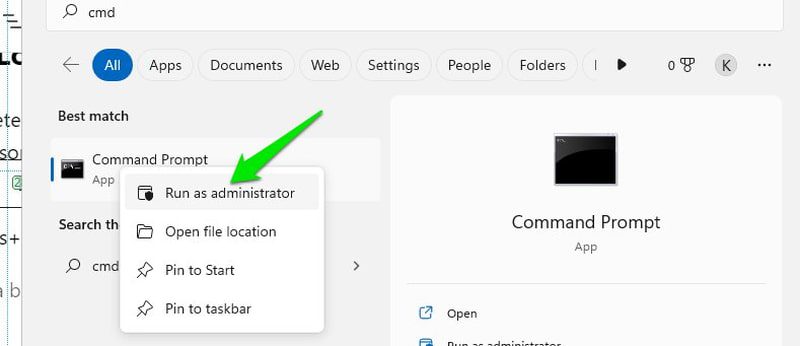
Введіть `chkdsk x: /f` і натисніть Enter. Замініть “x” на літеру диска, де знаходяться втрачені дані. Якщо система попросить відключити диск, введіть “Y” і натисніть Enter.
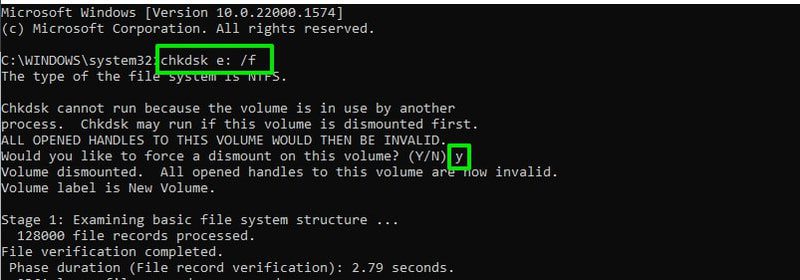
Після завершення chkdsk, введіть `ATTRIB -H -R -S /S /D X:*.*` і натисніть Enter. Замініть “X” на літеру диска з втраченими даними.
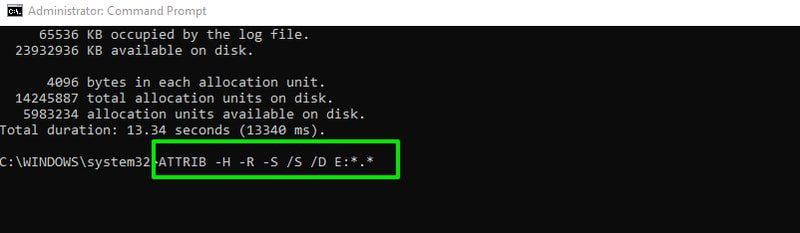
Процес займе певний час, але прибере атрибути, які можуть заважати перегляду файлів.
Використання програм для відновлення
Як вже згадувалось, Windows фактично не видаляє файли, а лише приховує. Тому, для пошуку цих прихованих даних можна застосувати спеціальну програму. Рекомендую 4DDiG, яка може відновити дані з внутрішніх та зовнішніх дисків, навіть якщо вони були відформатовані або пошкоджені.
Примітка: для демонстрації я створив нову папку з зображенням, а потім видалив його, щоб відновити за допомогою 4DDiG.
Встановіть та запустіть програму. Вона покаже всі ваші диски та можливість вибору конкретних місць. Для точніших результатів оберіть “Вибрати папку”. Якщо не знаєте точне місце або файли зникли з декількох місць, оберіть диск.
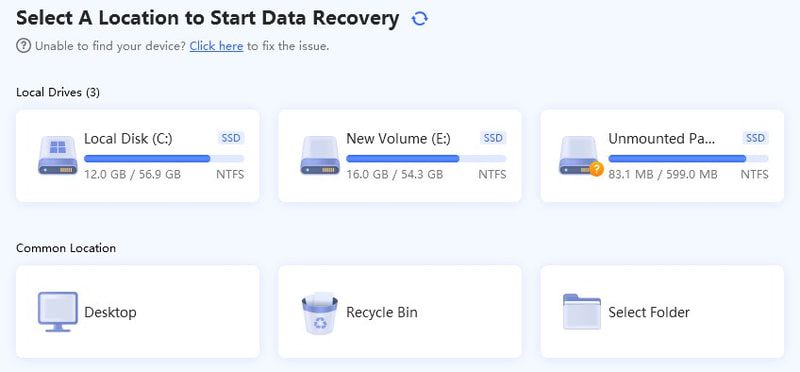
Програма почне сканування, яке може зайняти час. Після завершення вона покаже багато файлів, навіть якщо сканували лише одну папку, бо вона аналізує кошик і файли без прямого шляху.
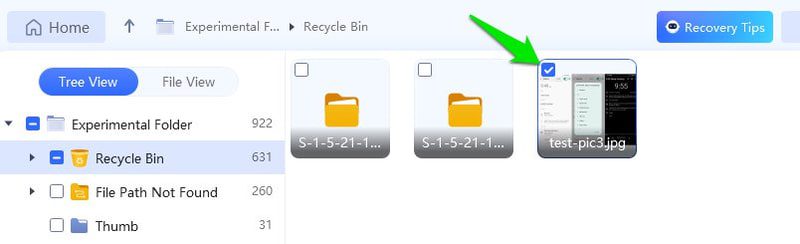
Для зручності є фільтри, які дозволяють шукати за розміром, типом і часом. Також є пошук за назвою. Вибравши файли, натисніть “Відновити” і вкажіть місце для збереження.
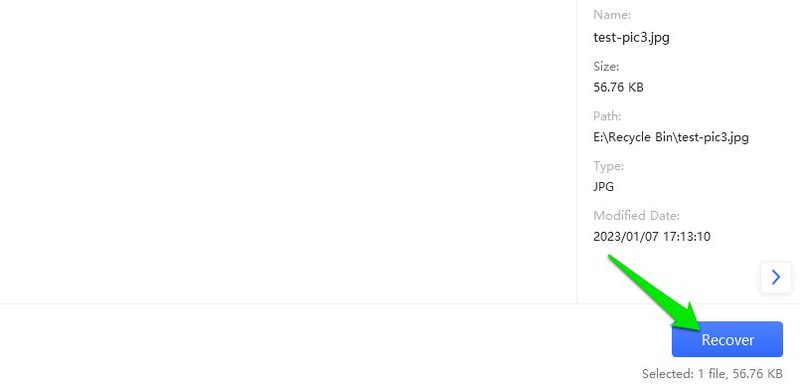
В процесі відновлення фото або відео можуть пошкодитися. Якщо це сталося, 4DDiG має інструмент для виправлення таких файлів.
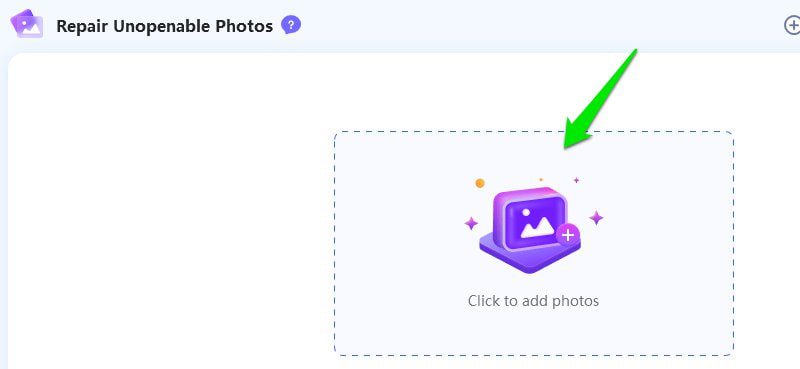
Використання резервного копіювання Windows
Windows має функцію автоматичного створення резервних копій важливих файлів. Однак вона може не працювати, бо вимкнена за замовчуванням і потребує налаштування. Проте, варто перевірити, можливо, хтось налаштував ваш комп’ютер на збереження резервних копій, особливо, якщо це робочий ПК.
Введіть “Панель керування” в пошуку Windows і відкрийте її. Перейдіть до “Система та безпека” > “Резервне копіювання та відновлення”.
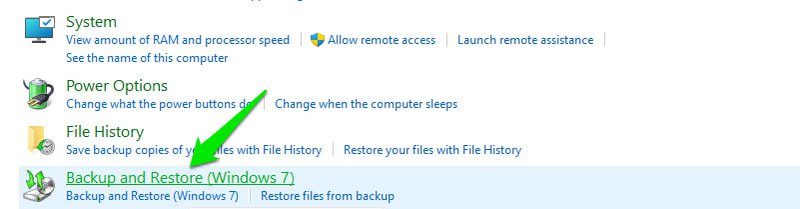
Якщо є резервні копії, їхні деталі відобразяться: розмір, графік, місце збереження. Щоб відновити їх, натисніть “Відновити мої файли” внизу праворуч.
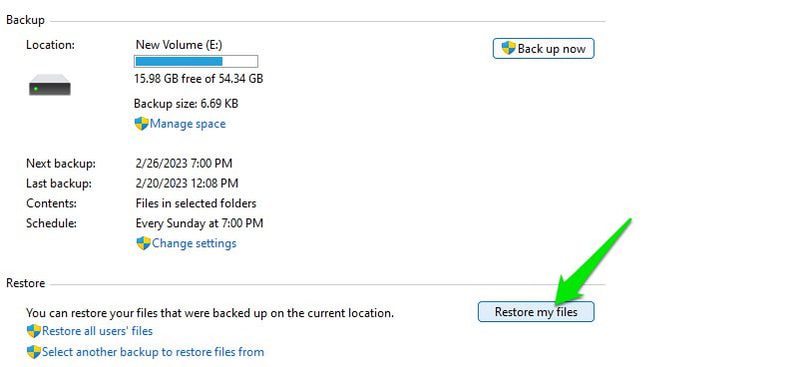
Далі оберіть файли або папки, які потрібно відновити, використовуючи “Огляд файлів” або “Огляд папок”. Натисніть “Далі”.
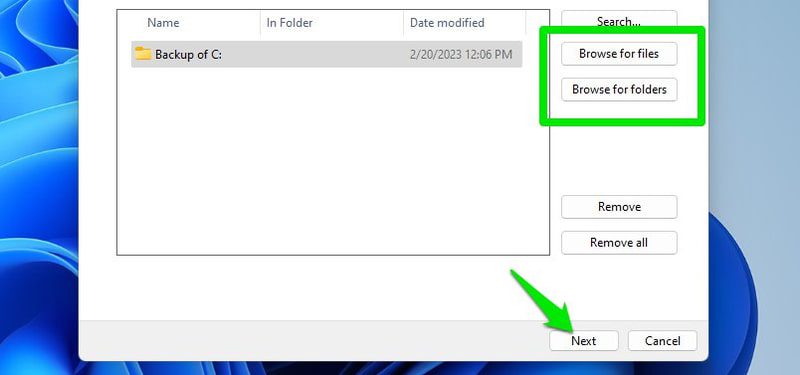
Виберіть місце, куди потрібно відновити резервну копію, та натисніть “Відновити” для завершення процесу.
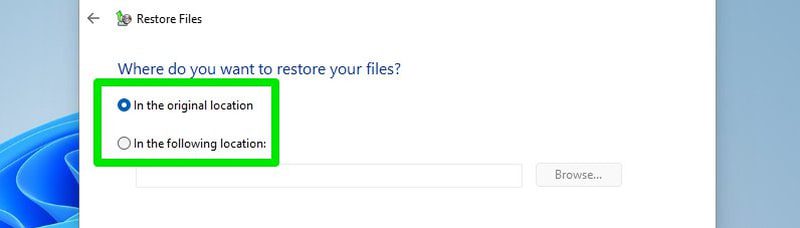
Як запобігти втраті даних у майбутньому?
Один з методів вище допоможе відновити видалені дані. Однак, завжди потрібен надійний план резервного копіювання. Ситуації можуть бути гіршими за випадкове видалення, наприклад, втрата доступу до комп’ютера або атака програм-вимагачів.
Є багато способів резервного копіювання важливої інформації. Ось декілька найнадійніших:
Збільшення місця для відновлення системи
Метод відновлення попередньої версії працює краще, якщо є більше місця для резервних копій. Оскільки старі копії зникають при заповненні виділеного обсягу, то чим більше місця, тим більше змін буде захищено. Збільшення розміру відновлення системи – це покращення шансів на збереження даних.
Введіть “захист системи” в пошуку Windows і оберіть “Створити точку відновлення”. Виберіть диск, де хочете збільшити простір, та натисніть “Налаштувати”.
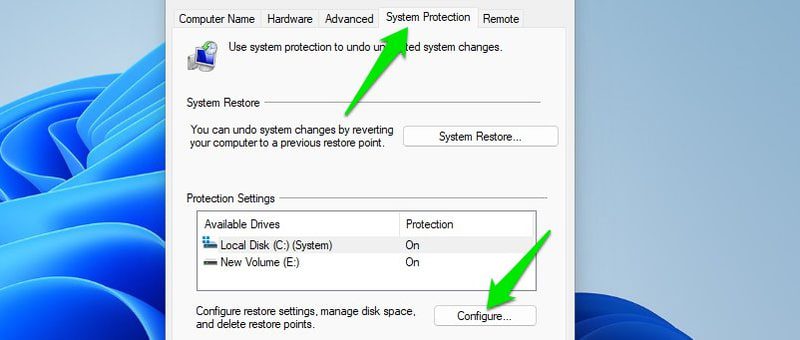
У наступному вікні збільшіть виділений простір і натисніть “Застосувати”. 10% від загального простору має бути достатньо для кількох копій.
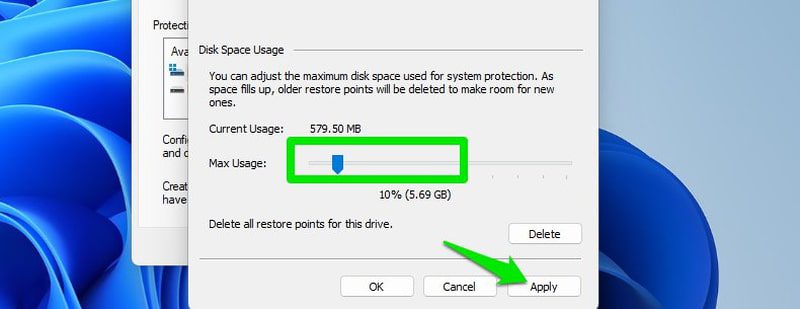
Можна повторити процес для всіх дисків.
Створення резервної копії в Windows
Для важливих даних, заплануйте резервне копіювання. Перейдіть в “Панель керування” > “Система та безпека” > “Резервне копіювання та відновлення” та натисніть “Змінити налаштування” або “Створити нову резервну копію”.
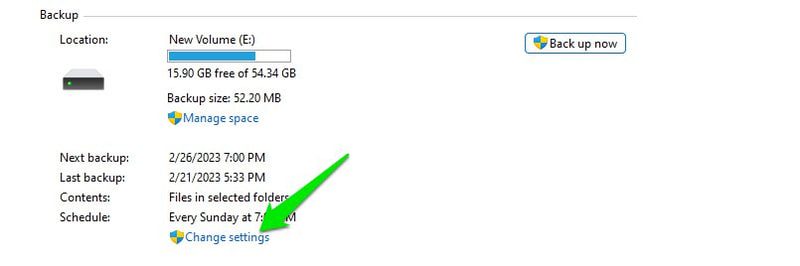
Виберіть диск для збереження копії і папки, які потрібно копіювати. Процес може тривати довго, якщо обрано багато даних.
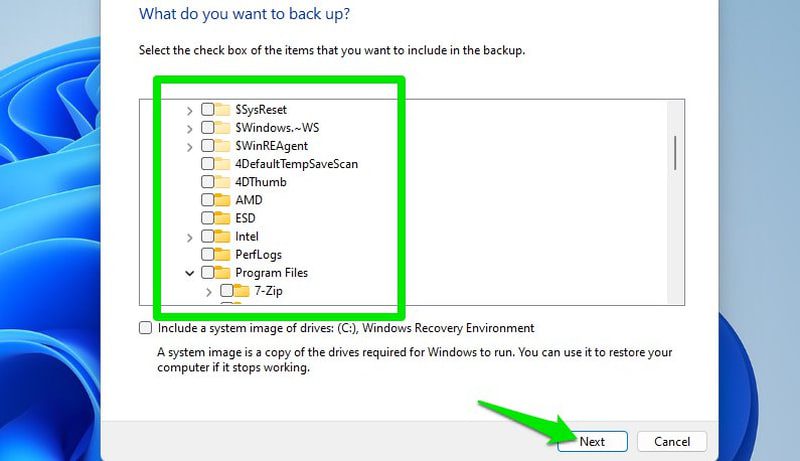
Рекомендується використовувати зовнішній диск, щоб не втратити копію у разі поломки жорсткого диска ПК.
Використання програм сторонніх виробників
Вбудована система резервного копіювання Windows добра, але для розширених потреб (хмарне копіювання, клонування диска) знадобиться програма стороннього виробника. Якщо не хочете ризикувати втратою даних через апаратні збої і хочете мати доступ до даних звідусіль, потрібне хмарне копіювання.
Acronis Cyber Protect Home Office – ідеальний інструмент для резервного копіювання та захисту. Він дозволяє створювати клони дисків, завершувати копіювання в хмару, створювати диски відновлення, синхронізувати дані в реальному часі, розкладати копіювання і багато іншого.
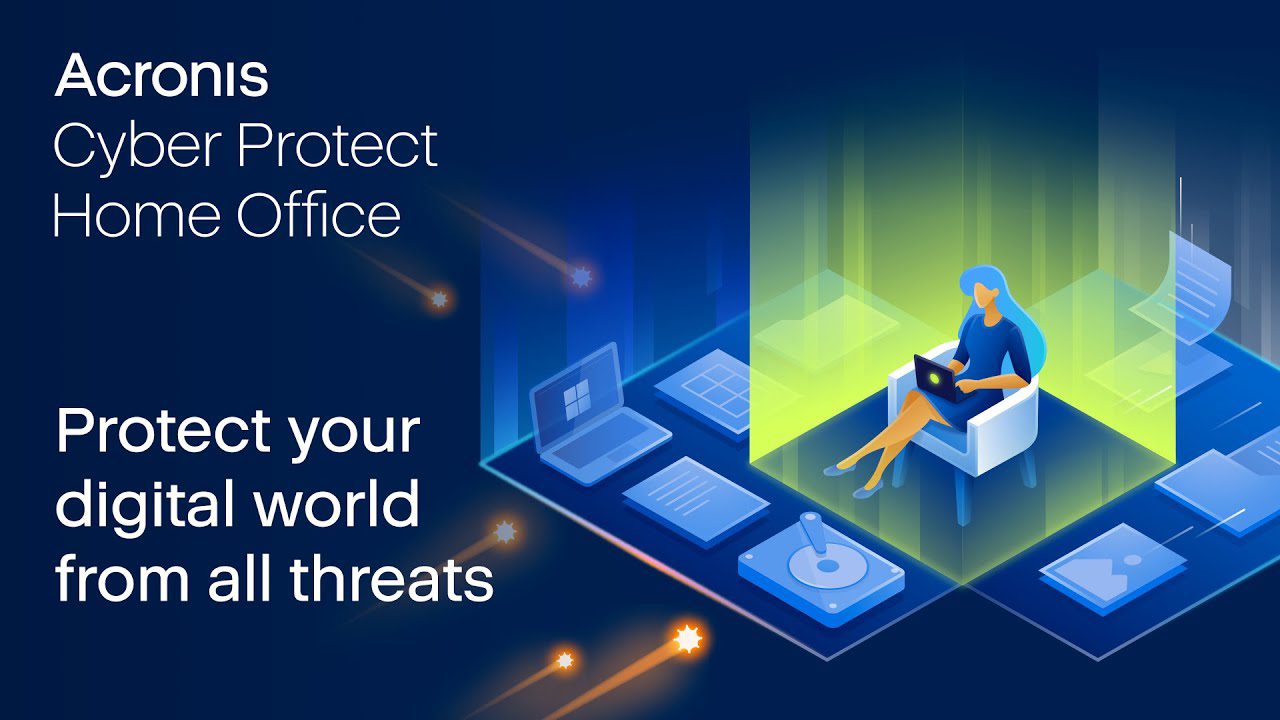
Окрім функцій копіювання, він має інструменти захисту від шкідливого програмного забезпечення, що гарантує безпеку ваших резервних копій.
Підсумок
Відновлення видалених даних – не проблема, якщо діяти швидко. Якщо нічого не допомагає, програма відновлення даних має допомогти. На майбутнє, подбайте про надійний план резервного копіювання, бажано хмарного, щоб мати доступ до даних звідусіль.