Інколи виникає потреба завантажити важливі файли або перенести фотографії на вашу систему Linux, але ви стикаєтесь із обмеженням вільного місця на диску. Ви переходите до файлового менеджера, щоб знайти та видалити об’ємні файли, які вже не потрібні, але важко зорієнтуватися, які з них займають найбільше місця. У цій статті ми розглянемо декілька простих способів аналізу використання диска в Linux, як через термінал, так і за допомогою графічного інтерфейсу.
Аналіз використання диска в Linux (2023)
Перевірка місця на диску за допомогою команди df
В Linux доступні численні команди для перегляду використання диска, і найпоширенішою з них є команда df. Df, що означає “disk filesystem”, є зручним інструментом для аналізу поточного стану використання диска та наявного вільного місця у Linux. Синтаксис команди df в Linux виглядає наступним чином:
df <опції> <файлова_система>
Опції, які можна використовувати з командою df:
| Опція | Опис |
| -a | Показує інформацію про всі файлові системи, включно з віртуальними, дублікатами та недоступними |
| -h | Відображає розміри в зручному для читання форматі (наприклад, у кілобайтах, мегабайтах, гігабайтах) |
| -t | Показує використання диска тільки для файлових систем певного типу |
| -x | Показує використання диска, виключаючи файлові системи певного типу |
Відображення використання диска у зручному форматі
Команда df за замовчуванням відображає розміри у байтах, що може бути незручним для сприйняття. Для того, щоб переглянути розміри файлів у більш зрозумілому вигляді, наприклад, у мегабайтах або гігабайтах, скористайтеся опцією -h. Синтаксис у такому випадку виглядає так:
df -h
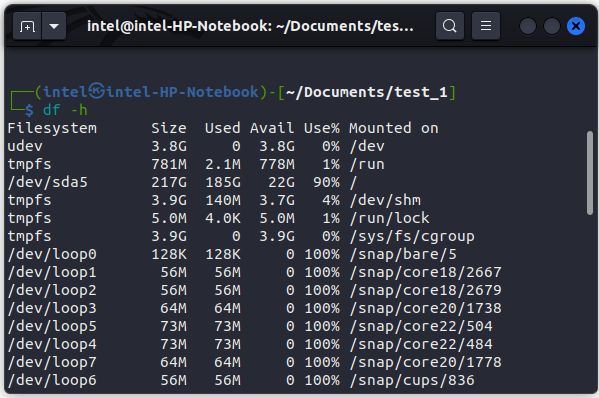
Відображення використання диска для конкретного типу файлової системи
Ви також можете переглянути використання диска для конкретного типу файлової системи, скориставшись опцією -t, як показано нижче:
df -t <тип_файлової_системи>
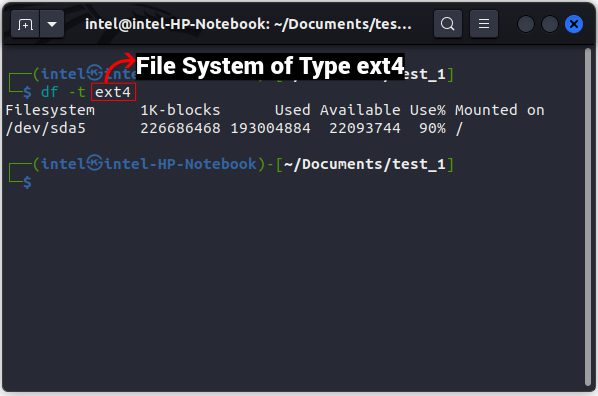
Перевірка використання диска за допомогою команди du
Команда df показує використання диска для всієї файлової системи в цілому, а не для окремих файлів та каталогів. Для перегляду використання диска окремими файлами та папками використовується команда du, що розшифровується як “disk usage”. Синтаксис використання команди du виглядає так:
du <опції> <файл>
Опції для використання з командою du:
| Опція | Опис |
| -a | Показує розміри всіх файлів, а не тільки каталогів |
| -h | Показує розміри файлів у зручному для читання форматі |
| -s | Показує підсумковий розмір окремого каталогу |
| -c | Показує загальне використання диска для всіх зазначених каталогів |
Відображення використання диска у зручному форматі
Щоб відобразити розміри в зручному для сприйняття форматі, такому як мегабайти, гігабайти тощо, замість байтів, застосуйте опцію -h наступним чином:
du -h
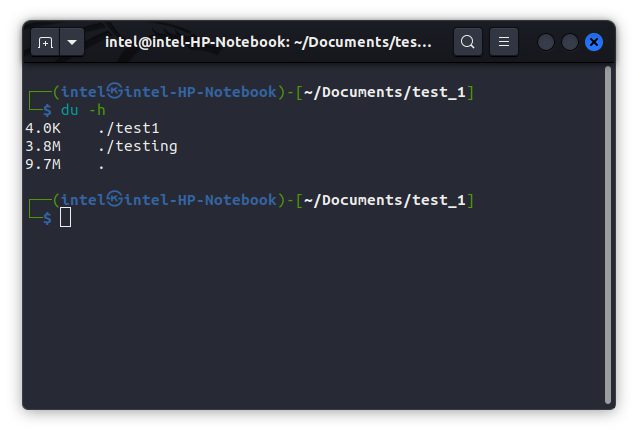
Відображення використання диска для конкретного каталогу
Команда du відображає використання диска для всіх папок у поточному каталозі. Щоб переглянути використання диска для певної папки, використовуйте опцію -s разом з основною командою, як показано нижче:
du -s -h <назва_каталогу>
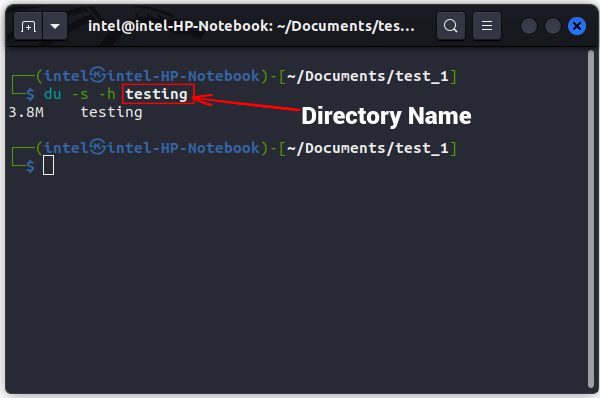
Порівняння використання диска між кількома каталогами
Команда du дозволяє порівняти використання диска між двома або більше каталогами, як показано в прикладі нижче:
du <опції> <каталог_1> <каталог_2>
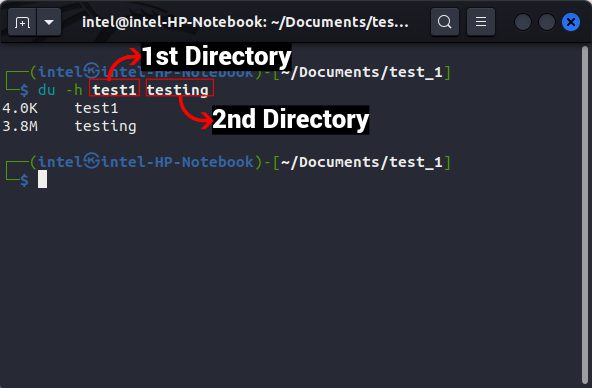
Очищення дискового простору за допомогою командного рядка
Ви можете використовувати команди du та df в комбінації з іншими командами Linux, щоб отримати список файлів та каталогів, які займають найбільше місця. Потім ви зможете зберегти або видалити ці файли, щоб звільнити простір на диску вашого комп’ютера.
Сортування файлів за розміром
Команда du відображає розмір файлу для всіх файлів у каталозі, але в поєднанні з командою сортування за допомогою вертикальної лінії `|`, ви можете переглянути результати, впорядковані за зменшенням розміру файлу. Синтаксис для використання обох команд разом:
du -a <шлях_до_каталогу> | sort -rn
Тут вертикальна лінія `|` використовується для передачі виводу однієї команди як вхідних даних для іншої. В другій частині синтаксису опція -r використовується для сортування у зворотному порядку, а опція -n використовується для сортування файлів за числовим значенням. Однак, будьте обережні і не видаляйте файли, ґрунтуючись тільки на їхньому розмірі, оскільки є ризик видалити важливі файли, необхідні для роботи системи Linux.
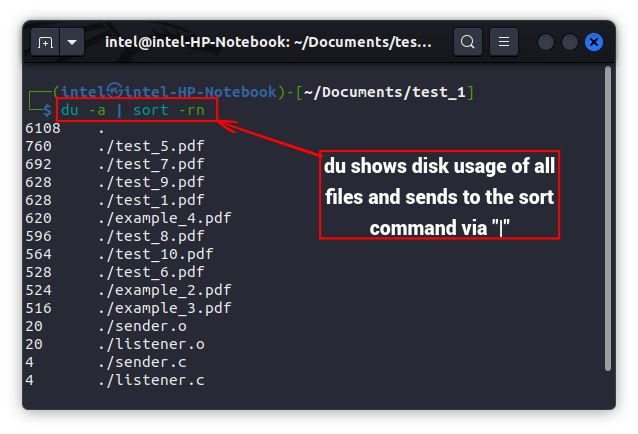
Виключення файлів на основі їх розміру
Існує багато способів виключити файли в залежності від їхнього розміру, поєднуючи різні команди, але найпростішим способом є використання команди find для виключення файлів, розмір яких перевищує заданий. Синтаксис для використання команди find для виключення файлів за розміром:
find <шлях_до_каталогу> -size -<розмір_файлу_для_виключення>
Ви також можете використовувати опцію -exec для комбінування з іншими командами, приймаючи вихідні дані команди find як вхідні дані для іншої команди.
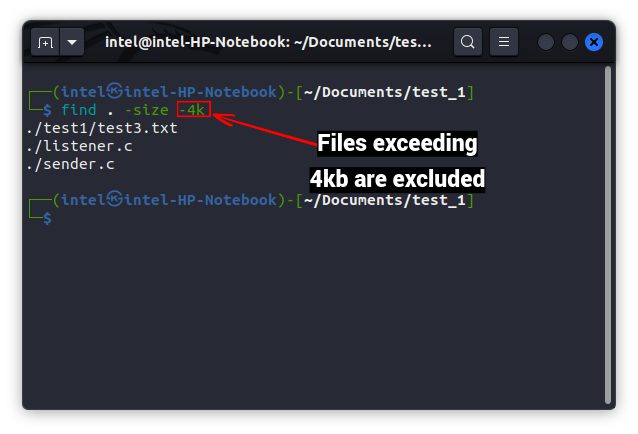
Виключення файлів за їх типами
Команда du має важливу опцію –exclude, яку можна використовувати для виключення певних типів файлів, якщо використовувати команду в комбінації з іншими. Синтаксис використання опції –exclude з командою du виглядає так:
du -h <шлях_до_каталогу> –exclude=”*<розширення_файлу>”
Тут * використовується як символ підстановки, що означає, що всі символи повинні співпадати із введеними при аналізі каталогу.
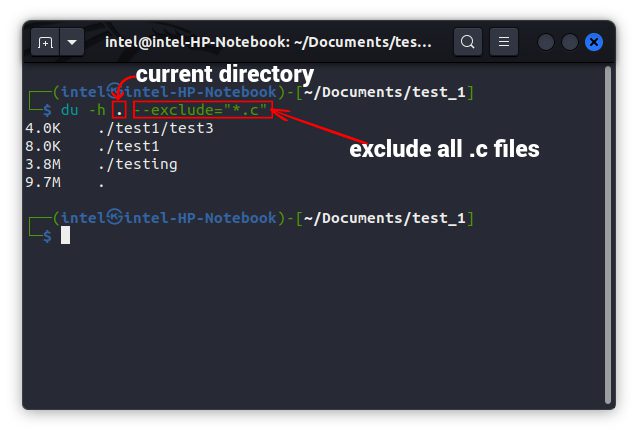
Перевірка використання диска за допомогою GUI
Для деяких користувачів аналіз виводу командного рядка може виявитися складним. Тому існують альтернативні графічні інтерфейси, які полегшують процес моніторингу використання диска. Деякі популярні GUI інструменти для аналізу використання диска включають GDU Disk Usage Analyzer та Gnome Disks Tool, які можна легко встановити за допомогою таких команд:
Встановлення аналізатора використання диска:
sudo snap install gdu-disk-usage-analyzer
Встановлення дискової утиліти:
sudo apt-get -y install gnome-disk-utility
Перевірка використання диска за допомогою Gnome Disk Tool
Дискова утиліта Gnome, як правило, використовується для форматування розділів зберігання в певний тип файлової системи. У вікні за замовчуванням відображаються всі розділи зберігання.
Для отримання детальної інформації про розділ, такої як назва пристрою, тип файлової системи, вільне місце і т.д., потрібно натиснути на назву розділу. Дискова утиліта є корисним інструментом, але неакуратне використання може призвести до втрати важливих даних.
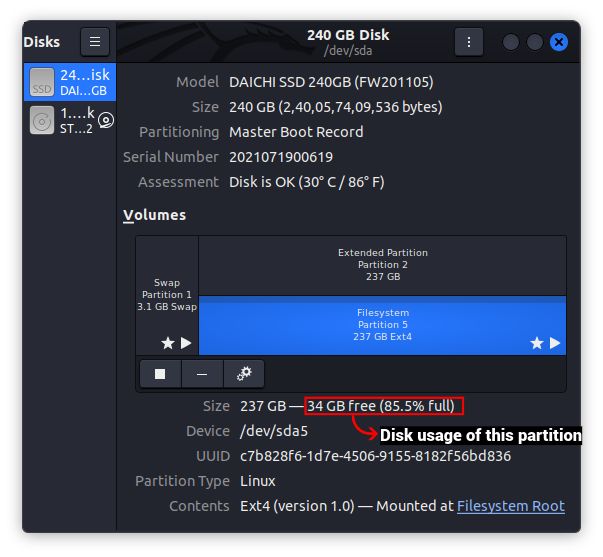
Перевірка використання диска за допомогою Disk Usage Analyzer Tool
Відстежувати використання диска за допомогою графічного інтерфейсу значно простіше, ніж через командний рядок. Після встановлення цього інструменту відкрийте його через меню “Програми” і виконайте наведені нижче кроки:
1. При першому відкритті інструменту “Аналізатор використання диска” відобразяться всі підключені до системи розділи, а також ваш домашній каталог.
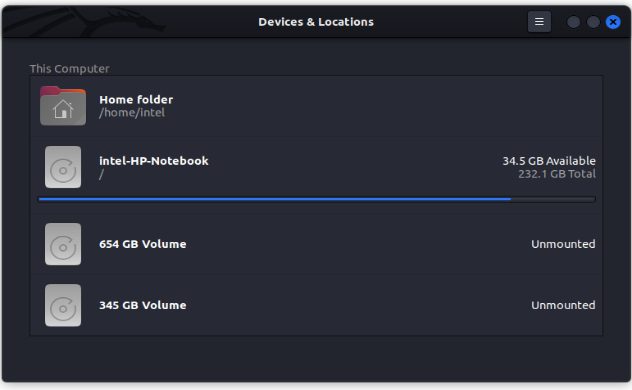
2. Для отримання інформації про використання диска конкретним пристроєм, натисніть на його назву. Інструмент просканує весь пристрій та відобразить кільцеву діаграму використання диска для всіх папок. При наведенні курсора на будь-яку частину діаграми ви зможете побачити, які саме папки займають найбільше місця.
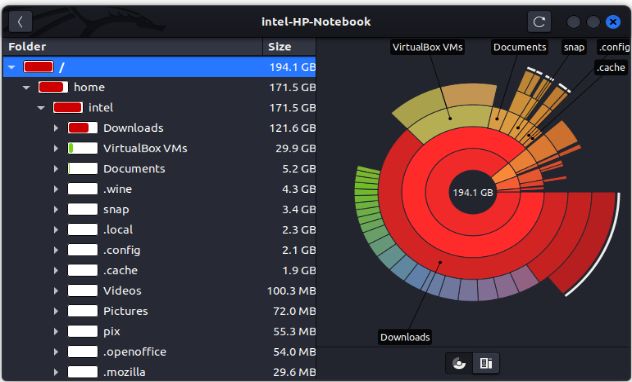
Очищення диска за допомогою аналізатора використання диска
Після аналізу різних розділів файлової системи, ви можете захотіти видалити деякі файли, що займають багато місця. Інструмент “Аналізатор використання диска” також дозволяє очистити файли та папки, які потрібно видалити. Для видалення файлів та папок:
1. Перейдіть до файлу, який ви бажаєте видалити, в дереві файлової системи. Натисніть на елемент правою кнопкою миші та виберіть опцію “Перемістити в кошик”.
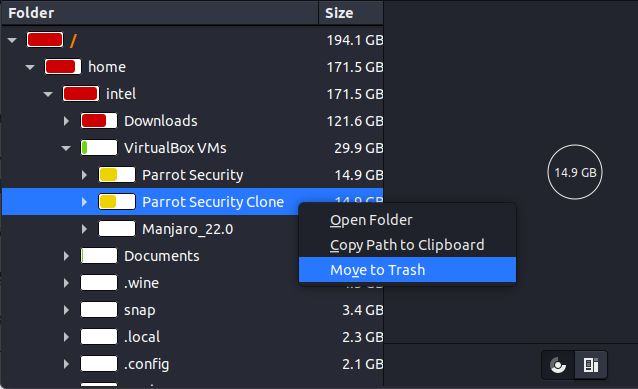
З міркувань безпеки інструмент переміщує файли та папки в папку “Кошик”, щоб запобігти випадковому видаленню важливих файлів. Кошик можна очистити за допомогою будь-якого файлового менеджера.
Легкий аналіз використання диска в Linux
Управління дисковим простором є важливою навичкою для ефективної роботи з файлами та запорукою довготривалої працездатності дисків. Сподіваємось, що представлені у цьому посібнику методи допоможуть вам легко перевіряти використання диска в Linux. Якщо у вас виникли будь-які труднощі, будь ласка, повідомте про це в коментарях нижче.