Персоналізація екрана блокування в Windows 11: інструкція та поради
Операційна система Windows постійно еволюціонує, пропонуючи користувачам покращений дизайн та розширену функціональність. З виходом Windows 11 ми отримали ще більш витончений інтерфейс та нові можливості, що перевершують попередні версії. Варто зазначити, що продуктивність системи також покращилася, тому перехід з Windows 10 на нову версію може принести помітні зміни.
Однак, через велику кількість нових функцій та елементів дизайну, користувачі можуть відчувати деякі труднощі у налаштуванні певних аспектів системи. Зокрема, це стосується екрана блокування Windows 11. Якщо ви хочете дізнатися, як налаштувати або взагалі відключити цю функцію, то ця стаття саме для вас.
Можливості персоналізації в Windows 11
Windows 11 пропонує широкі можливості для персоналізації, починаючи від зміни фонового зображення екрана блокування до створення власних колекцій улюблених веб-сайтів. Ці опції доступні у вкладці “Персоналізація”, де ви можете налаштувати кольори інтерфейсу, шрифти, розміри елементів та застосувати готові теми. Крім того, ви можете увімкнути голосове введення, використовувати віджети, змінювати іконки, налаштовувати панель завдань та багато іншого. Завдяки цим функціям ви можете змінити зовнішній вигляд системи відповідно до своїх особистих уподобань.
Читайте також: У чому переваги Windows 11 над Windows 10
Що таке екран блокування Windows?
Функція блокування екрана з’явилася у Windows 8 і продовжує використовуватися в нових версіях, включно з Windows 11. Екран блокування є першим екраном, який ви бачите при запуску пристрою. На ньому відображаються:
- Поточний час та дата
- Фонове зображення
- Обрані програми
А також можливість ввести пароль для розблокування пристрою та переходу на головний екран.
Навіщо змінювати фон екрана блокування?
Причини зміни стандартного фону екрана блокування можуть бути різними. Для особистого користування це може бути бажання урізноманітнити візуальне оформлення або встановити улюблені зображення. Для бізнесу – це можливість додати елементи корпоративного бренду на екран блокування, що сприятиме впізнаваності.
У будь-якому випадку, зміна фону екрана блокування – це простий спосіб персоналізувати ваш пристрій. Давайте розглянемо, як це зробити.
Як налаштувати фон екрана блокування Windows 11?
Процес налаштування екрана блокування у Windows 11 є досить простим. Ось кроки, які потрібно виконати:
Крок 1: Відкрийте меню “Пуск” і перейдіть до “Налаштування”.
Крок 2: Виберіть розділ “Персоналізація”.
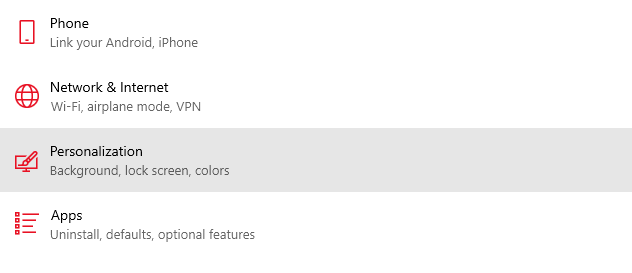
Крок 3: Серед різних варіантів налаштування виберіть “Екран блокування”.
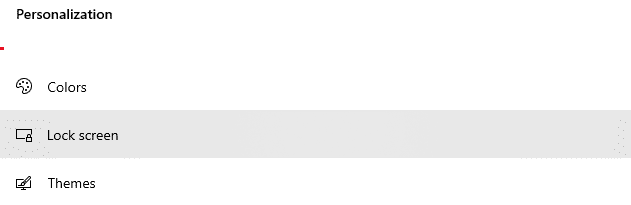
Крок 4: У спадному меню ви побачите три опції:
- “Прожектор Windows”
- “Зображення”
- “Слайд-шоу”
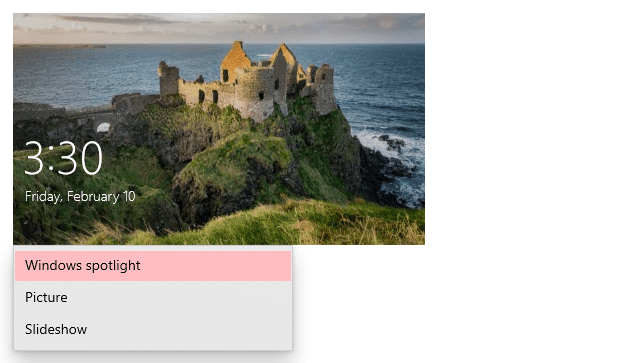
“Прожектор Windows” – це опція, що автоматично відображає красиві фотографії щодня. Вам не потрібно нічого налаштовувати, система сама змінює зображення. Опція “Зображення” дозволяє встановити власне статичне зображення як фон екрана блокування, а “Слайд-шоу” – відображати цілий альбом зображень у вигляді слайд-шоу.
У нашому прикладі оберемо “Зображення” для встановлення власного фону.
Крок 5: Після вибору “Зображення” ви зможете завантажити зображення з галереї або вибрати одне зі стандартних.
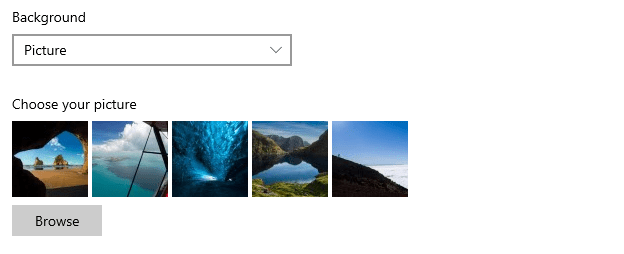
Після вибору одного з варіантів ваш фон екрана блокування буде змінено.
Як відключити екран блокування Windows 11?
Хоча ця функція є корисною, не всі користувачі бажають її використовувати. Якщо ви хочете відключити екран блокування, то це також можливо.
Причини відключення екрана блокування можуть бути різними, наприклад:
- Бажання швидше потрапляти до робочого столу.
- Відмова від введення паролю при кожному запуску системи.
- Необхідність вільного доступу до пристрою для інших користувачів.
Зверніть увагу: відключення екрана блокування не відміняє екрана входу. Воно лише прибирає перший екран, який ви бачите при запуску пристрою. При необхідності ви також можете відключити екран входу.
Існує декілька способів відключення екрана блокування Windows 11. Ось два найпростіших з них:
Спосіб 1: Використання редактора групової політики (GPE)
Редактор групової політики – це важливий інструмент адміністрування Windows, який можна використовувати для відключення екрана блокування. Ось необхідні кроки:
Крок 1: Натисніть комбінацію клавіш Windows + R, щоб запустити команду “Виконати”.
Крок 2: Введіть gpedit.msc та натисніть Enter або “OK”.
Крок 3: У редакторі групової політики перейдіть до “Конфігурація комп’ютера” > “Адміністративні шаблони” > “Панель керування” > “Персоналізація”.
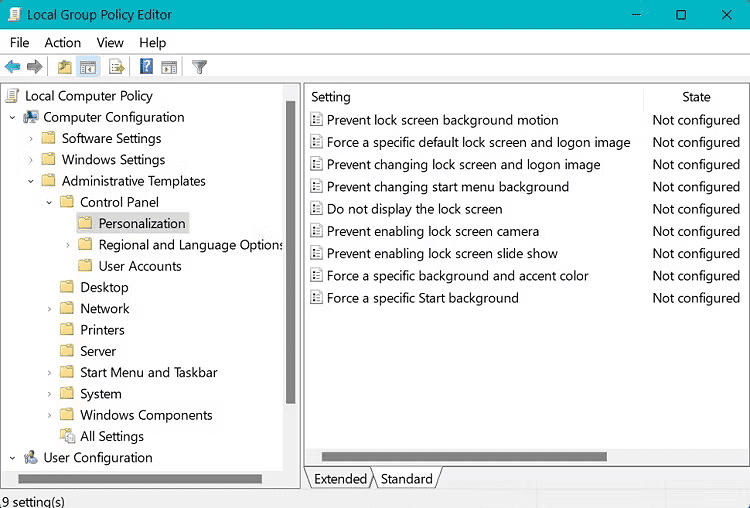
Крок 4: Двічі клацніть на “Не відображати екран блокування”.
Крок 5: У вікні, що відкриється, виберіть “Увімкнено”, натисніть “Застосувати”, а потім “OK”.
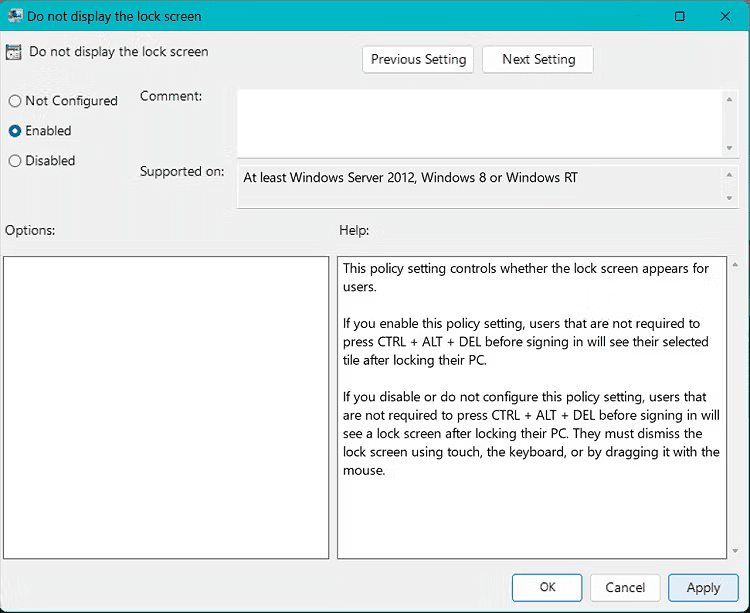
Перезавантажте систему для перевірки змін.
Спосіб 2: Використання сторонньої програми
Якщо ви не хочете використовувати попередній метод, ви можете скористатися сторонньою програмою, наприклад, WinAeroTweaker. Ось як це зробити:
Крок 1: Завантажте, встановіть та запустіть програму.
Крок 2: У розділі “Завантаження та вхід” виберіть “Вимкнути екран блокування”.
Крок 3: Поставте галочку навпроти “Вимкнути блокування екрана”.
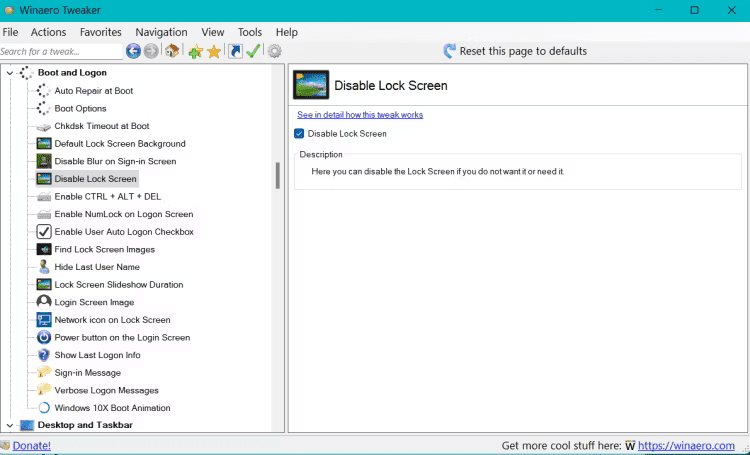
Перезавантажте комп’ютер для застосування змін.
Читайте також: Обов’язкові програми для Windows 11
Як відключити вимогу пароля для входу в систему Windows 11?
Якщо ви бажаєте відключити не тільки екран блокування, але й екран входу з паролем, щоб одразу потрапляти на робочий стіл, виконайте наступні кроки:
Крок 1: Перейдіть до “Налаштування” > “Облікові записи”.
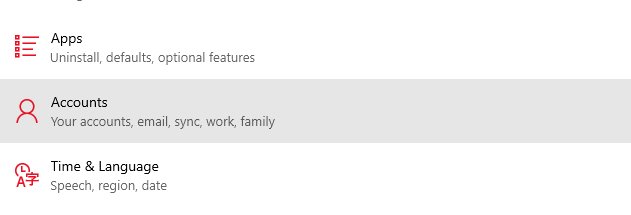
Крок 2: Виберіть “Параметри входу”.
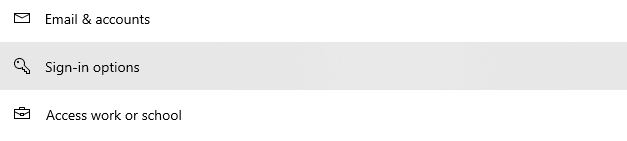
Крок 3: У випадаючому меню “Якщо вас немає, коли Windows повинна вимагати від вас повторного входу?”, виберіть “Ніколи”.
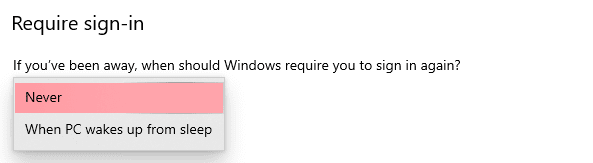
Після цього вимога пароля для входу в систему буде відключена.
Заключні слова
Вимикати чи ні екран блокування та екран входу в Windows 11 – це особистий вибір кожного. Особисто я відключив їх, оскільки єдиний, хто користується моїм комп’ютером. Це економить час та робить використання пристрою зручнішим.
Далі спробуйте інші налаштування Windows 11 для покращення вашого досвіду.