Новий погляд на веб-серфінг: розділений екран у Microsoft Edge
Протягом тривалого часу браузерний ландшафт залишався відносно незмінним, де Google Chrome займав лідируючі позиції, особливо у сфері UI/UX. Але 2022 рік приніс свіжі ідеї: браузер Arc запропонував інноваційні підходи до взаємодії з вкладками та закладками, а Vivaldi вже давно дозволяє розділяти екран на кілька зон. Тепер Microsoft активно працює над проєктом “Фенікс”, який має на меті кардинально змінити інтерфейс браузера Edge. Оновлений Microsoft Edge, за чутками, буде представлений разом із Windows 12. Деякі елементи нового Edge вже доступні у версії Canary. Якщо ви бажаєте випробувати функцію розділеного екрана в Microsoft Edge, то цей посібник для вас.
Як активувати розділений екран в Microsoft Edge (2023)
У цьому детальному посібнику ми покажемо, як увімкнути розділені вкладки екрана в Microsoft Edge і як використовувати цю функцію для збільшення вашої продуктивності. Ми також пояснимо всі тонкощі роботи з цією функцією.
Увімкнення розділених вкладок у Microsoft Edge
1. На даний момент, функція розділеного екрана доступна лише у версії Microsoft Edge Canary. Завантажте збірку Edge Canary за цим посиланням.
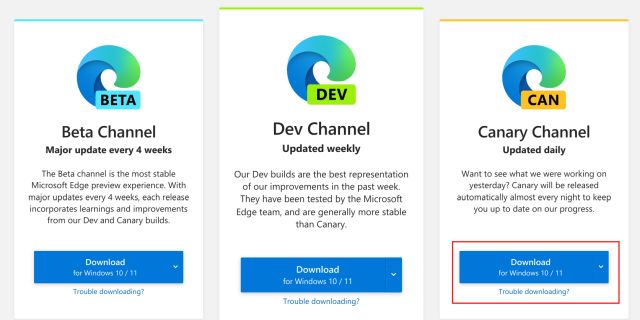
2. Після встановлення відкрийте Edge Canary і скопіюйте в адресний рядок наступний шлях, а потім натисніть Enter:
edge://flags/#edge-split-screen

3. Це автоматично переведе вас до потрібного прапорця Edge. Тут, у випадаючому меню біля цього прапорця, оберіть “Увімкнути” для функції “Microsoft Edge розділений екран”.

4. Тепер натисніть “Перезапустити” у нижньому правому куті. Це перезапустить браузер Edge і застосує зміни, тобто активує функцію розділеного екрана.

Як користуватися розділеним екраном в Microsoft Edge
Після активації функції розділеного екрана в Edge, настав час випробувати її. Нижче наведено різні способи відкриття веб-сторінок у режимі розділеного екрана в Microsoft Edge:
1. Для розділення екрана на дві частини в межах однієї вкладки, відкрийте веб-сторінку і клацніть правою кнопкою миші на потрібному посиланні. Виберіть опцію “Відкрити посилання у розділеному вікні”.

2. Це миттєво розділить екран на дві частини в межах поточної вкладки, відкривши посилання у правій частині розділеного екрана. Тепер ви можете працювати паралельно, не перемикаючись між різними вкладками.

3. Якщо ви вже відкрили веб-сайти або посилання на окремих вкладках, натисніть кнопку “Розділити вікно” на панелі інструментів (біля адресного рядка) для швидкого розділення екрана.

4. Потім виберіть вкладку, яку хочете відобразити справа, і вона з’явиться на екрані.

5. Однією з переваг є можливість налаштування розміру розділених екранів. Просто перетягніть повзунок вліво або вправо, щоб змінити розмір кожного вікна.

6. Якщо вам більше не потрібен режим розділених вкладок, ви можете перемістити поточний розділений екран на нову вкладку. Для цього натисніть кнопку з трьома крапками і виберіть “Відкрити екран у новій вкладці”. Щоб відкрити сторінки на окремих вкладках, виберіть “Переглянути сторінки розділеного екрана на двох вкладках”.

7. Крім того, натиснувши кнопку розділення вікна, ви можете налаштувати спосіб відкриття посилань у режимі розділеного екрана. Тут можна встановити відкриття посилань на поточній вкладці або зліва направо.

8. Нарешті, натисніть кнопку “Розділити вікно” на панелі інструментів, щоб вимкнути режим розділеного екрана в Edge.

Підвищення продуктивності з функцією розділеного екрана в Microsoft Edge
Тепер ви можете активувати цю функцію та використовувати її для максимальної продуктивності. Я сам регулярно користуюся зручними макетами Snap Layouts у Windows 11 для розділення екрана та роботи з кількома вкладками та програмами. Завдяки цій інтегрованій функції в Edge, робота стане ще ефективнішою, подібно до браузера Arc. Якщо вас цікавлять інші поради та рекомендації щодо Microsoft Edge, перегляньте нашу статтю за посиланням. А якщо ви шукаєте найкращі прапорці Microsoft Edge для активації, зверніться до нашого посібника. Якщо у вас є запитання, задавайте їх у розділі коментарів нижче.